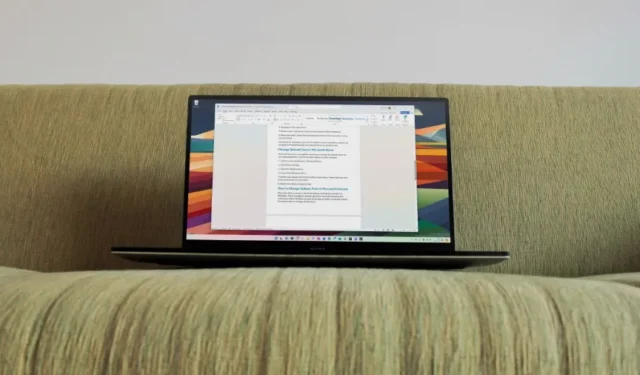
Aplikace Microsoft Office byly s Calibri dodávány již 15 let. Po mnoha letech zvažování zpětné vazby od uživatelů, softwarový gigant náhle nahradil Calibri Aptos jako výchozí písmo ve Wordu, Outlooku a dalších aplikacích Office. Ačkoli je tato změna trvalá, můžete změnit výchozí písmo na Calibri nebo jakékoli jiné v aplikacích Office. Pokud patříte mezi ty, kteří to chtějí udělat, pomocí níže uvedených kroků změňte výchozí písma v aplikacích Microsoft Word, Outlook a dalších aplikacích Office na počítači se systémem Windows 11.
Změňte výchozí písmo v aplikaci Microsoft Word
Můžete spustit prázdný dokument v aplikaci Microsoft Word a změnit výchozí písma z horního panelu nástrojů v počítači se systémem Windows 11. Chcete-li provést úpravy, postupujte podle níže uvedených kroků.
1. Spusťte Microsoft Word a otevřete nový prázdný dokument.
2. Rozbalte kartu Domů a klepněte na ikonu šipky dolů vedle nabídky Písmo .
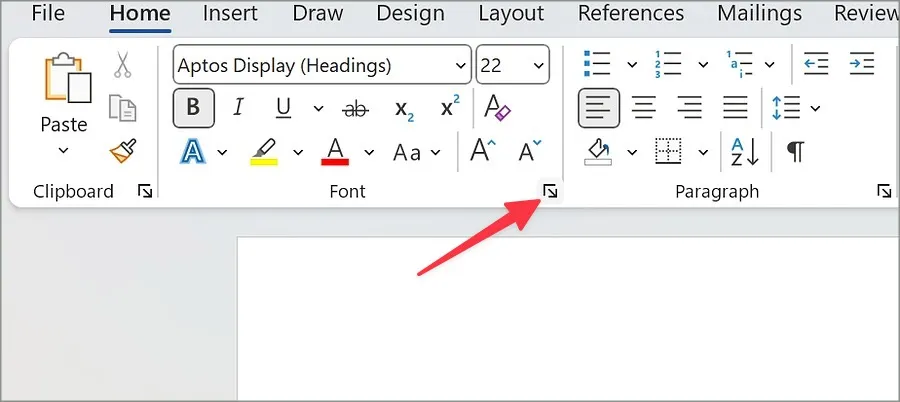
3. Vyberte styl písma, který chcete nastavit jako výchozí.
4. Můžete také upravit styl písma, velikost, barvu, přidat styl podtržení a barvu. Tyto doplňky jsou volitelné.
5. V dolní části klepněte na Nastavit jako výchozí a klepněte na OK .
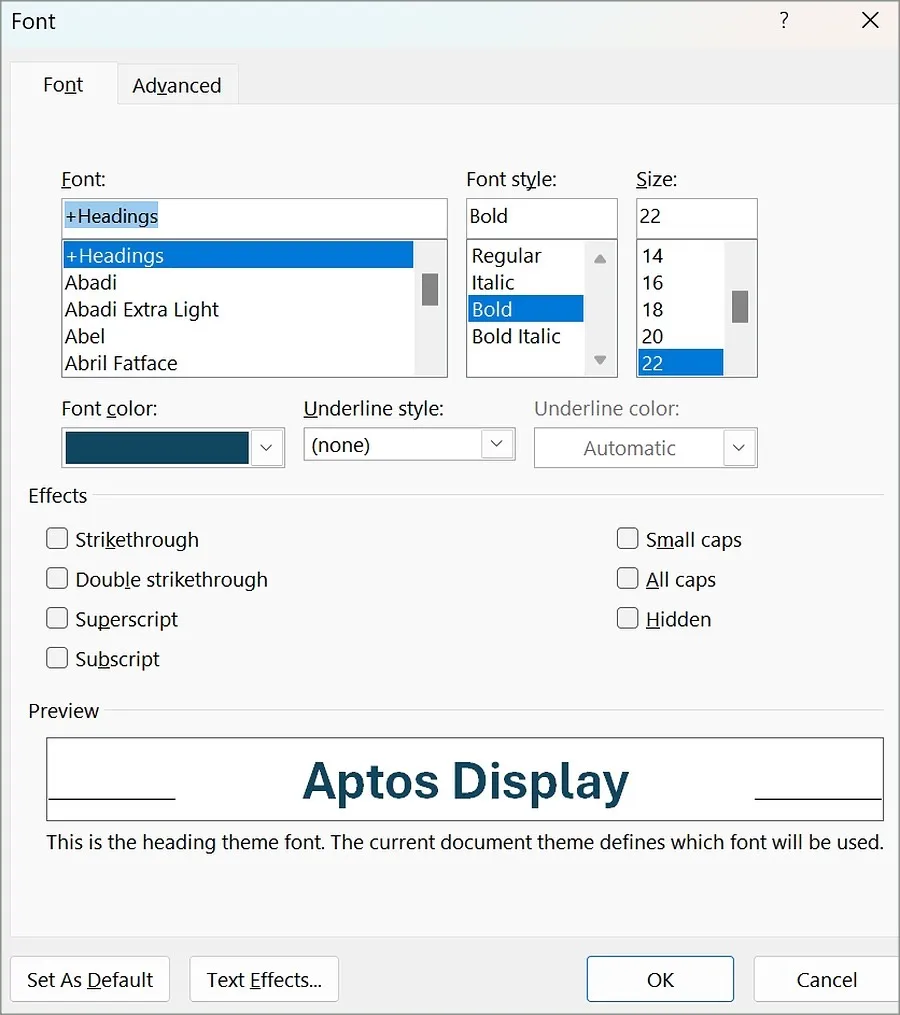
Od této chvíle, kdykoli vytvoříte nový dokument nebo vyplnitelný formulář pomocí šablony prázdného dokumentu, aplikace pro stolní počítače použije váš nastavený styl a velikost písma jako výchozí.
Změňte výchozí písmo v aplikaci Microsoft PowerPoint
Místo toho, abyste měnili písma na každém snímku jednotlivě, můžete pomocí níže uvedených kroků změnit výchozí písmo pro celou prezentaci.
1. Otevřete novou prezentaci v aplikaci Microsoft PowerPoint.
2. Vyberte Zobrazit v pravém horním rohu a vyberte Předloha snímků .
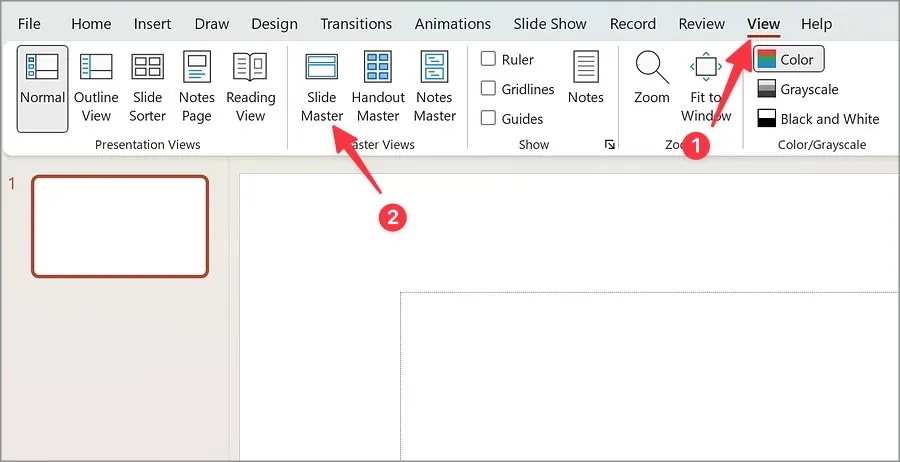
3. Rozbalte nabídku Písma .
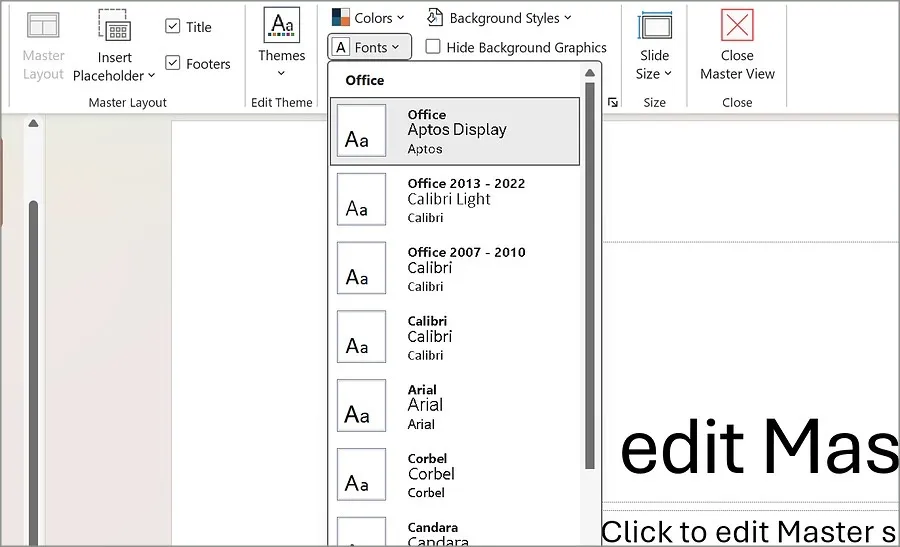
4. Z rozevírací nabídky vyberte jedno z výchozích písem.
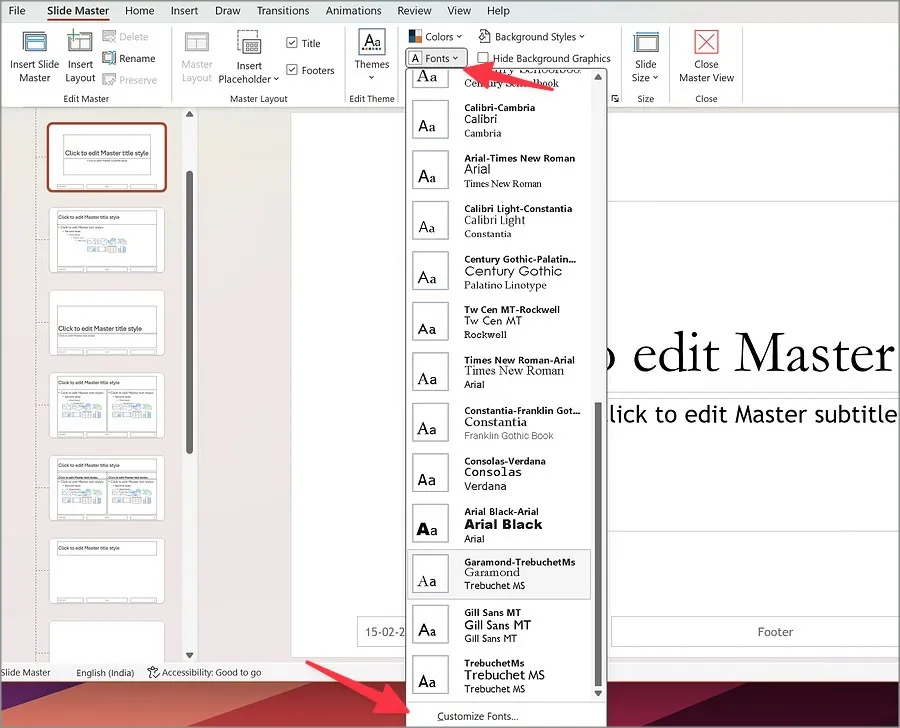
5. Můžete také upravit písmo ze spodní nabídky. Vyberte nadpis a písmo těla, dejte mu relevantní název a stiskněte Uložit.
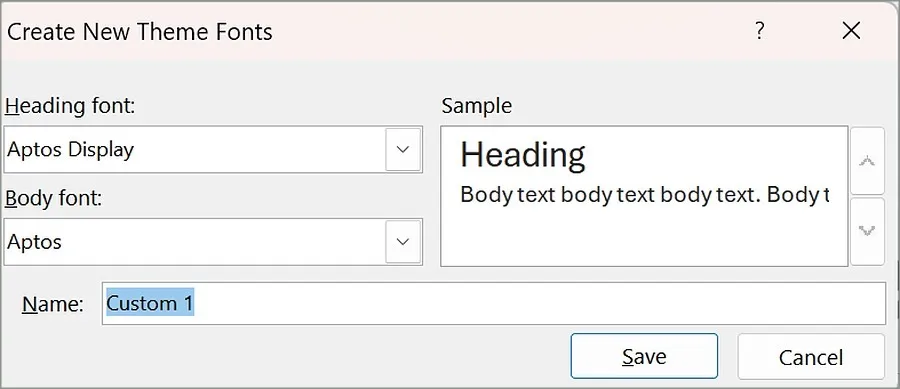
Prezentaci PowerPoint můžete uložit jako šablonu a použít vybraná písma jako výchozí.
1. Když změníte písma pomocí Slide Master, vraťte se do hlavní nabídky a nahoře vyberte Soubor .
2. Klikněte na Uložit jako . Vyberte Procházet .
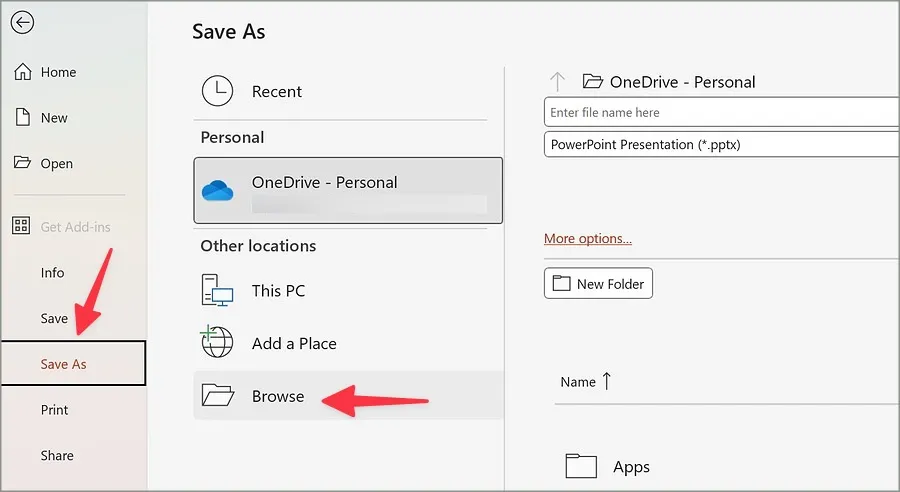
3. Přejděte na cestu níže.
C:\Users\<your username>\Documents\Custom Office Templates
4. Přejmenujte soubor, z rozbalovací nabídky vyberte šablonu PowerPoint a klikněte na Uložit .
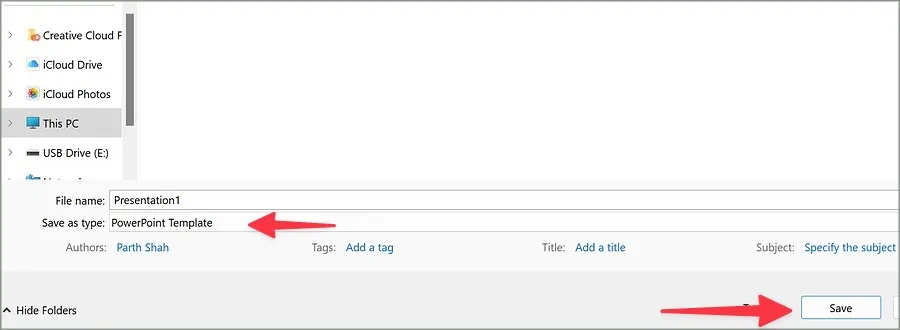
Poté, kdykoli budete chtít vytvořit novou prezentaci, vyberte šablonu v PowerPointu a vaše výchozí písma jsou připravena k použití.
Změňte výchozí písmo v aplikaci Microsoft Excel
Microsoft Excel má jednoduchý způsob, jak změnit výchozí písma pro vaše nové sešity. Proveďte změny podle následujících kroků.
1. Spusťte nový sešit v aplikaci Microsoft Excel.
2. Klikněte na Soubor v levém horním rohu.
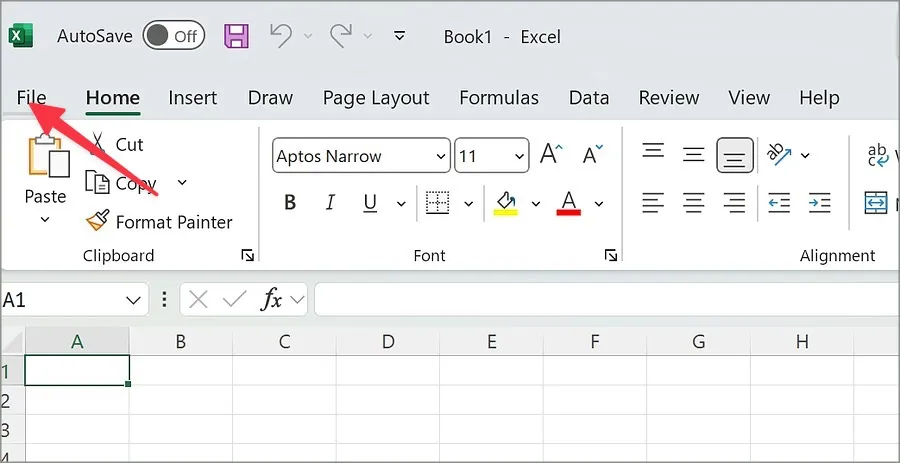
3. Otevřete nabídku Možnosti .

4. Otevře se nabídka Obecné .
5. Z rozevírací nabídky vyberte výchozí písmo. Upravte velikost písma a proveďte další úpravy, pokud chcete.
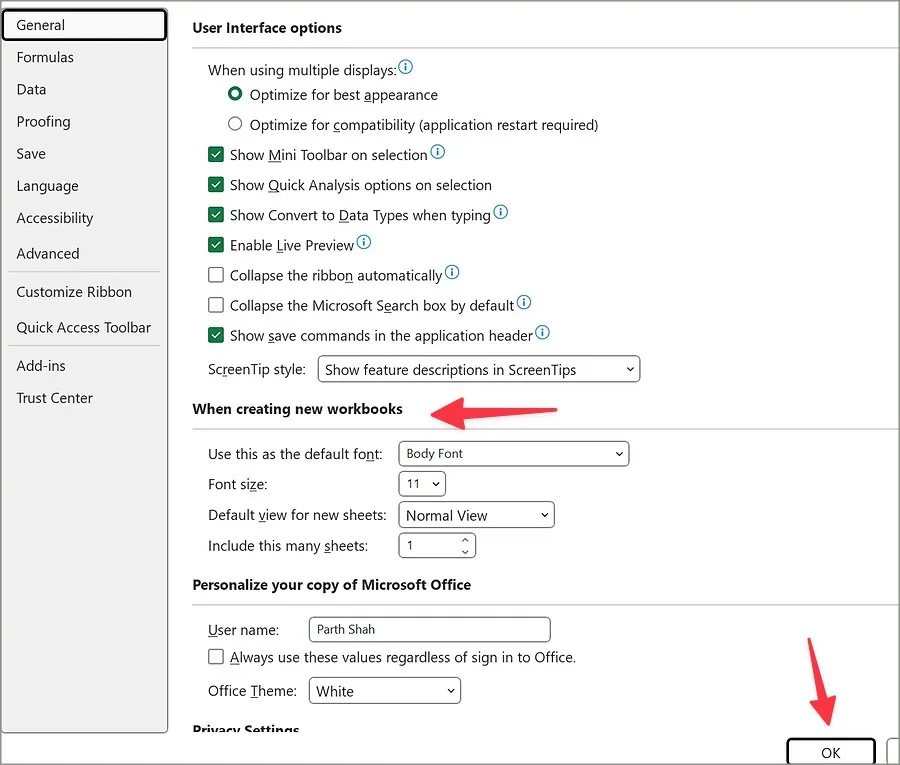
6. Vyberte OK a můžete začít.
Změňte výchozí písmo v aplikaci Microsoft Outlook
Společnost Microsoft nabízí několik aplikací Outlook pro správu vašich e-mailů v systému Windows. K dispozici je starší aplikace Outlook a nová webová aplikace pro kontrolu vaší doručené pošty. Ať už používáte starou aplikaci nebo dáváte přednost nové, zkontrolujte níže uvedené kroky a změňte výchozí písma.
Stará aplikace Outlook
1. Spusťte aplikaci Outlook v systému Windows. Klikněte na Soubor v levém horním rohu.
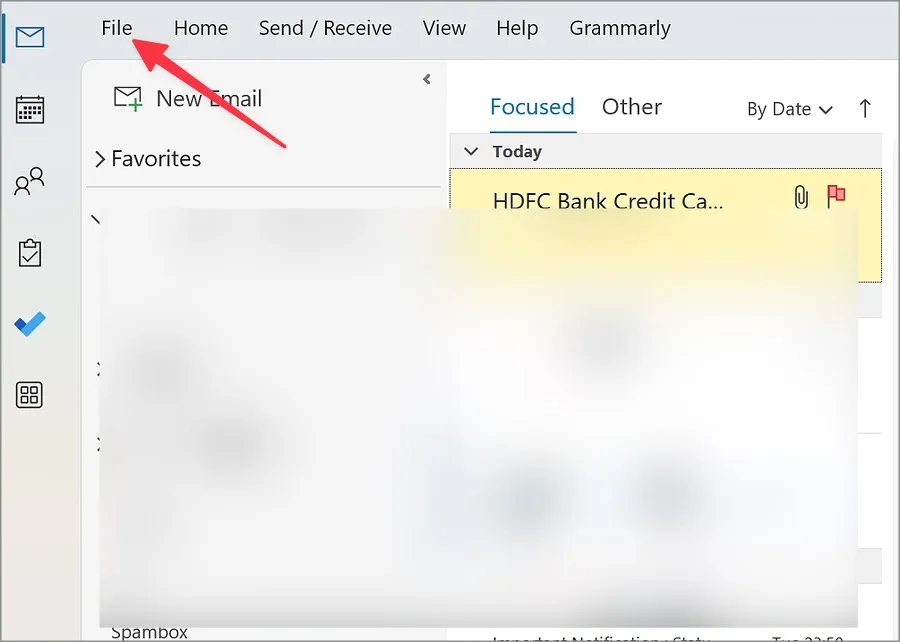
2. Otevřete Možnosti . Klikněte na Pošta .
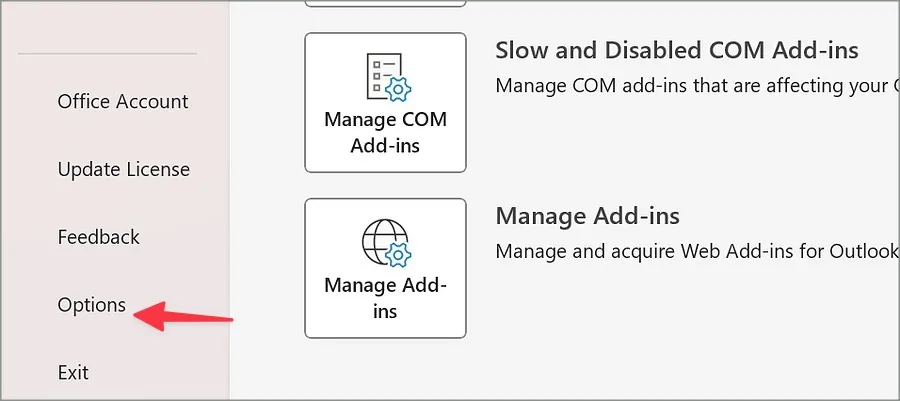
3. V pravém podokně vyberte položku Předlohy a písma .
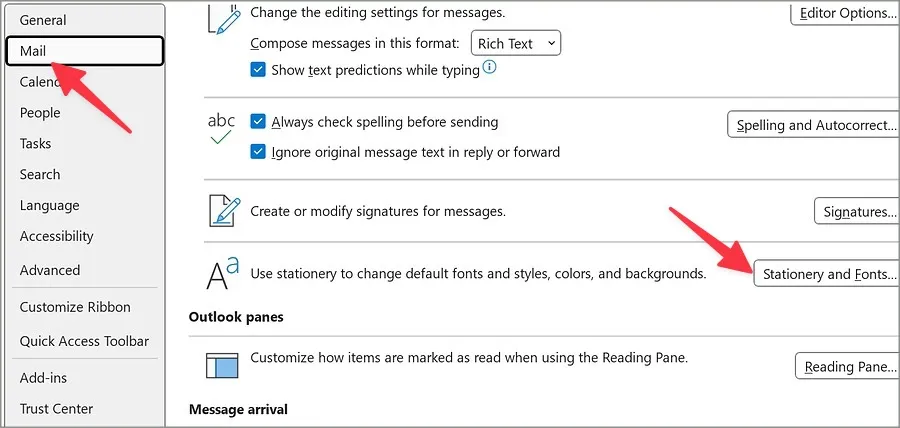
4. Klepnutím na písmo níže zobrazíte nové e-mailové zprávy.
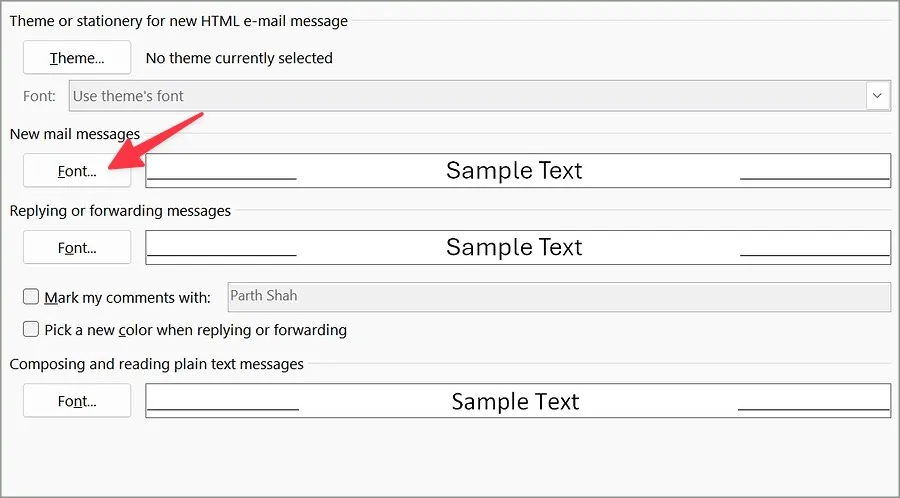
5. V následující nabídce nastavte preferovaný styl, typ a velikost písma. Klikněte na Nastavit jako výchozí . Klepněte na tlačítko OK .
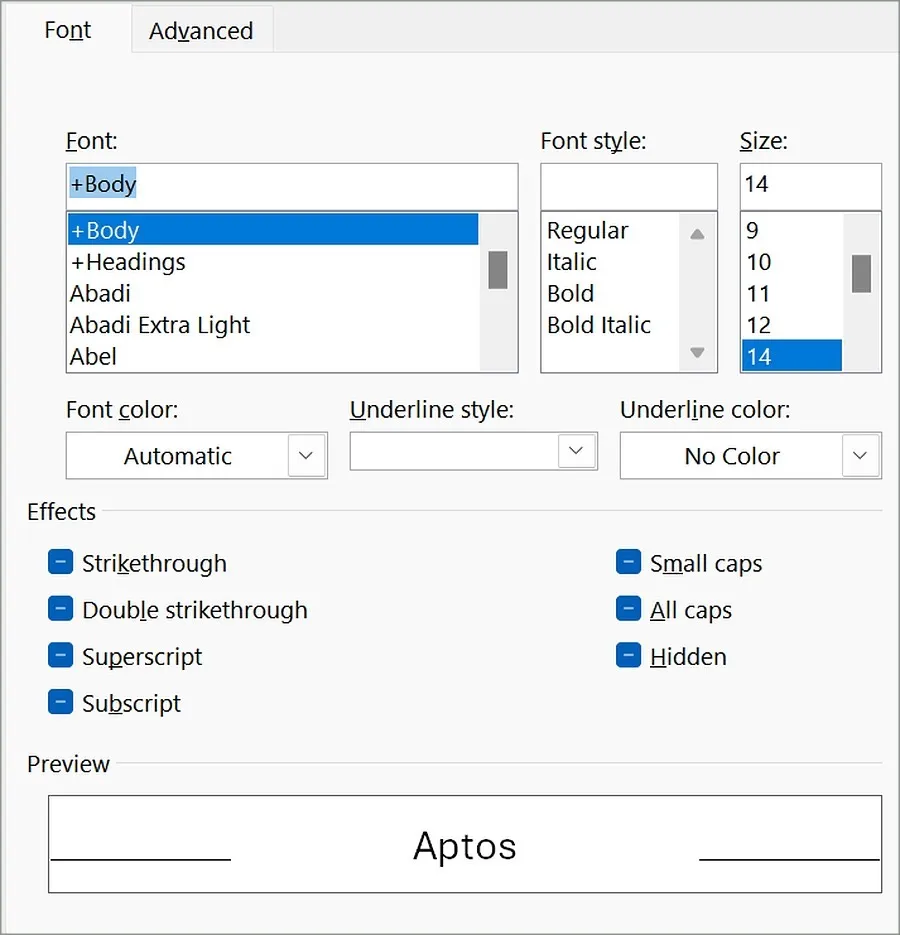
6. Podobně můžete změnit výchozí písma při odpovídání nebo přeposílání zpráv a psaní a čtení textových zpráv.
Proveďte potřebné změny a klikněte na OK .
Nový Outlook pro Windows
Jak již bylo zmíněno, Microsoft pracuje na nové webové aplikaci Outlook pro Windows. Pokud to chcete, změňte na něm výchozí písma pomocí níže uvedených kroků.
1. Otevřete novou aplikaci Outlook v systému Windows. Nahoře vyberte Nastavení.
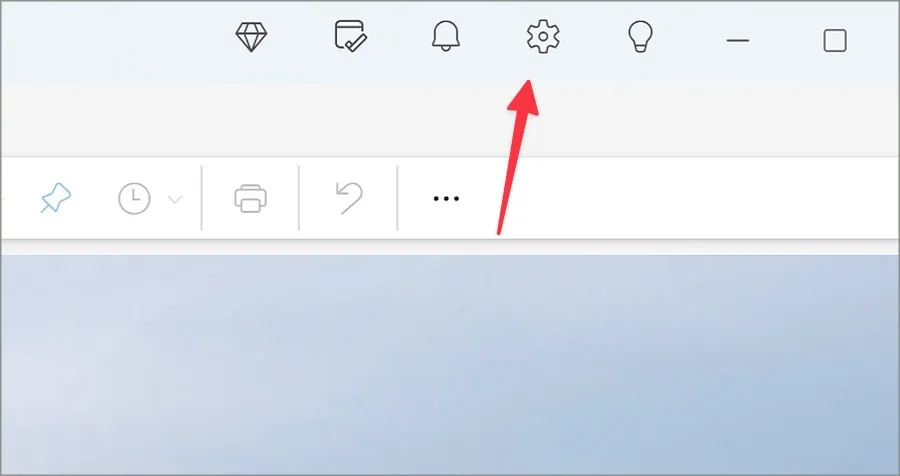
2. Na levém postranním panelu vyberte Pošta a klikněte na Vytvořit a odpovědět .
3. Změňte výchozí písma a zkontrolujte náhled v dolní části.
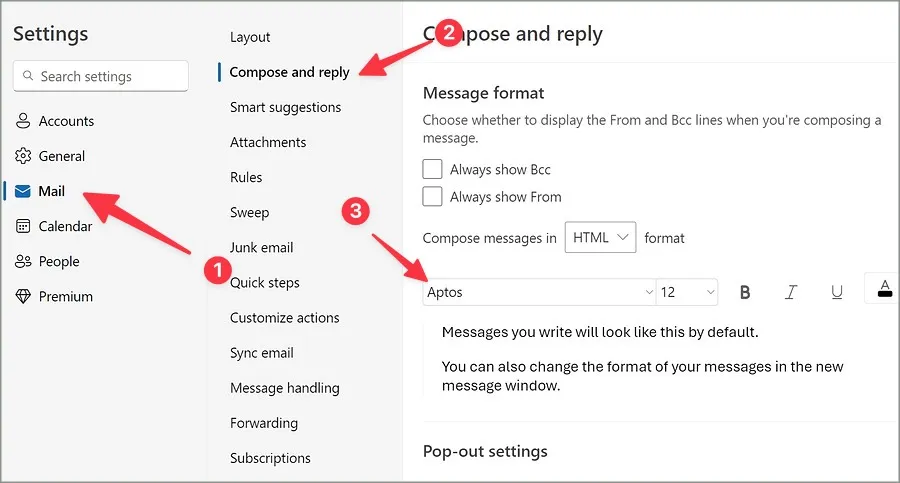
Zavřete nabídku pro uložení změn.
Změňte výchozí písmo v aplikaci Microsoft OneNote
Microsoft OneNote také umožňuje změnit výchozí písma v aplikaci. Chcete-li provést úpravy, postupujte podle níže uvedených kroků.
1. Spusťte aplikaci OneNote v systému Windows.
2. Vyberte Soubor v levém horním rohu.
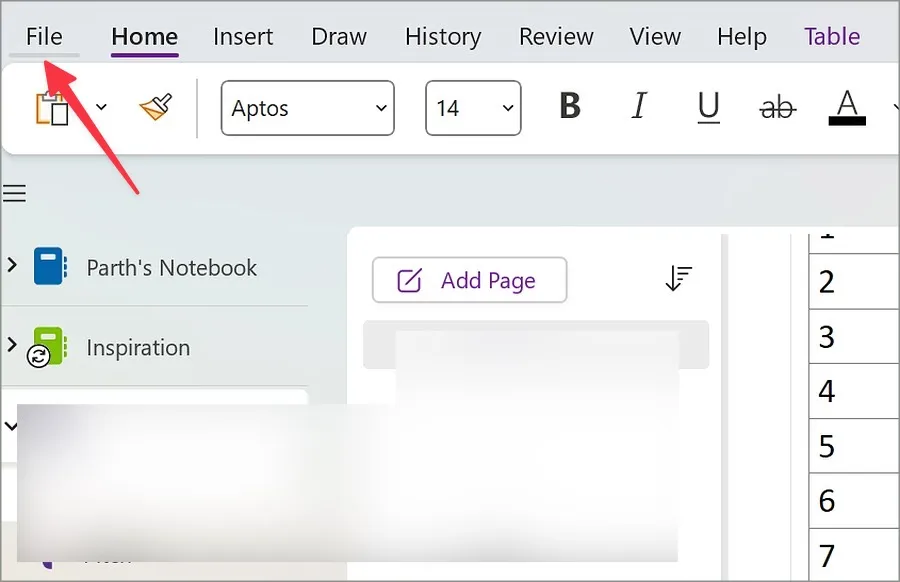
3. Otevřete nabídku Možnosti .
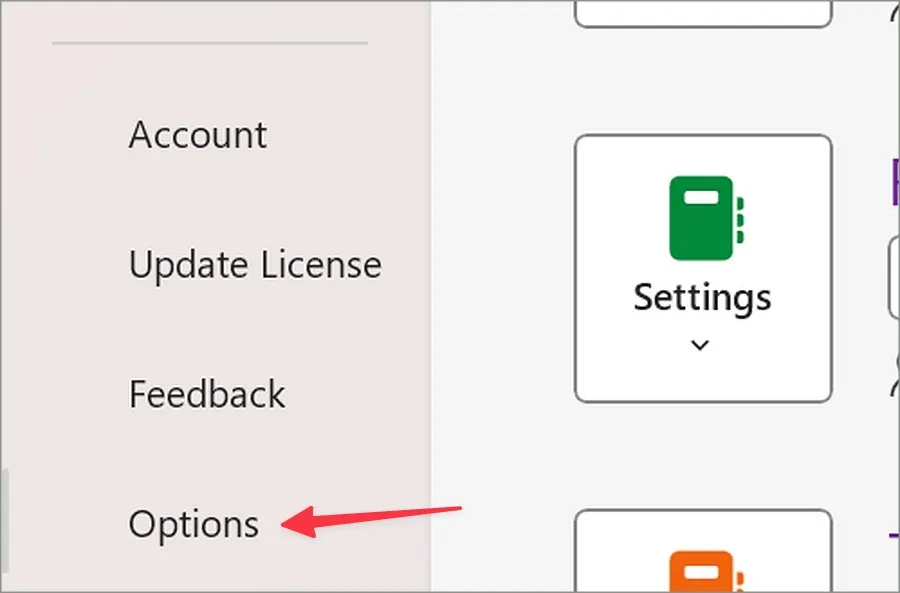
3. V rozevírací nabídce změňte typ, velikost a barvu písma.

Klepněte na tlačítko OK . Poté OneNote použije váš oblíbený styl písma, kdykoli vytvoříte novou poznámku.
Pracujte se svým preferovaným stylem písma
Zatímco Aptos je vítaným upgradem oproti Calibri, některým se nelíbí nová výchozí písma Microsoftu v aplikacích Office. Pomocí výše uvedených metod můžete rychle změnit výchozí písma ve Wordu, Excelu, PowerPointu, Outlooku a dalších preferovaných aplikacích Office.


Napsat komentář