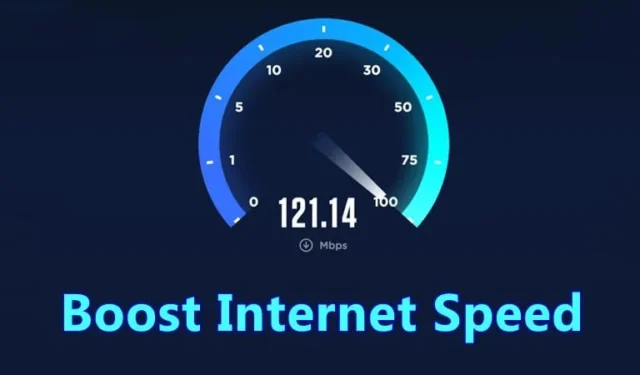
Ty časy, kdy jsme se při procházení webu spoléhali na rychlost internetu 256 nebo 512 kbps, byly pryč. V dnešní době je běžná rychlost internetu 50 až 100 MB/s a každý chce rychlejší internet.
Zatímco internetové plány jsou nyní dostupnější, poskytovatelé internetových služeb a operační systémy často omezují uživatele v používání plné rychlosti internetu. Pokud tedy máte pocit, že vám váš ISP neposkytuje slíbenou rychlost internetu, musíte před podáním stížnosti zkontrolovat několik věcí.
V systému Windows můžete upravit několik nastavení, abyste zvýšili rychlost internetu. Toto jsou obecná vylepšení a nepoškodí váš počítač. I když již máte vysokorychlostní internet, můžete změnit nastavení internetu a zvýšit jeho rychlost.
Jak zvýšit a zvýšit rychlost internetu až o 20 %
Proto tento článek uvede některé z nejlepších způsobů, jak zvýšit rychlost internetu až o 20%. Takže, pojďme začít.
1. Základní věci, které je třeba nejprve vyzkoušet
Než přejdete na pokročilé metody, je důležité provést několik základních věcí. Tato jednoduchá řešení mohou výrazně zrychlit rychlost vašeho internetu.
Přesuňte směrovač: Pokud používáte internet připojením k síti Wi-Fi, může to změnit přesunutí směrovače na jiné místo. Ujistěte se, že router není obklopen zdí, skříní nebo jinou věcí.
Použijte ethernetový kabel: Málokdo by to věděl, ale kabelové připojení je rychlejší a stabilnější než WiFi. Je to proto, že kabelová připojení nemají žádné překážky, což vede k vyšší rychlosti.
Ochrana WiFi heslem: Každý potřebuje bezplatný internet; proto je velmi důležité udržovat WiFi síť zabezpečenou heslem. Pokud jste již poskytli hesla mnoha lidem, můžete zvážit jejich změnu v nabídce Router.
1. Omezte vyhrazenou šířku pásma
Na našem počítači je vyhrazen určitý limit šířky pásma. Tato šířka pásma je pro systémové použití a je standardně přidělena systému. Tato šířka pásma zahrnuje 20–30 % rychlosti internetu z plné rychlosti připojení. Zde je návod, jak omezit vyhrazenou šířku pásma.
1. Nejprve stiskněte klávesu Windows + tlačítko R. V dialogovém okně Spustit zadejte gpedit.msc a stiskněte klávesu Enter.
2. Otevře se Editor místních zásad skupiny. Přejděte na položku Šablona pro správu > Možnosti sítě > Plány nabité QoS .
3. Dvakrát klikněte na soubor Omezte vyhrazenou šířku pásma. Dále v okně Limit Reservable Bandwidth Window vyberte ‚Enabled‘ a nastavte limit Bandwidth % z 20 na 0. Po dokončení klikněte na tlačítko OK.
A je to! Po provedení změny restartujte počítač se systémem Windows. Zvýšíte tak rychlost vašeho internetu.
2. Správa mezipaměti
Mezipaměti jsou dočasně uložená internetová data, která používají prohlížeče, jako je Internet Explorer, Google Chrome a Mozilla Firefox atd., k rychlejšímu otevření jakékoli stránky po návštěvě jakékoli stránky. Tato mezipaměť se automaticky uloží do vašeho počítače.
Přestože jsou mezipaměti navrženy tak, aby zrychlily rychlost vašeho internetu, někdy mohou zpomalit rychlost internetu, když překročí omezenou velikost. V takovém případě musíme vymazat mezipaměti, abychom zrychlili internet.

1. Otevřete Google Chrome a stiskněte CTRL+SHIFT+DELETE.
2. Vyberte data Temporary Internet Files, History a Cache.
3. Klikněte na tlačítko Vymazat údaje o prohlížení .
Tím smažete všechna vaše dočasná internetová data, historii a data mezipaměti z vašeho počítače. Díky tomu se zvýší rychlost vašeho internetu.
3. Zvyšte rychlost pomocí Správce zařízení
Chcete-li zvýšit rychlost internetu, musíte změnit komunikační port ve Správci zařízení. Zde jsou změny, které je třeba provést.
1. Nejprve klikněte pravým tlačítkem myši na můj počítač a klikněte na Vlastnosti .

2. Nyní musíte kliknout na Správce zařízení

3. Nyní uvidíte, že se otevře nové okno. Zde musíte rozbalit porty .

4. Musíte kliknout na Komunikační porty a dvakrát na ni kliknout.

5. Nyní přejděte na kartu Nastavení portu . Dále musíte změnit Bit za sekundu na maximum a Flow Control na Hardware .

A je to! Nyní restartujte počítač. Zaznamenáte zvýšenou rychlost až o 20%-30%
4. Nastavte Google DNS
Google DNS můžete nastavit v počítači se systémem Windows. To zvýší rychlost vašeho internetu a můžete zaznamenat téměř 10-20% zvýšení rychlosti při procházení internetu. Pojďme vědět, jak na to.
1. Nejprve otevřete Centrum sítí a sdílení z Ovládacích panelů.

2. Nyní musíte kliknout na Změnit nastavení adaptéru .

3. Zde uvidíte všechny sítě. Vyberte připojenou síť, klikněte na ni pravým tlačítkem myši a poté vyberte Vlastnosti .

4. Nyní musíte vybrat možnost Networking. Dále vyhledejte Internetový protokol verze 4 (TCP/IPv4) a klikněte na Vlastnosti .

5. Musíte zvolit Použít následující adresy serveru DNS . Dále vyplňte hodnotu Google DNS 8.8.8.8 nebo 8.8.4.4 a poté klikněte na „OK“

A je to! Nyní restartujte počítač, abyste si užili vyšší rychlost.
5. Použití NetSetMan ke změně DNS pro vyšší rychlost internetu
V předchozí metodě jsme vysvětlili, jak změnit výchozí DNS na Google DNS pro rychlejší internet. Ke změně nastavení DNS však můžete také použít NetSetMan. NetSetMan není omezen na změnu nastavení DNS; s tímto nástrojem můžete najít mnoho funkcí, jako je správa vaší WiFi sítě, síťových jednotek Workgroup a další.
1. Nejprve si stáhněte a nainstalujte NetSetMan do počítače se systémem Windows a spusťte aplikaci. V rozevíracím seznamu adaptéru musíte vybrat připojenou síť.

2. Musíte kliknout na pole DNS server zobrazené na snímku obrazovky a zadat DNS server, což je 8.8.8.8 NEBO 8.8.4.4.

3. Nakonec klikněte na Aktivovat .

A je to! Takto můžete pomocí NetSetMan změnit výchozí DNS vaší připojené sítě. Tím se do určité míry zlepší rychlost připojení k síti.
6. Odeberte ostatní zařízení připojená k vaší WiFi
Vzhledem k tomu, že všichni při přístupu k internetu spoléháme na WiFi, je sledování připojených zařízení více než důležité. Nemůžeme všem omezit používání naší WiFi konektivity; pokud však chcete vyšší rychlost, musíte je zablokovat. Zde budeme sdílet snadný způsob odstranění zařízení připojených k WiFi.
1. Nejprve si stáhněte a nainstalujte WiFi Guard do počítače se systémem Windows. Dále uvidíte rozhraní jako níže. Musíte kliknout na ‚Soubor‘ a poté zvolit Nastavení .

2. V dalším kroku vyberte z rozevíracího seznamu váš WiFi adaptér .

3. Přejděte na domovskou obrazovku a klikněte na možnost „Skenovat nyní“. Prohledá a zobrazí seznam všech zařízení připojených k síti WiFi. Musíte zkopírovat MAC adresu zařízení, které chcete blokovat.

4. V dalším kroku přejděte na domovskou stránku směrovače. Pod řídicím panelem routeru povolte možnost „Filtrování WiFi Mac“ a poté klikněte na „Přidat nový“

5. Dále přidejte MAC adresu, kterou jste zkopírovali z WiFi Guard, a zařízení bude zablokováno v přístupu k internetu.
A je to! Takto můžete zvýšit rychlost svého internetu odebráním zařízení připojených k síti WiFi. Pokud máte nějaké další pochybnosti, určitě je s námi proberte v komentářích.
7. Zvyšte rychlost internetu na mobilních zařízeních
No, stejně jako na počítačích, můžete změnit servery DNS na svých smartphonech, abyste získali vyšší rychlost procházení. V této části se tedy podělíme o návod pro Android a iOS, jak změnit servery DNS. Pojďme se tedy podívat, jak změnit servery DNS na zařízeních Android a iOS, aby se zvýšila rychlost internetu.
Android:
Na chytrých telefonech se systémem Android musíte použít aplikaci DNS Changer. Ke změně DNS aplikace nevyžaduje přístup root. Pojďme se tedy naučit, jak používat DNS Changer na smartphonu Android ke změně DNS.
1. Nejprve navštivte tento odkaz a stáhněte a nainstalujte DNS Changer do smartphonu Android.

2. Po instalaci otevřete aplikaci a uvidíte seznam serverů DNS. Ze seznamu vyberte Google DNS .

3. Dále klepněte na tlačítko Start .

To je ono!, Nyní jste přešli na Google DNS. Procházejte web a všimnete si vyšší rychlosti internetu.
Na zařízeních iOS:
Uživatelé iPhone nemusí instalovat žádnou aplikaci, protože je k dispozici vestavěná možnost změnit servery DNS. Pojďme se tedy podívat, jak změnit servery DNS na zařízeních iOS.

- Nejprve přejděte na svém iPhone do Nastavení> WiFi
- Nyní musíte klepnout na připojenou síť a poté klepnout na Konfigurovat DNS
- Na stránce Konfigurace DNS musíte klepnout na Manuál
- Nyní klepněte na „Přidat server“ a zadejte adresy DNS 8.8.8.8 a 8.8.4.4.
A je to! Takto můžete změnit servery DNS na iPhone.
Toto jsou některé z nejlepších způsobů, jak zvýšit rychlost internetu až o 20 %. Dejte nám vědět v komentářích níže, pokud znáte nějaké další způsoby, jak zvýšit rychlost internetu.




Napsat komentář