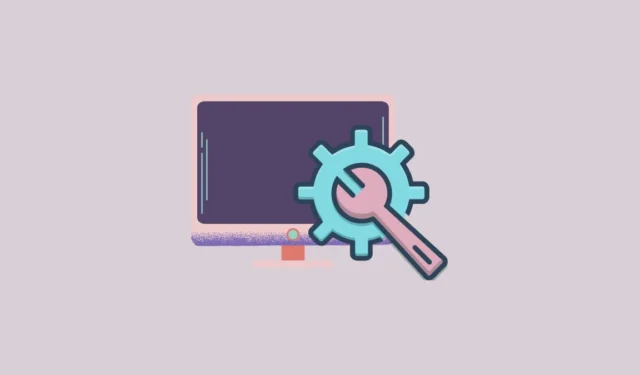
Představujeme SuperMSConfig: Aktualizovaný nástroj pro přizpůsobení systému Windows
Po 25 letech prošel milovaný nástroj MSConfig proměnou v pokročilejší verzi s názvem SuperMSConfig , speciálně navrženou pro Windows 11 . Tato modernizace vylepšuje uživatelský komfort tím, že zjednodušuje nastavení systému, snižuje riziko náhodné chybné konfigurace a poskytuje bezpečnější rozhraní pro přizpůsobení.
Klíčové vlastnosti SuperMSConfig
SuperMSConfig zavádí několik přesvědčivých funkcí, které vylepšují jeho předchůdce:
- Vylepšená konfigurace OOBE: Uživatelé mohou okamžitě po instalaci systému Windows 11 překonfigurovat výchozí nastavení. Tato funkce umožňuje optimalizaci různých systémových služeb a možnost deaktivovat rušivé funkce.
- Automatizované operace: SuperMSConfig zjednodušuje proces konfigurace automatizací úprav, čímž vás ušetří zdlouhavého ručního nastavování.
- Robustní monitorování systému: Nástroj efektivně identifikuje nežádoucí služby na pozadí, reklamy a aplikace, které by mohly bránit výkonu systému, a umožňuje uživatelům tyto problémy proaktivně řešit.
Jak používat SuperMSConfig
- Stáhnout a extrahovat: Začněte stažením souboru zip SuperMSConfig a jeho extrahováním, abyste získali přístup k
SuperMSConfig.exesouboru. Klikněte pravým tlačítkem na soubor a zvolte „Spustit jako správce“. - Odstraňování problémů se spouštěním: Pokud se zobrazí výzva „Tuto aplikaci nelze na tomto počítači spustit“, pokračujte kliknutím na „Další informace“ a poté na „Přesto spustit“.
- Vyberte Předvolby: Po otevření nástroje se otevře rozbalovací nabídka. Zde si můžete vybrat z různých možností, jako je Ad Experience, Personalization a Privacy .
- Provedení kontroly systému: Po výběru preferované možnosti zahajte kontrolu systému kliknutím na „Zkontrolovat“. Výsledky budou kategorizovat konfigurace jako Good Config nebo Bad Config .
- Kontrola výsledků: Nastavení Good Config jsou bezpečná tak, jak jsou, zatímco nastavení Bad Config vyžadují úpravy. Neaktivní nastavení jsou zvýrazněna červeně, nenakonfigurovaná nastavení žlutě a správně nakonfigurovaná nastavení bíle. Kliknutím na „Opravit“ vyřešíte všechny položky chybné konfigurace jediným kliknutím.
- Potvrdit změny konfigurace: Po kliknutí na „Opravit“ se zobrazí vyskakovací okno s potvrzením. Klikněte na ‚Ano‘ pro pokračování změn.
- Správa neaktivních nastavení: Neaktivní konfigurace můžete přepínat zaškrtnutím příslušného políčka, což vám umožní snadno provést potřebné úpravy.
Využití pluginů SuperMSConfig
SuperMSConfig také obsahuje systém zásuvných modulů, který je přístupný přes ikonu Copilot ve spodní části rozhraní:
- Kliknutím na Zobrazit informace zobrazíte podrobnosti o každém pluginu.
- Vyberte plugin, který chcete aktivovat, například Clippy Companion , který pomáhá se správou nastavení systému a instalací doporučených aplikací.
- Chcete-li nainstalovat aplikaci pomocí Clippy Companion, jednoduše zadejte
install 'application name'a postupujte podle pokynů.
Důležité úvahy
- SuperMSConfig zobrazuje pouze bezpečné možnosti konfigurace, takže je uživatelsky přívětivý pro uživatele s omezenými technickými znalostmi.
- Tento nástroj je užitečný zejména pro uživatele, kteří dbají na ochranu soukromí a snaží se omezit přístup Microsoftu k datům a omezit cílení reklam.
- Pokud si nejste jisti konkrétním nastavením, je vhodné provést průzkum, abyste zajistili správné použití.
- Vytvoření zálohy systému před provedením změn je moudrým opatřením, které umožňuje snadné obnovení v případě jakýchkoli problémů.




Napsat komentář