
Po výběru filmu, který si chcete užít na počítači se systémem Windows, a jeho odeslání do televizoru nebo externího displeje přes HDMI může být zjištění problému se zvukem docela zklamáním. Pokud jste nezaznamenali žádný zvuk, nejste sami; to je běžný problém. Viníka lze často hledat v problémech s konfigurací HDMI, zastaralých ovladačích, vadných připojeních nebo dokonce systémových chybách. Naštěstí existují cílená řešení. Tato příručka se bude zabývat tím, jak opravit nefunkčnost zvuku HDMI ve Windows 11 .
Řešení problémů se zvukem HDMI v systému Windows 11
Windows 11 vylepšuje uživatelskou zkušenost díky zjednodušenému rozhraní, díky kterému je řešení problémů uživatelsky přívětivější. Pokud se potýkáte s problémy se zvukem HDMI, zde je několik užitečných strategií, jak problém efektivně vyřešit.
1. Zkontrolujte kabel HDMI a port
Začněte tím, že prozkoumáte kabel HDMI a připojení portů. Uvolněný nebo poškozený kabel může snadno narušit přenos zvuku. Zde je návod, jak provést kontrolu:
- Odpojte kabel HDMI od počítače i externího zařízení a poté jej znovu bezpečně připojte.
- Zkontrolujte kabel, zda nevykazuje viditelné známky opotřebení nebo poškození.
- Pokud vaše zařízení obsahuje více portů HDMI, zkuste přepnout na jiný port. Pokud se zvuk obnoví, problém může být s původním portem.
2. Využijte Poradce při potížích se zvukem systému Windows
Windows 11 obsahuje vestavěný nástroj pro odstraňování problémů, který dokáže identifikovat a vyřešit problémy se zvukem:
- Přejděte do Windows Start > Nastavení > Odstraňování problémů.
- Vyberte Další nástroje pro odstraňování problémů.
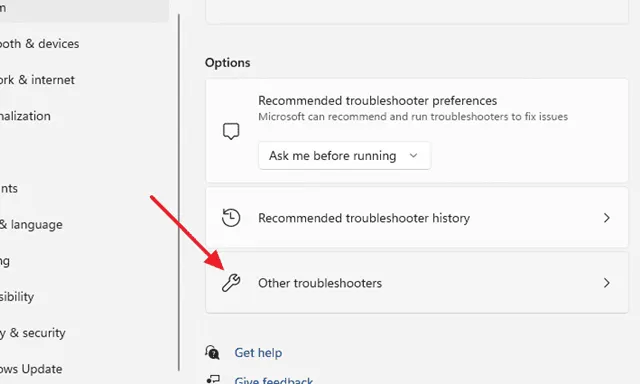
- Kliknutím na Spustit vedle Přehrávání zvuku zahájíte proces odstraňování problémů.

- Postupujte podle kroků uvedených v nástroji pro odstraňování problémů a vyřešte všechny zjištěné problémy.
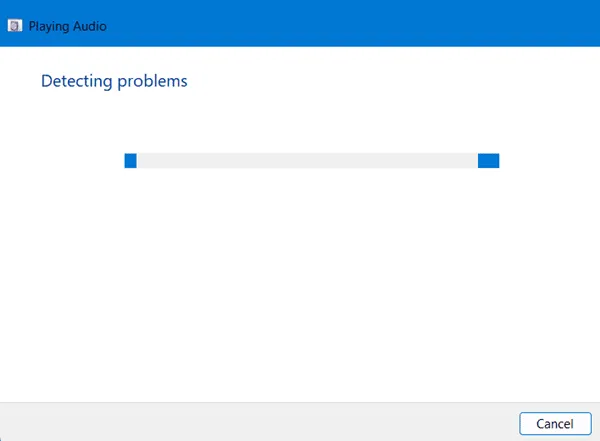
3. Aktualizujte ovladače zvuku
Zastaralé ovladače zvuku mohou často vést k problémům se zvukem. Je vhodné zajistit, aby byly vaše ovladače aktuální:
- Stiskněte klávesu Windows a vyhledejte Správce zařízení. Můžete k němu také přistupovat prostřednictvím Windows + X.
- Rozbalte sekci Zvuk, video a herní ovladače .
- Klepněte pravým tlačítkem na zvukový ovladač a vyberte Aktualizovat ovladač.

- Chcete-li najít a použít aktualizace, vyberte možnost Hledat automaticky ovladače .
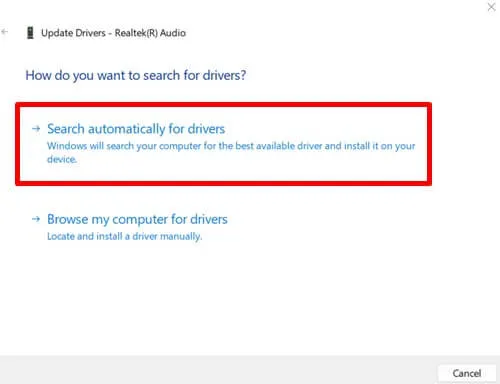
4. Nastavte HDMI jako výchozí přehrávací zařízení
Někdy systém Windows nenastaví výchozí zařízení pro přehrávání, které je k dispozici. HDMI můžete ručně nastavit jako výchozí výstup:
- Otevřete dialogové okno Spustit stisknutím Windows + R. Napište mmsys.cpl a stiskněte Enter.
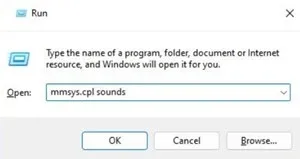
- V okně Nastavení zvuku vyberte své zařízení HDMI a klikněte na Nastavit výchozí. Ujistěte se, že je během tohoto procesu připojen kabel HDMI.
5. Restartujte zvukové služby
Základní problémy může vyřešit restartování zvukových služeb. Zde je postup:
- Stisknutím kláves Windows + R otevřete dialogové okno Spustit.
- Zadejte services.msc a stiskněte Enter.
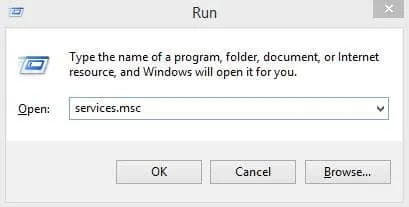
- Vyhledejte a poklepejte na Windows Audio.
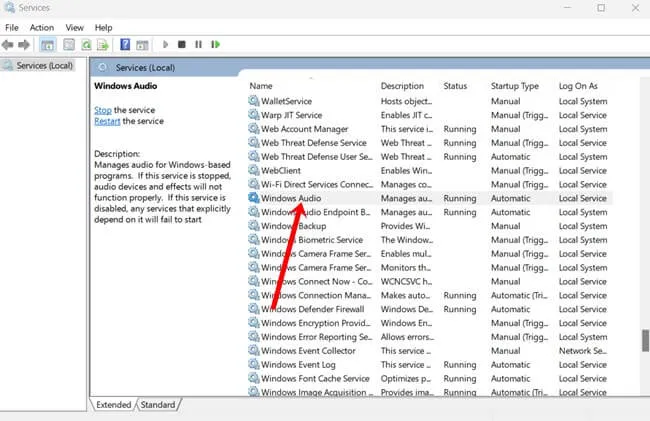
- Nastavte typ spouštění na Automaticky a klikněte na Start a poté na OK.
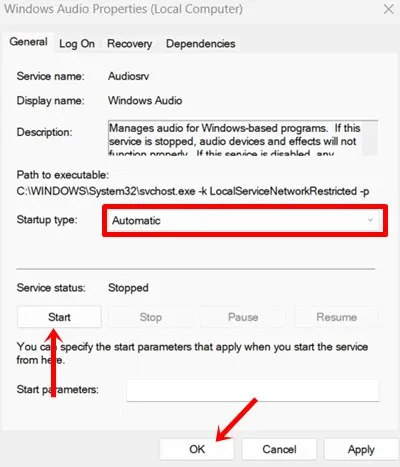
- Vraťte se do seznamu služeb a klikněte na Restartovat u zvukové služby.
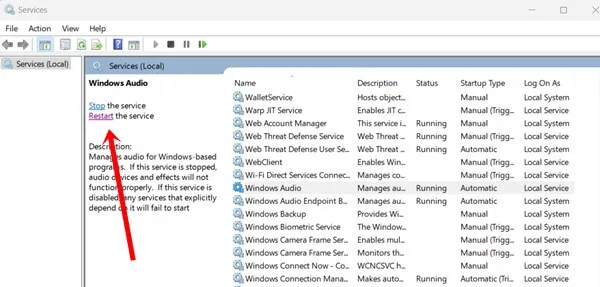
6. Znovu nainstalujte ovladače zvuku
Pokud aktualizace nepomůže, může být nutné přeinstalovat ovladače zvuku:
- Otevřete Správce zařízení a vyhledejte ovladače zvuku, videa a her.
- Vyberte ovladač zvuku, klepněte pravým tlačítkem myši a klepněte na Odinstalovat.
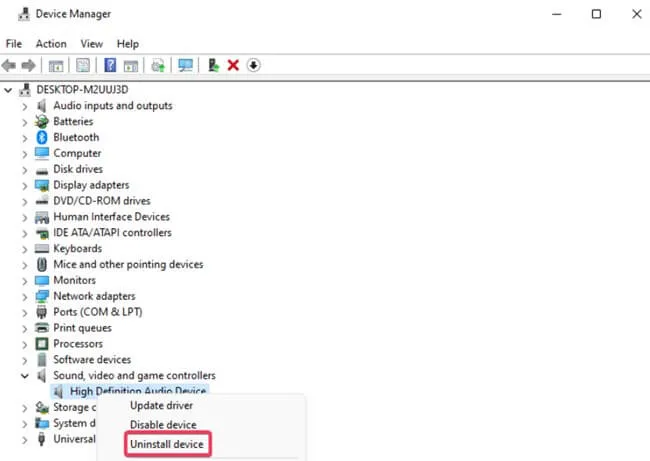
- Potvrďte výzvu k odinstalaci.
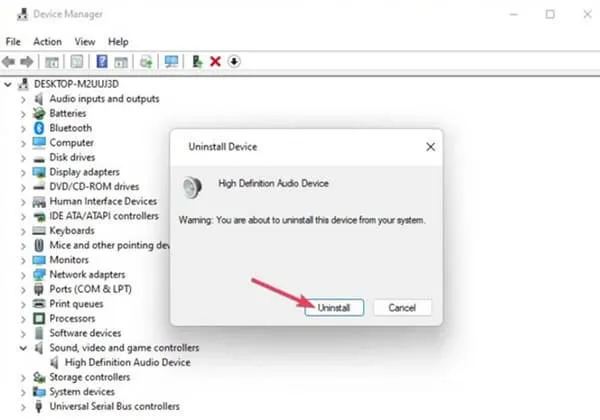
- Po zavření Správce zařízení restartujte systém, aby systém Windows mohl automaticky přeinstalovat ovladač.
7. Udržujte systém Windows aktualizovaný
Zůstat aktuální s aktualizacemi systému Windows může zmírnit chyby a závady, které ovlivňují výkon systému, včetně problémů se zvukem HDMI. Pravidelné aktualizace zvyšují stabilitu a zabezpečení:
- Přejděte na Windows Start > Nastavení > Windows Update.
- Klikněte na Zkontrolovat aktualizace.

- Pokud jsou k dispozici aktualizace, stáhněte si je a nainstalujte.
8. Resetujte systém Windows
Pokud vše ostatní selže, resetování instalace systému Windows může často vyřešit přetrvávající problémy, aniž by to ovlivnilo vaše soubory. Tento proces přeinstaluje systémové ovladače a konfigurace:
- Přejděte do Windows > Systém > Obnovení.
- Vyberte Resetovat PC.

- Vyberte možnost resetování, která vyhovuje vašim potřebám. Metoda Keep my files se doporučuje pro uchování osobních údajů; úplný reset vše vymaže.
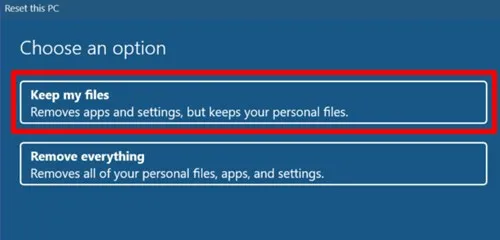
Závěr
Implementace těchto strategií může účinně vyřešit problémy se zvukem HDMI ve Windows 11. Většina metod je přímočará a uživatelsky přívětivá. Pokud máte nějaké dotazy nebo potřebujete další pomoc, neváhejte se na nás obrátit v sekci komentářů níže.




Napsat komentář