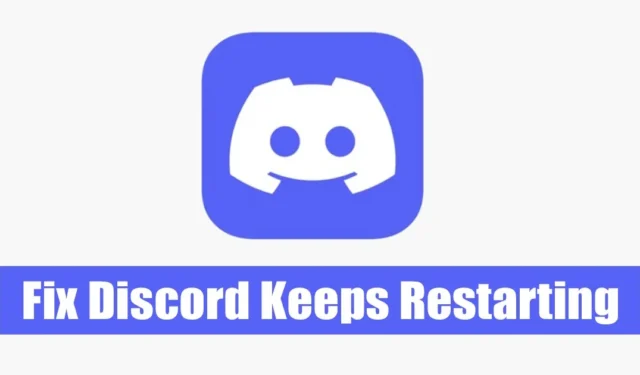
Discord se ukázal jako přední platforma v herní komunitě, fungující podobně jako komunikační aplikace jako Skype a Slack, ale speciálně přizpůsobené pro hráče. Usnadňuje bezproblémová připojení, koordinaci a hlasové konverzace v reálném čase během hraní.
Aplikace se může pochlubit řadou komunikačních režimů, včetně hlasového chatu, videohovorů a textových zpráv, vše dostupné zdarma s aktivním účtem Discord. V poslední době se mnoho uživatelů obracelo na obavy ohledně opakujícího se problému: neustálého restartování aplikace Discord, což může být obzvláště rušivé pro hráče, kteří se spoléhají na nepřerušované chaty.
Co způsobuje, že se Discord neustále restartuje?
Spontánní restarty Discordu mohou pramenit z řady problémů, jako jsou zastaralé ovladače, poškozené instalační soubory nebo konflikty s kompatibilitou. Protože aplikace Discord nespecifikuje důvody pro její restartování, uživatelé se často uchylují k obecným technikám odstraňování problémů, aby problém vyřešili.
10 nejlepších řešení pro problémy s restartováním neshod
Pokud zažíváte frustraci z neočekávaného restartu Discordu, následující účinná řešení vám mohou pomoci problém rychle vyřešit.
1. Force Quit a Restart Discord
Jedním z účinných počátečních kroků je vynutit ukončení aplikace Discord prostřednictvím Správce úloh a poté ji znovu spustit. Zde je postup:
- Otevřete Správce úloh zadáním do vyhledávacího pole systému Windows a výběrem z výsledků.
- Ve Správci úloh vyhledejte aplikaci Discord.
- Klikněte pravým tlačítkem na Discord a vyberte Ukončit úlohu .
- Po jeho zavření znovu vyhledejte Discord, klikněte pravým tlačítkem a vyberte Spustit jako správce .
Po tomto procesu by vaše aplikace Discord měla fungovat bez problémů s restartováním.
2. Restartujte počítač
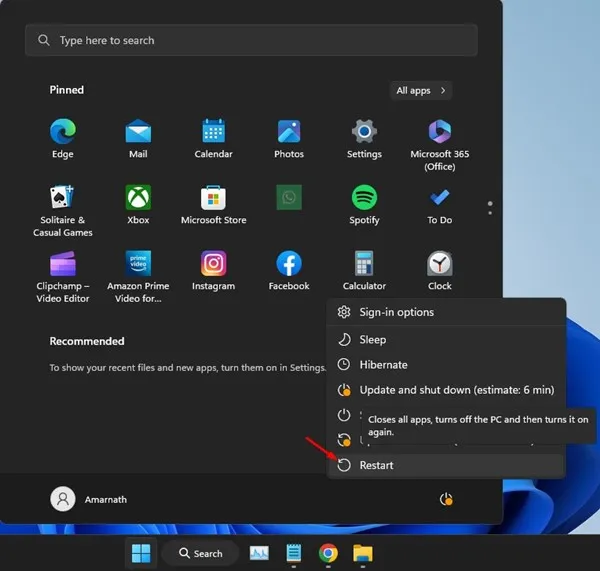
Jednoduchým, ale často účinným řešením je restart počítače. To může odstranit chyby a obnovit systémové procesy, které by mohly mít vliv na Discord. Mnoho uživatelů hlásilo vyřešení problému s restartováním touto metodou. Chcete-li restartovat, klikněte na nabídku Start, vyberte tlačítko napájení a vyberte možnost Restartovat .
3. Aktualizujte aplikaci Discord
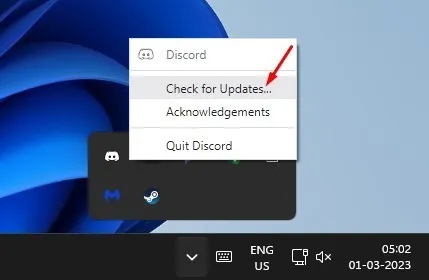
Udržování aktualizací aplikací je zásadní pro funkčnost a zabezpečení. Discord často aktualizuje své funkce a bezpečnostní opatření, takže zastaralá verze může vést k nekompatibilitě, která spouští restarty. Chcete-li provést aktualizaci, klikněte pravým tlačítkem na ikonu Discord na hlavním panelu a vyberte možnost Zkontrolovat aktualizace .
4. Vypněte funkce Discord Beta
Pokud v Discordu používáte beta funkce, zvažte jejich deaktivaci, protože mohou způsobit nestabilitu. Otevřete nastavení Discord, vyhledejte funkce beta a vypněte je. Restartujte aplikaci, abyste zjistili, zda problém přetrvává.
5. Deaktivujte vlastní klávesové zkratky
Vlastní klávesové zkratky mohou neúmyslně způsobit selhání aplikace. Pokud jste nakonfigurovali vlastní klávesové zkratky, deaktivujte je. Postup:
- Otevřete Discord a přejděte do Nastavení .
- Na levém postranním panelu vyberte Keybinds .
- Vypněte možnost pro klávesové zkratky.
6. Vymažte mezipaměť disků
Plná nebo poškozená mezipaměť může vést k problémům, včetně neočekávaných restartů. Vymazání mezipaměti může tyto problémy často vyřešit. Zde je postup:
- Stisknutím klávesy Windows + R otevřete dialogové okno Spustit .
- Napište
%appdata%a stiskněte Enter . - Najděte složku Discord a poklepáním ji otevřete.
- Otevřete složku Cache a smažte všechny soubory výběrem všech pomocí CTRL+A a poté stisknutím Delete .
Po vymazání restartujte počítač a znovu spusťte Discord.
7. Zajistěte dostatek místa na pevném disku
Discord běžně stahuje a ukládá do mezipaměti soubory, které vyžadují dostatek místa na pevném disku. Nedostatek úložiště může vést k selhání určitých funkcí, což má za následek narušení, jako je neočekávané restartování. Pravidelně čistěte nadbytečné soubory nebo aplikace, abyste uvolnili místo, nebo použijte nástroj Windows Storage Sense k optimalizaci úložiště.
8. Přepněte do režimu Legacy na Discord
Využití subsystému Legacy Audio od Discordu může zmírnit některé problémy související se zvukem, které mohou způsobit restartování aplikace. Pokud není k dispozici moderní hardware, přechod na starší subsystém může zlepšit stabilitu. Přístup k tomu přes:
- Otevřete Discord a klikněte na ikonu ozubeného kola Nastavení .
- Vyberte kartu Hlas a video .
- V rozevírací nabídce Audio Subsystem vyberte Legacy .
- Po zobrazení výzvy potvrďte změnu.
9. Vypněte hardwarovou akceleraci
Hardwarová akcelerace může někdy způsobit problémy, zejména pokud váš systém nemá vyhrazený GPU. Vypnutí této funkce v Discordu může vést ke zlepšení stability:
- Otevřete Discord a přejděte do Nastavení .
- Přejděte na Nastavení hlasu a videa .
- Vypněte funkci hardwarové akcelerace .
Po provedení těchto změn restartujte Discord, abyste zjistili, zda je problém vyřešen.
10. Znovu nainstalujte Discord
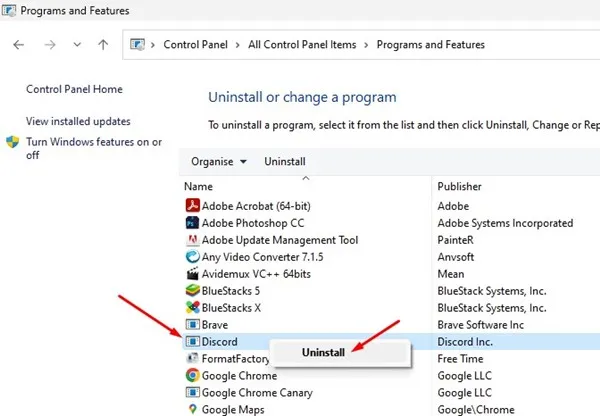
Pokud předchozí kroky problém nezmírnily, zvažte přeinstalaci aplikace Discord. Tato nová instalace často řeší základní problémy způsobené poškozenými soubory. Postup:
- Otevřete Ovládací panely, najděte Discord a kliknutím pravým tlačítkem vyberte Odinstalovat .
- Navštivte oficiální stránku Discord a stáhněte si nejnovější verzi.
Tyto metody odstraňování problémů by vám měly účinně pomoci zvládnout problém „Discord se neustále restartuje“ na vašem PC. Pokud potřebujete další podporu, neváhejte se obrátit v sekci komentářů. Nezapomeňte tento článek sdílet s ostatními hráči, kteří čelí podobným výzvám.




Napsat komentář