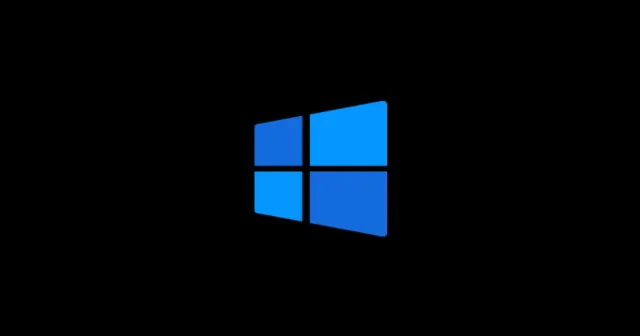
Připojení zařízení USB k počítači se systémem Windows 11 pouze za účelem zjištění chyby indikující, že zařízení není rozpoznáno, může být neuvěřitelně frustrující. Tento problém může být zvláště problematický při pokusu o zálohování smartphonu nebo jiných zařízení.
Počítače jsou obvykle vybaveny řadou portů pro připojení USB a periferních zařízení, což zdůrazňuje důležitost rychlého vyřešení této chyby. Nebojte se – jsme tu, abychom vás provedli možnými řešeními chyby „USB zařízení nebylo rozpoznáno“. Pojďme tyto metody důkladně prozkoumat.
Řešení pro vyřešení chyby USB zařízení nebylo rozpoznáno v systému Windows 11
Příčina této chyby se může značně lišit; mimo jiné to může souviset s nefunkčním portem USB nebo chybějícími soubory ovladače zařízení. V této příručce se zaměříme na účinná řešení, která uživatelům dříve pomohla tento problém překonat. Níže uvádíme několik užitečných oprav, které je třeba zvážit:
1. Použijte originální kabel USB
I když je možné přenášet data pomocí kabelů třetích stran, může to nepříznivě ovlivnit rychlost přenosu dat a může vést k problémům s rozpoznáváním. Pravidelné používání neoriginálních kabelů může potenciálně poškodit vaše zařízení nebo způsobit chybu rozpoznání. Pro spolehlivé připojení je vždy vhodné použít originální, výrobcem doporučený kabel USB. Znovu otestujte připojení a zjistěte, zda chyba přetrvává.

2. Zkontrolujte aktualizace ovladače zařízení
Udržování aktualizací ovladačů je zásadní pro zajištění toho, aby váš počítač mohl efektivně rozpoznat připojená zařízení. Aktualizace ovladačů mohou zahrnovat nezbytné opravy a vylepšení výkonu. Chcete-li zkontrolovat aktualizace, postupujte takto:
- Otevřete dialogové okno Spustit stisknutím Win + R , zadejte devmgmt.msc a stiskněte Enter.
- Dvojitým kliknutím rozbalte sekci Diskové jednotky .
- Klepněte pravým tlačítkem myši na název vašeho zařízení a vyberte možnost Aktualizovat ovladače .
- Vyberte možnost Hledat automaticky ovladače a postupujte podle pokynů na obrazovce.
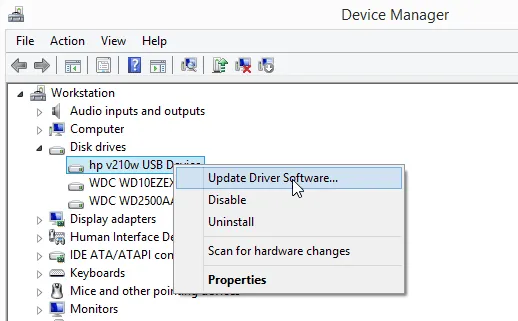
3. Deaktivujte USB Selective Suspend Setting
Běžným řešením hlášeným uživateli je deaktivace selektivního pozastavení USB. Tato funkce může někdy rušit rozpoznání zařízení. Chcete-li jej zakázat, postupujte takto:
- Otevřete nabídku Start a vyhledejte položku Upravit plán napájení a poté ji otevřete.
- Vyberte možnost Změnit pokročilé nastavení napájení a rozbalte položku Nastavení USB .
- V nastavení selektivního pozastavení USB nastavte obě položky Na baterii a Zapojeno na Vypnuto . Klepněte na tlačítko Použít a poté na tlačítko OK .
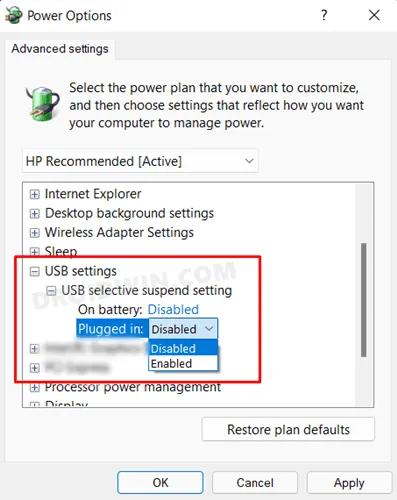
4. Spusťte Poradce při potížích s hardwarem
Vestavěný nástroj pro odstraňování problémů systému Windows může pomoci diagnostikovat a vyřešit problémy s hardwarem, včetně problémů s rozpoznáváním USB. Zde je návod, jak jej spustit:
- Přejděte do nabídky Start > Nastavení > Systém .
- Přejděte do části Odstraňování problémů > Další nástroje pro odstraňování problémů .
- Vedle problematického zařízení klikněte na tlačítko Spustit .
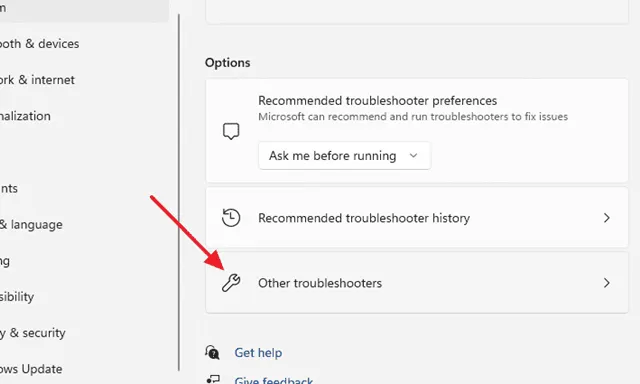
5. Otestujte různé porty
Pokud jste to ještě neudělali, zkuste zařízení USB připojit k jinému portu. Důvodem problému s rozpoznáváním může být vadný nebo poškozený port. Testování dalších portů může pomoci zjistit, zda tomu tak je.
6. Aktualizujte svůj operační systém
Udržování aktualizovaného systému nejen zavádí nové funkce, ale může také opravit základní chyby, které mohou způsobovat problémy s připojením. Chcete-li zkontrolovat dostupné aktualizace, postupujte podle těchto kroků:
- Otevřete aplikaci Nastavení pomocí Win + I .
- Vyberte Aktualizace a zabezpečení .
- Kliknutím na Zkontrolovat aktualizace zjistíte, zda čekají na aktualizace.
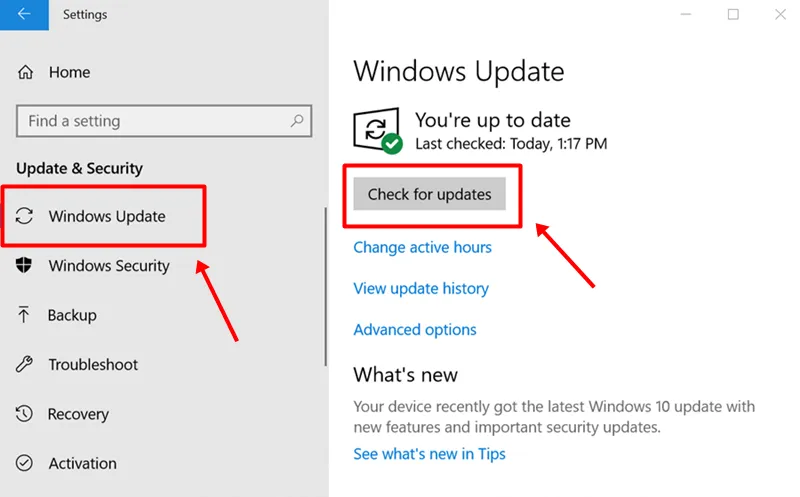
7. Zakažte možnost rychlého spuštění
Někteří uživatelé zjistili, že vypnutí možnosti rychlého spuštění může pomoci vyřešit chybu USB nerozpoznáno. Chcete-li zakázat rychlé spuštění:
- Otevřete Ovládací panely a přejděte na Možnosti napájení .
- Vyberte možnost Zvolit funkci tlačítka napájení a klikněte na možnost Změnit nastavení, která jsou momentálně nedostupná .
- Zrušte zaškrtnutí možnosti Zapnout rychlé spuštění a klikněte na Uložit změny .
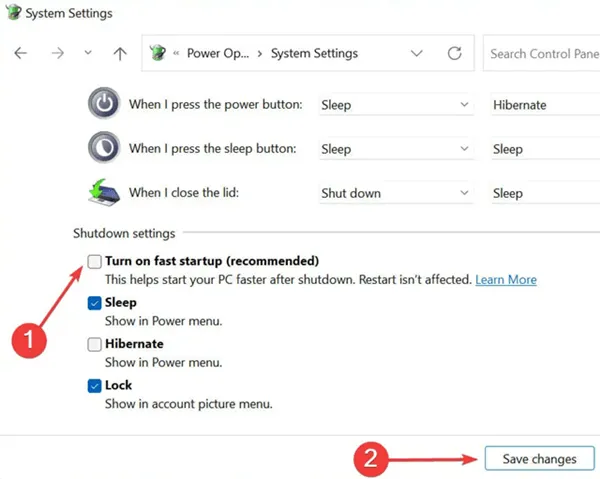
Tyto metody odstraňování problémů jsou navrženy tak, aby vám pomohly opravit chybu USB nerozpoznáno v počítači se systémem Windows 11. Doufáme, že vám tyto tipy pomohou. Pokud máte dotazy nebo potřebujete další informace, neváhejte zanechat komentář níže!




Napsat komentář