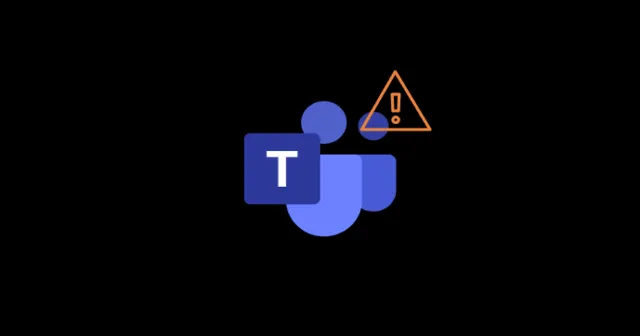
Pokud máte potíže s mikrofonem v Microsoft Teams, jste na správném místě. Tento komplexní průvodce vás provede osvědčenými řešeními k vyřešení tohoto běžného problému.
Pochopení Microsoft Teams
Microsoft Teams je platforma pro spolupráci vytvořená společností Microsoft v roce 2017, která je součástí předplatného Microsoft 365. Soutěží s platformami jako Zoom a Slack a nabízí funkce, jako jsou videokonference, integrace aplikací a pracovní prostory pro spolupráci.
Odstraňování problémů s mikrofonem
Zatímco mnoho webových stránek poskytuje rychlá řešení, která nemusí fungovat, metody uvedené níže byly ověřeny jako účinné. Pojďme si společně projít tyto kroky pro odstraňování problémů, které vám pomohou znovu získat funkce mikrofonu.
1. Restartujte Microsoft Teams
Problémy s mikrofonem může často vyřešit jednoduchý restart Microsoft Teams. Uživatelé často hlásili, že uzavření a opětovné otevření aplikace je účinným prvním krokem při odstraňování problémů.
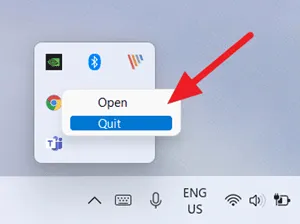
2. Restartujte zařízení
Data v mezipaměti vašeho zařízení mohou být poškozena, což má dopad na výkon aplikace. Restartování počítače s Windows 11 může obnovit systém, odstranit soubory v mezipaměti a umožnit aplikacím, včetně Teams, optimálně běžet.
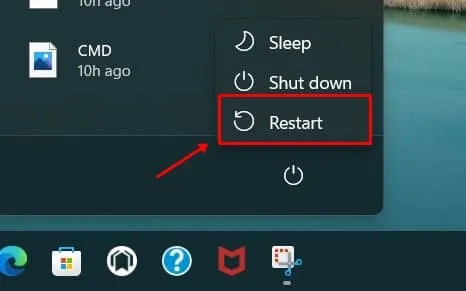
3. Zkontrolujte aktualizace Microsoft Teams
Někdy mohou nevyřízené aktualizace způsobit problémy s funkčností v aplikaci Teams. Chcete-li zkontrolovat a použít všechny dostupné aktualizace, postupujte takto:
- Spusťte Microsoft Teams a klikněte na svůj profil .
- Vyberte možnost Zkontrolovat aktualizace .
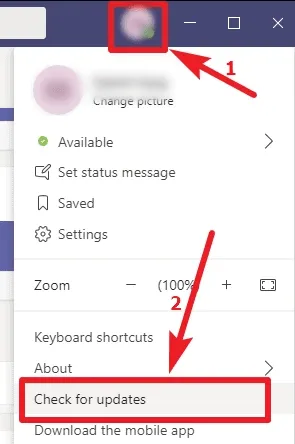
4. Ujistěte se, že je systém Windows aktuální
Provoz na zastaralém softwaru může vést k chybám aplikace. Zkontrolujte aktualizace systému Windows podle následujících kroků:
- Vyhledejte ve vyhledávacím panelu službu Windows Update a poté ji otevřete.
- Klikněte na Zkontrolovat aktualizace a ujistěte se, že máte aktivní připojení k internetu.
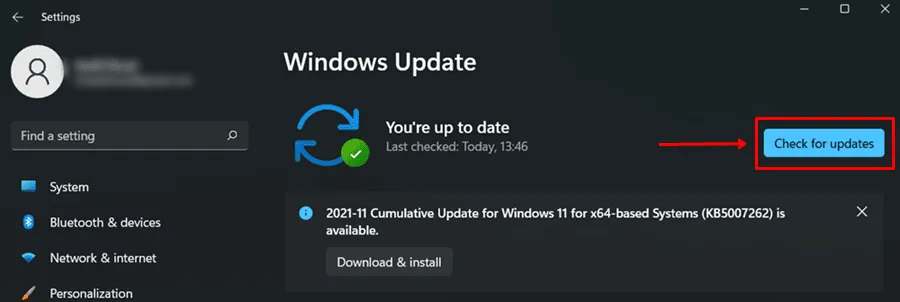
5. Aktualizujte ovladač mikrofonu
Aktualizace ovladače zvuku může vyřešit mnoho problémů s mikrofonem v Microsoft Teams. Zde je postup:
- Klikněte pravým tlačítkem na nabídku Start a vyberte Správce zařízení .
- Rozbalte část Zvukové vstupy a výstupy , klikněte pravým tlačítkem na svůj mikrofon a zvolte Aktualizovat ovladač .
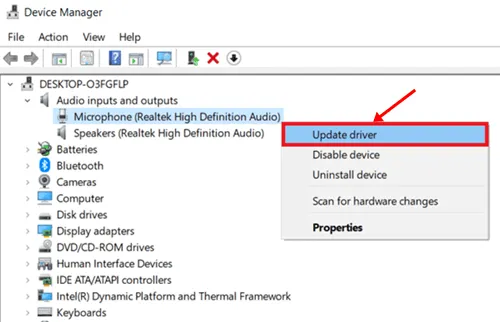
6. Zkontrolujte svůj hardware
Ujistěte se, že vaše sluchátka nebo mikrofon fungují správně. Zkontrolujte své zařízení, zda nemá nějaké závady, které by mohly zhoršit jeho výkon.
7. Nakonfigurujte oprávnění k mikrofonu pro týmy
Vaše aplikace Microsoft Teams nemusí mít potřebná oprávnění k použití vašeho mikrofonu. Zde je návod, jak jej zkontrolovat a povolit:
- Stisknutím kláves Win + I přejděte do Nastavení systému Windows a poté přejděte na Soukromí a zabezpečení .
- Klikněte na kartu Mikrofon a vyberte Změnit . Ujistěte se, že je zapnuto .
- Ověřte, zda je pro Microsoft Teams povolena možnost povolit aplikacím přístup k mikrofonu.
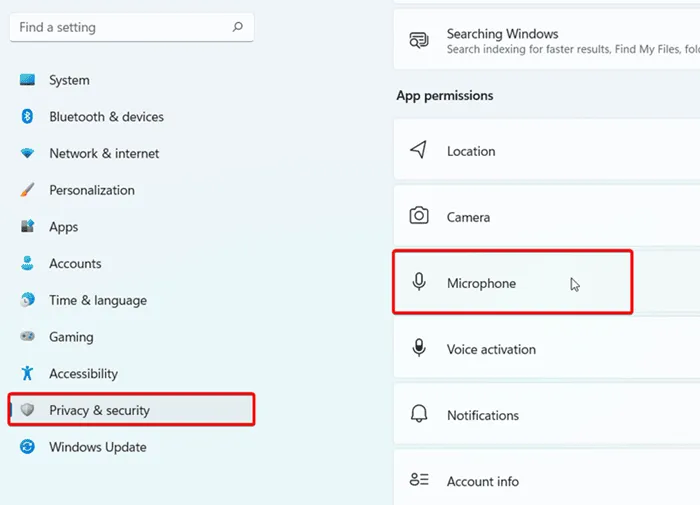
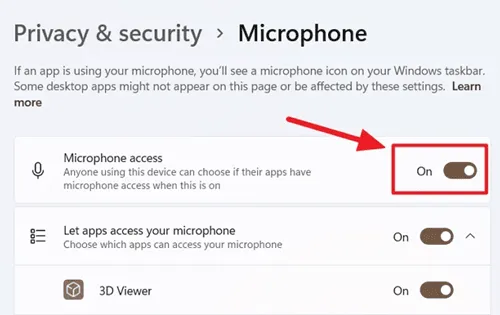
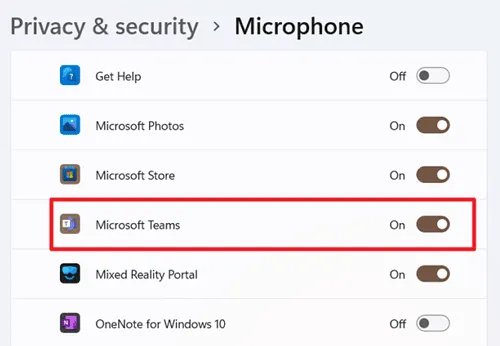
Pomocí těchto kroků byste měli být schopni vyřešit problém s mikrofonem v Microsoft Teams. Pokud máte nějaké dotazy nebo potřebujete další pomoc, neváhejte zanechat komentář níže.




Napsat komentář