
Upgradovali jste nedávno svůj počítač na nový SSD a zjistili jste, že se vaše připojení k internetu zhroutilo? Nejste jediný, kdo se s tímto problémem potýká. Mnoho uživatelů hlásí problémy s internetem po instalaci SSD, ale buďte si jisti, že tyto komplikace je často snadné vyřešit.
Ve většině případů nejsou problémy s připojením po nové instalaci SSD přímo způsobeny samotným SSD, ale spíše pocházejí ze souvisejícího softwaru nebo konfigurace ovladačů. Níže probíráme běžné příčiny a poskytujeme praktické kroky k obnovení připojení k internetu.
Pochopení příčin problémů s internetem po instalaci SSD
Pomalé připojení, neočekávaná odpojení nebo úplný nedostatek přístupu k internetu může být frustrující. Tyto problémy jsou často spojeny se zastaralými nebo poškozenými síťovými ovladači a nezbytnými aktualizacemi softwaru, které mohly být přehlédnuty během procesu instalace SSD.
Odstraňování problémů s internetem: Postup
I když konkrétní důvod těchto problémů s internetem může zůstat nejasný, uživatelé mohou k nápravě situace použít následující techniky odstraňování problémů:
1. Restartujte počítač
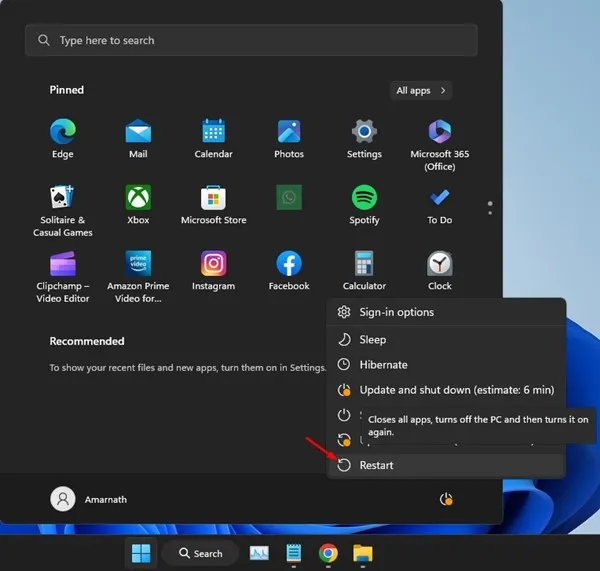
Jednoduchý restart počítače dokáže zázraky. Restartování obnoví váš operační systém, resetuje konfiguraci sítě a znovu načte potřebné ovladače. V mnoha případech může nový restart odstranit problémy s internetem, které trápí váš systém.
2. Ověřte připojení k Internetu
Než se ponoříte hlouběji do potenciálních problémů, je důležité ověřit, zda je vaše internetové připojení funkční. Pomocí chytrého telefonu nebo jiného zařízení zkontrolujte, zda je vaše WiFi síť funkční. To vám pomůže určit, zda problém spočívá ve vašem počítači nebo v samotné internetové službě, což vám umožní efektivněji zaměřit úsilí o odstraňování problémů.
3. Aktualizujte síťové ovladače
Zastaralé nebo nekompatibilní síťové ovladače mohou být často hlavní příčinou problémů s připojením. Aktualizace těchto ovladačů může rychle vyřešit problémy s kompatibilitou. Zde je návod, jak aktualizovat síťové ovladače:
- Otevřete Správce zařízení tak, že jej vyhledáte ve Windows Search.
- Vyhledejte část „Síťové adaptéry“ a rozbalte ji.
- Klepněte pravým tlačítkem myši na připojenou síťovou kartu a vyberte Aktualizovat ovladač .
- Zvolte Automaticky vyhledávat ovladače .
4. Ručně nainstalujte ovladače WiFi
Pokud je váš počítač závislý na konkrétní WiFi kartě, možná budete muset ručně stáhnout nejnovější ovladač z webu výrobce. Ujistěte se, že jste identifikovali model vaší WiFi karty a postupujte podle pokynů k instalaci ovladače po stažení.
5. Nainstalujte čekající aktualizace systému Windows
Udržování aktualizovaného operačního systému Windows je zásadní, zejména po přidání nového hardwaru, jako je SSD. Aktualizace pomáhají zlepšit kompatibilitu a stabilitu systému, řeší slabá místa zabezpečení a zajišťují efektivní fungování. Otevřete Nastavení > Windows Update a začněte kliknutím na Zkontrolovat aktualizace .
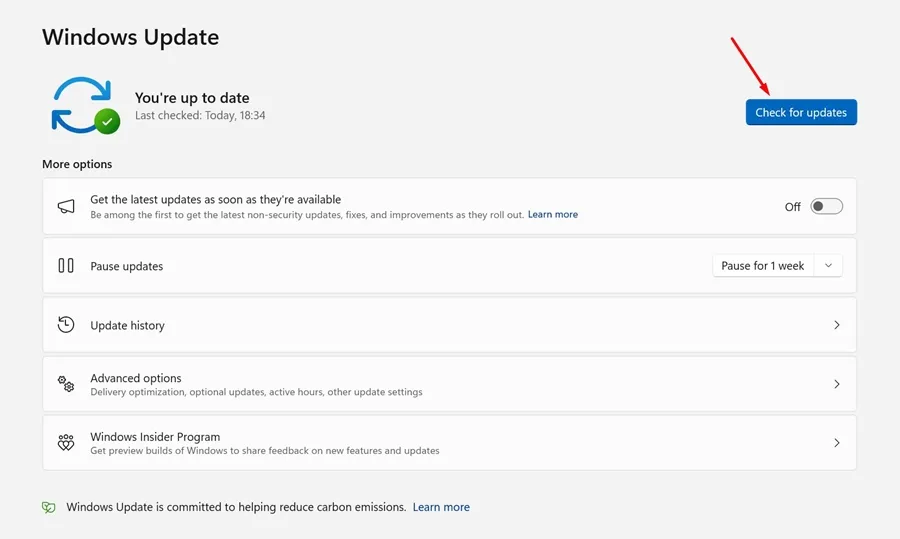
6. Resetujte nastavení DNS
Pokud potíže s internetem přetrvávají, zvažte resetování nastavení DNS. Chcete-li provést resetování DNS, postupujte takto:
- Do Windows Search zadejte CMD, klikněte na něj pravým tlačítkem a vyberte Spustit jako správce .
- Do příkazového řádku zadejte následující příkazy jeden po druhém:
- ipconfig /flushdns
- ipconfig /registerdns
- ipconfig/release
- ipconfig /renew
- netsh winsock reset
Po provedení příkazů zavřete příkazový řádek.
7. Obnovte nastavení sítě
Pokud jste prošli všemi předchozími kroky bez úspěchu, může být vyžadováno úplné resetování nastavení sítě. Jak na to:
- Otevřete aplikaci Nastavení a přejděte do části Síť a internet .
- Klikněte na Pokročilá nastavení sítě .
- Vyberte možnost Obnovení sítě .
- Na následující obrazovce klikněte na tlačítko Resetovat nyní .
- Potvrďte reset výběrem Ano .
Tyto kroky poskytují komplexního průvodce řešením problémů s internetem po instalaci disku SSD do počítače se systémem Windows. Pokud potřebujete další pomoc nebo postřehy, neváhejte se obrátit v sekci komentářů níže.




Napsat komentář