
Setkání s problémem „Paměť nelze zapsat“ ve Windows 11 může být docela frustrující, zvláště když jste zaneprázdněni důležitými úkoly. Tato chyba obvykle označuje, že se aplikace pokouší o přístup k umístěním paměti, která jsou mimo limit. Abychom vám pomohli tento problém rychle vyřešit a obnovit vaše aktivity, uvádíme několik účinných řešení.
Časté důvody chyby
Tuto chybu může spustit několik prvků, například:
- Poškozené systémové soubory nebo aplikace.
- Vadné nebo nekompatibilní moduly RAM.
- Zastaralé nebo nevhodné ovladače zařízení.
- Konfliktní aktualizace systému Windows.
- Špatně nakonfigurované nastavení virtuální paměti.
Řešení pro řešení chyby „Paměť nelze zapsat“.
1. Použijte nástroj Windows Memory Diagnostic Tool
Tento vestavěný nástroj může zkontrolovat paměť vašeho systému na chyby a identifikovat vadnou RAM.
- Otevřete dialogové okno Spustit stisknutím tlačítka
Win + R. - Zadejte
mdsched.exea klikněte na OK .

- Vyberte možnost Restartovat nyní a zkontrolujte problémy (doporučeno) .

- Vaše zařízení se restartuje a diagnostický proces se spustí automaticky.
- Počkejte na výsledky a zkontrolujte případné zjištěné problémy s pamětí.
2. Obnovte nebo znovu nainstalujte vadné ovladače
Chyby paměti lze často připsat zastaralým nebo poškozeným ovladačům. Jejich aktualizací pravděpodobně problém vyřešíte.
- Stiskněte
Win + Xa vyberte Správce zařízení .
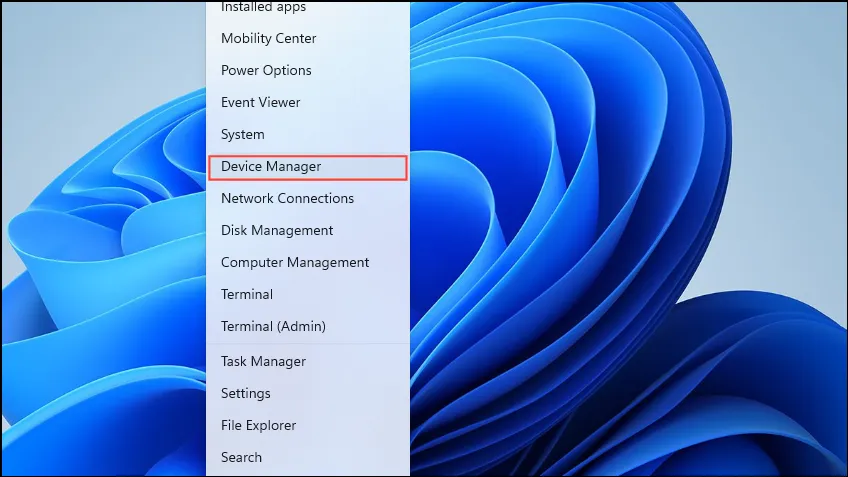
- Otevřete každou kategorii a vyhledejte zařízení se žlutou značkou.
- Klikněte pravým tlačítkem na postižené zařízení a vyberte Aktualizovat ovladač .
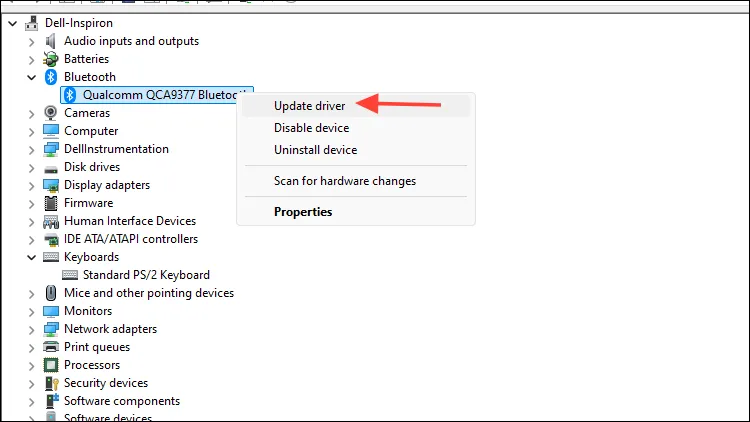
- Zvolte Hledat automaticky aktualizovaný software ovladače .
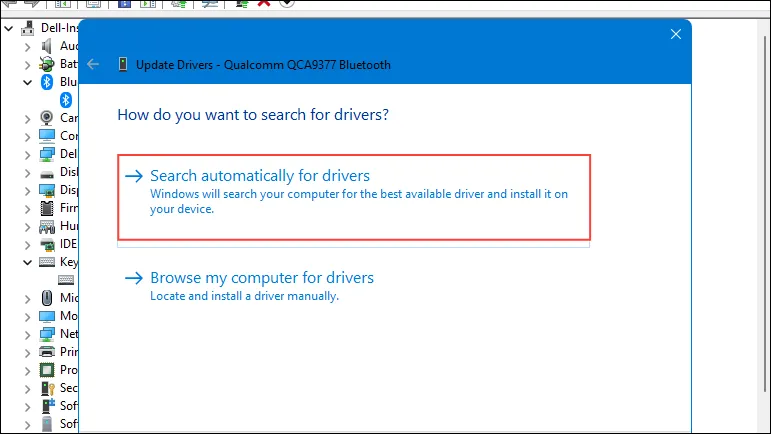
- Dokončete proces aktualizace podle pokynů na obrazovce.
3. Odeberte poslední aktualizace systému Windows
Nedávné aktualizace mohou občas ovlivnit stabilitu systému. Tuto chybu může pomoci vyřešit odinstalace problematických aktualizací.
- Otevřete nabídku Nastavení stisknutím
Win + I.
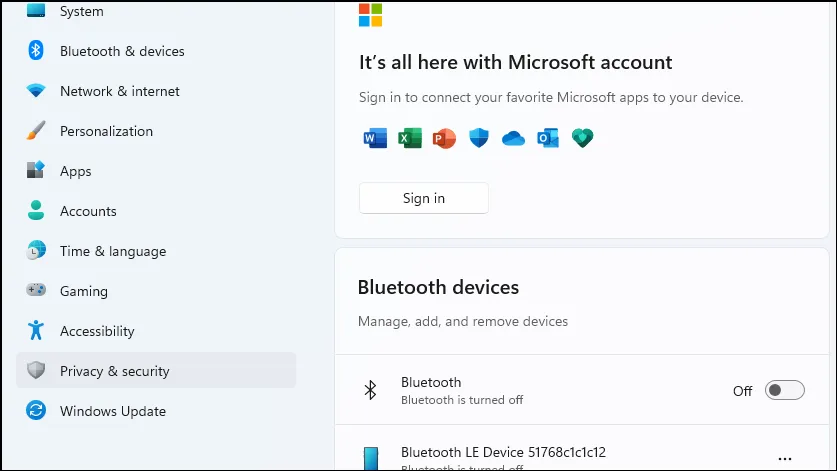
- Přejděte na Windows Update a vyberte Historie aktualizací .
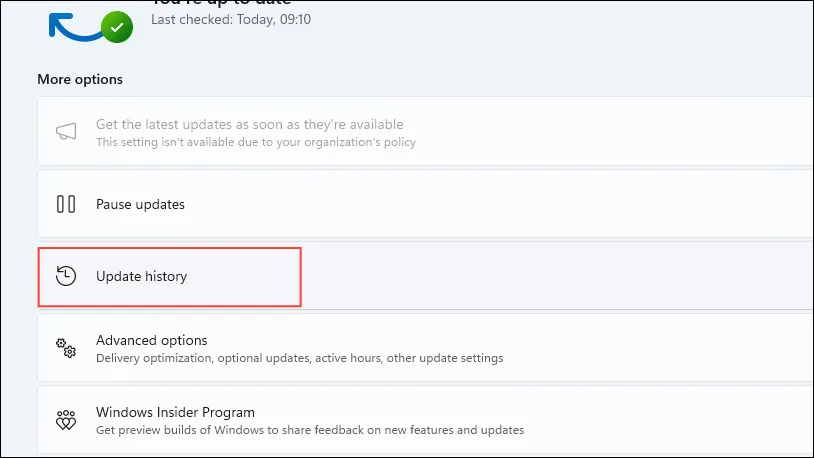
- Přejděte na položku Odinstalovat aktualizace a klikněte na ni.
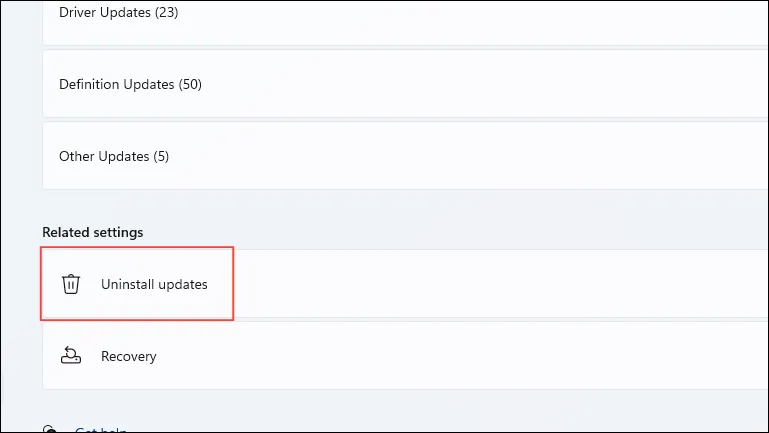
- Vyberte nejnovější aktualizaci (např. KB5034204 ) a klikněte na Odinstalovat .
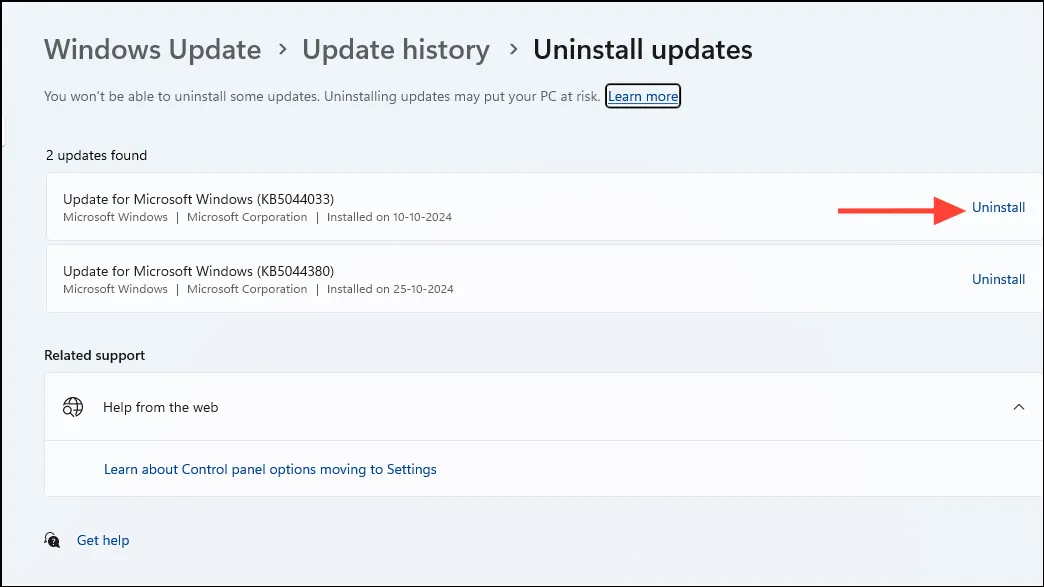
- Restartujte systém, abyste provedli změny.
4. Spusťte nástroj Kontrola systémových souborů a nástroje DISM
Poškozené systémové soubory jsou běžným zdrojem problémů s pamětí. Můžete je opravit pomocí nástrojů SFC a DISM.
- Napište
cmddo vyhledávacího pole Windows a kliknutím pravým tlačítkem vyberte Spustit jako správce .
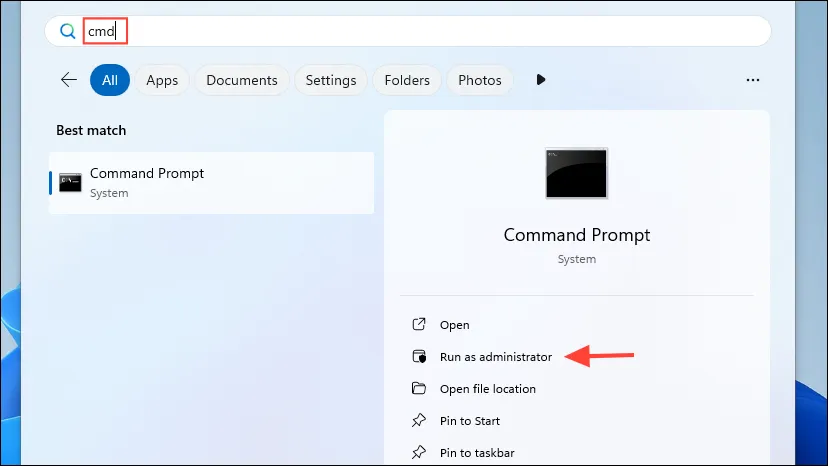
- Zadejte
sfc /scannowpříkazový řádek a stiskněte Enter .

- Počkejte na dokončení skenování a postupujte podle pokynů.
- Poté zadejte
DISM /Online /Cleanup-Image /RestoreHealtha stiskněte Enter .
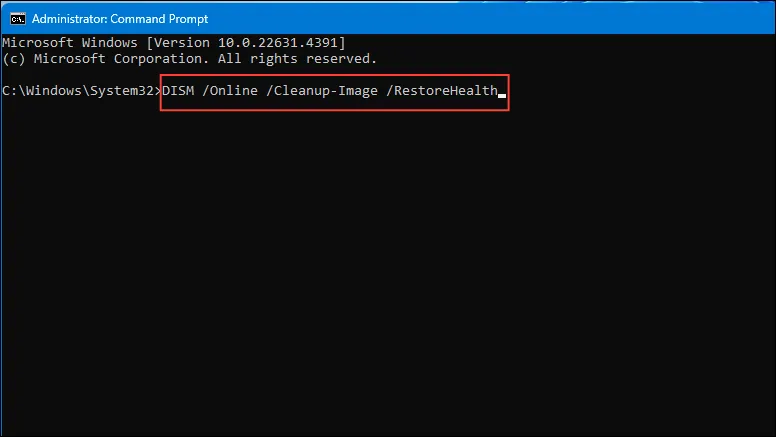
- Nechte tento proces dokončit a poté restartujte počítač.
5. Zkontrolujte nebo vyměňte moduly RAM
Problémy s RAM, jako je nesprávné usazení nebo poruchy, mohou způsobit chyby paměti. Užitečným řešením může být opětovné usazení nebo výměna paměti RAM.
- Vypněte počítač a odpojte všechny kabely.
- Otevřete skříň počítače, abyste získali přístup ke slotům RAM.
- Opatrně vyjměte moduly RAM.
- Zkontrolujte moduly, zda nejsou viditelně poškozeny nebo zda nejsou zaprášené.
- Pevně vložte RAM zpět do příslušných slotů.
- Zavřete pouzdro, znovu připojte kabely a zapněte zařízení.
6. Změňte nastavení virtuální paměti
Nepřesná konfigurace virtuální paměti může vést k chybám paměti. Úpravou těchto nastavení lze často problém vyřešit.
- Stiskněte
Win + R, zadejtesysdm.cpla vyberte OK .
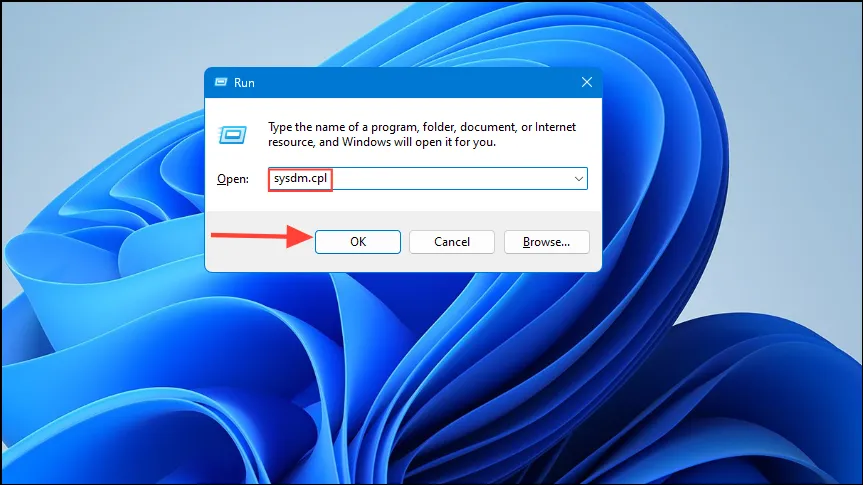
- Ve vlastnostech systému přejděte na kartu Upřesnit .
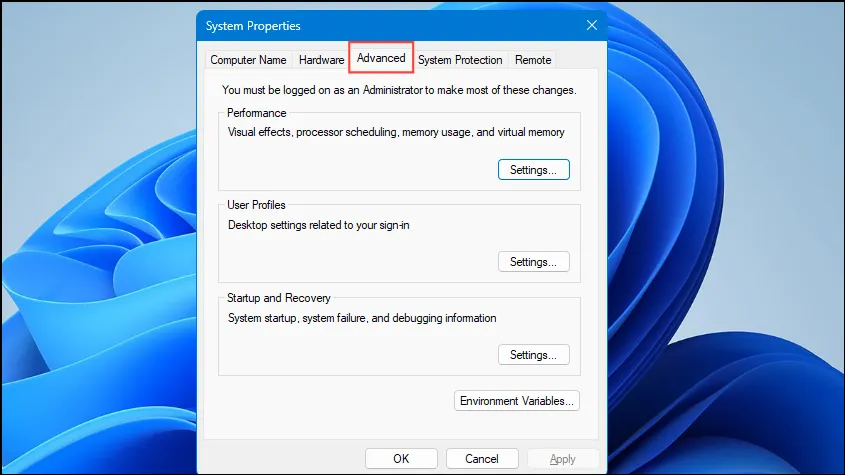
- V části Výkon klepněte na Nastavení .
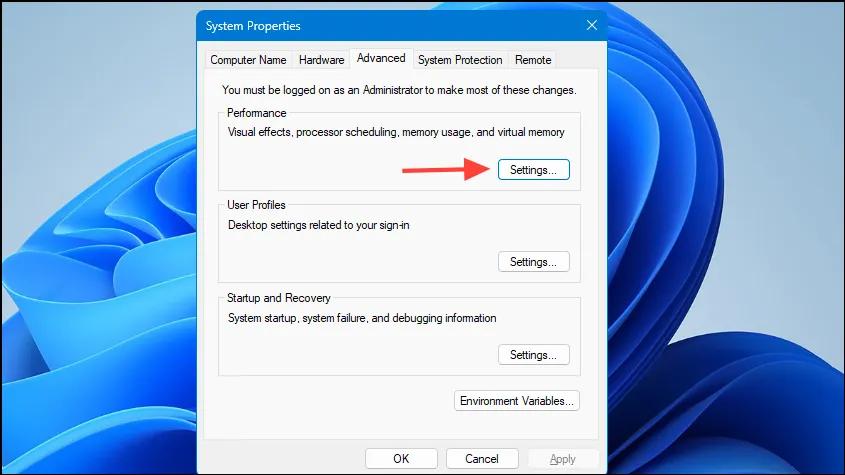
- Přepněte se na kartu Upřesnit a v části Virtuální paměť vyberte Změnit .
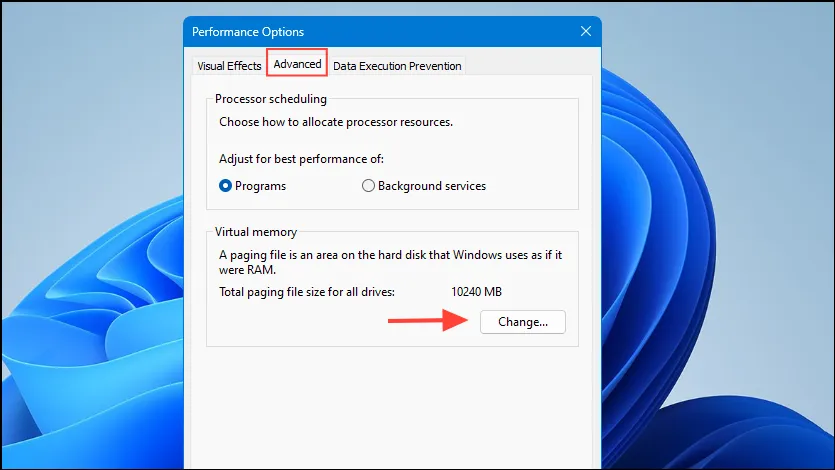
- Zrušte zaškrtnutí políčka Automaticky spravovat velikost stránkovacího souboru pro všechny jednotky .
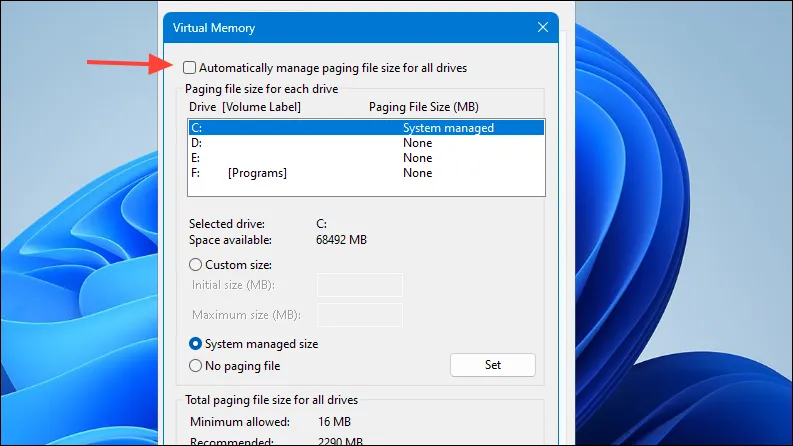
- Vyberte svůj hlavní disk (obvykle C:), poté zvolte Vlastní velikost a zadejte počáteční i maximální velikost (v MB).
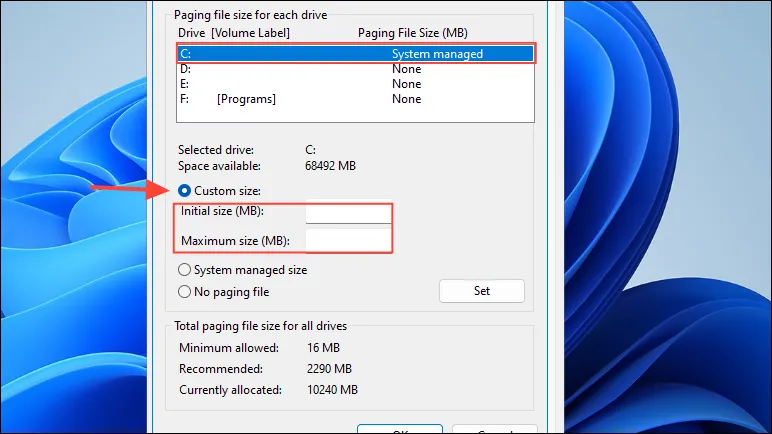
- Klikněte na Nastavit a poté na OK pro potvrzení nastavení.
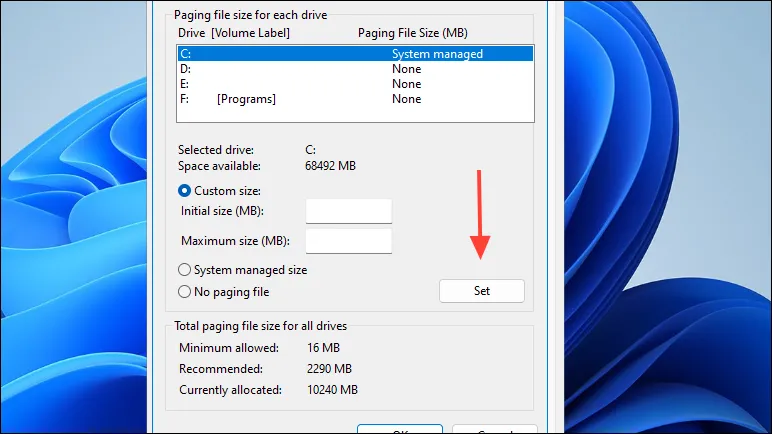
- Nakonec restartujte počítač.
7. Spusťte čisté spuštění
Provedení čistého spuštění spustí systém Windows s minimálním výběrem ovladačů a spouštěcích programů, což pomůže eliminovat konflikty softwaru.
- Stiskněte
Win + R, zadejtemsconfiga vyberte OK .

- Přejděte na kartu Služby a zaškrtněte políčko Skrýt všechny služby společnosti Microsoft .
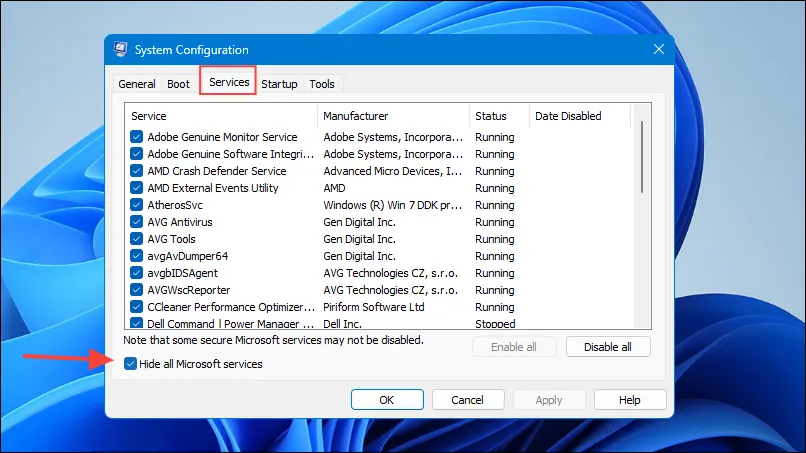
- Klikněte na Zakázat vše .
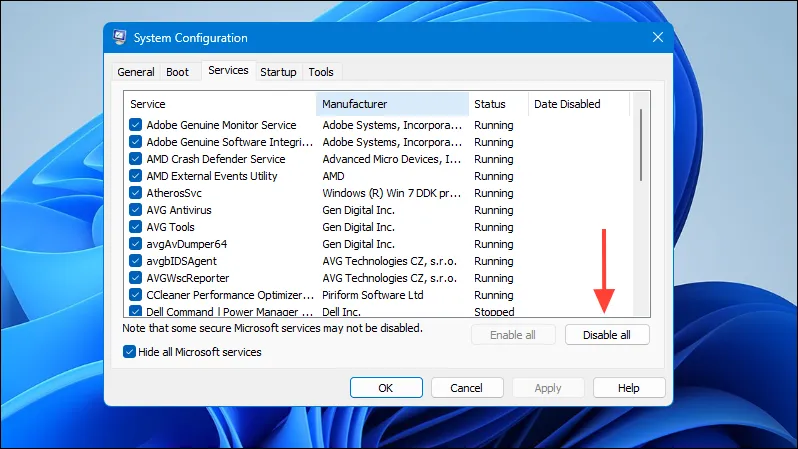
- Přejděte na kartu Po spuštění a klikněte na Otevřít Správce úloh .
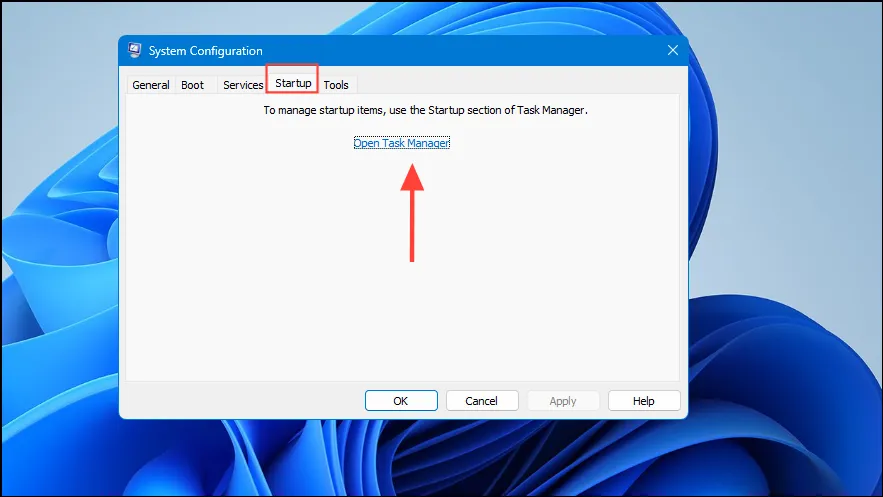
- Ve Správci úloh zakažte všechny položky při spuštění.
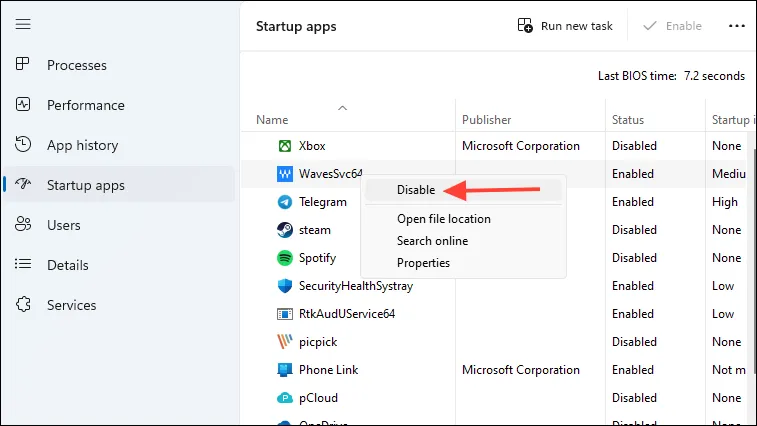
- Zavřete Správce úloh, klikněte na OK v okně Konfigurace systému a restartujte zařízení.
8. Upgradujte BIOS a Firmware
Používání zastaralého systému BIOS může vést k problémům s kompatibilitou hardwaru. Jeho aktualizace může pomoci zmírnit chyby paměti.
- Zjistěte model základní desky a aktuální verzi systému BIOS.
- Navštivte web výrobce a vyhledejte sekci podpory.
- Stáhněte si nejnovější aktualizaci systému BIOS pro vaši základní desku.
- Při provádění aktualizace systému BIOS pečlivě dodržujte pokyny výrobce.
- Po dokončení aktualizace restartujte systém.
9. Proveďte obnovení systému
Obnovení systému do dřívějšího stavu může pomoci vrátit nedávné změny, které mohly způsobit chybu.
- Stiskněte
Win + R, zadejterstrui.exea vyberte OK .
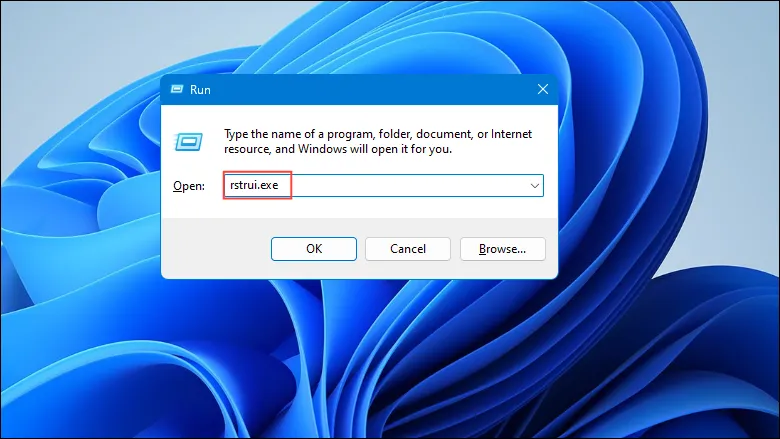
- V okně Obnovení systému klikněte na Další .
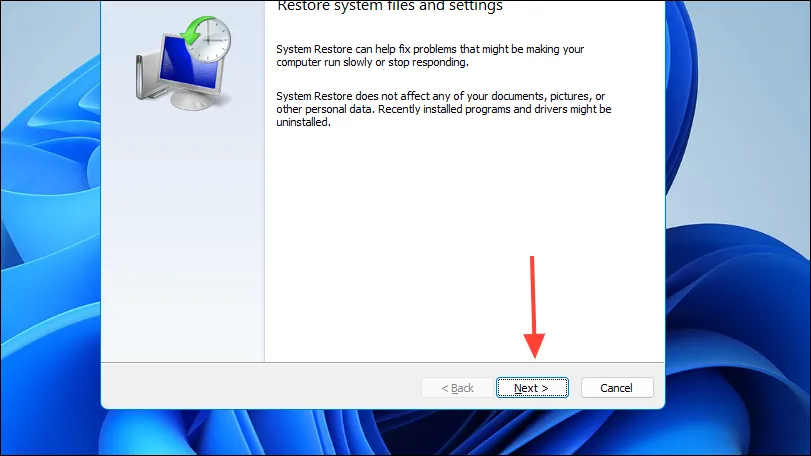
- Vyberte bod obnovení z doby před zahájením problému.
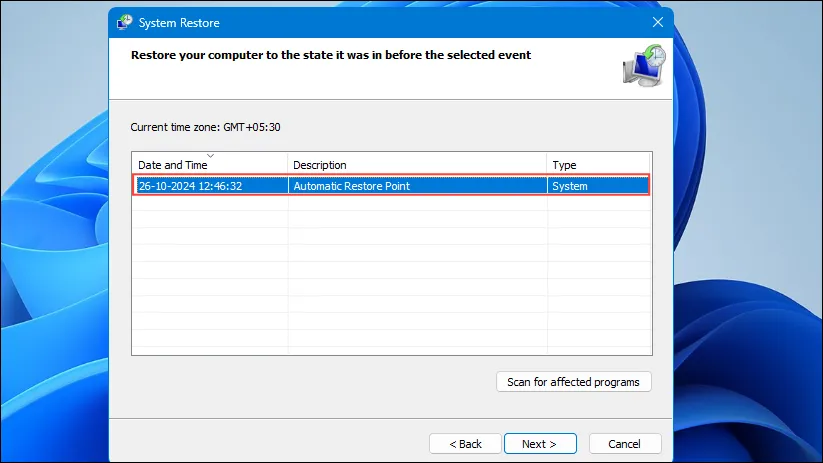
- Klikněte na Další a poté na Dokončit pro zahájení procesu obnovy.
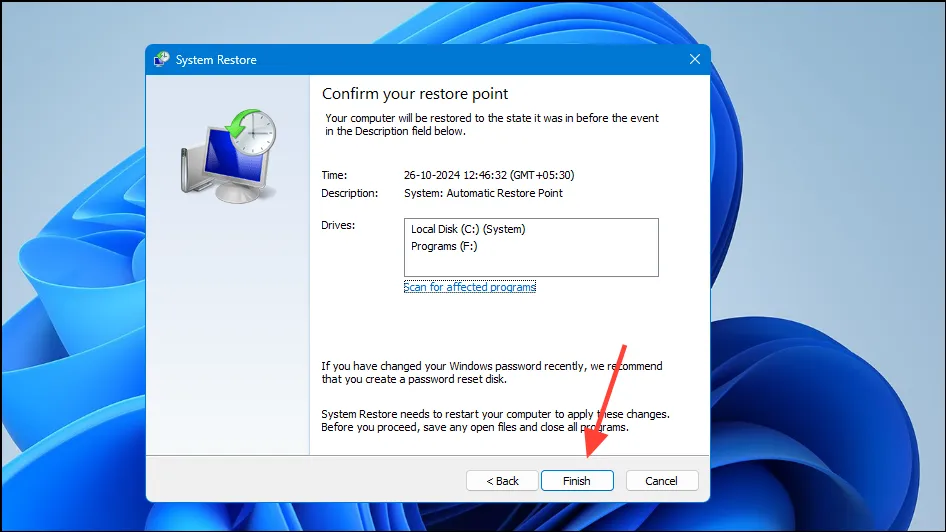
- Váš systém se restartuje a použije se obnovení.
Dodržování těchto metod by mělo pomoci při řešení chyby „Paměť nelze zapsat“ v systému Windows 11. Pokud by problém přetrvával, může být nutné vyhledat pomoc od profesionálního technika, aby bylo možné diagnostikovat možné problémy související s hardwarem.
Image Credits: Allthings.how



Napsat komentář