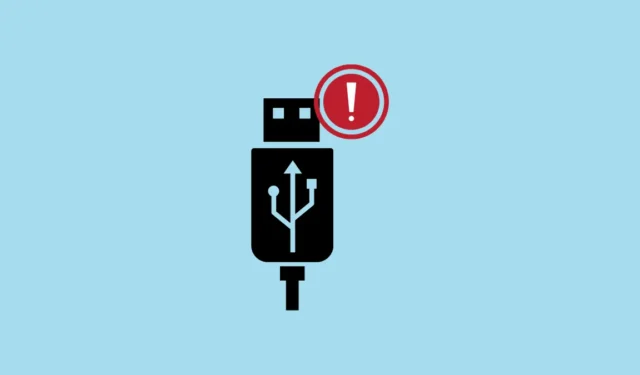
Kompozitní zařízení USB je definováno jako samostatná jednotka USB, která může provádět různé funkce, jako je tiskárna schopná skenování a faxování nebo webová kamera s integrovaným mikrofonem. Úkolem USB Composite Device Driver je zajistit efektivní komunikaci mezi operačním systémem a těmito multifunkčními USB periferiemi. Když se tento ovladač potýká s komplikacemi, uživatelé mohou zaznamenat problémy, jako je selhání rozpoznání zařízení nebo nesprávné fungování.
1. Aktualizujte ovladač zařízení USB Composite pomocí Správce zařízení
Jednou z nejspolehlivějších metod řešení problémů souvisejících s ovladačem je aktualizace ovladače prostřednictvím Správce zařízení.
- Stisknutím
Windows + Rspustíte dialogové okno Spustit. - Zadejte
devmgmt.msca stiskněteEnterpro přístup do Správce zařízení.

- Rozbalte část nazvanou Řadiče sběrnice Universal Serial Bus .

- Klikněte pravým tlačítkem na USB Composite Device a zvolte Aktualizovat ovladač .

- Vyberte možnost Hledat automaticky ovladače .

- Umožněte systému Windows vyhledat a nainstalovat všechny dostupné aktualizace ovladače.
- Restartujte počítač, abyste zajistili, že se změny projeví.
2. Ručně aktualizujte ovladač zařízení USB Composite
V případech, kdy se systému Windows nepodaří automaticky najít nový ovladač, můžete použít ruční cestu stažením přímo z webu výrobce.
- Navštivte stránku podpory výrobce vašeho zařízení USB.
- Stáhněte si nejnovější ovladač kompatibilní s vaší verzí Windows 11.
- Pokud jsou soubory ovladače komprimované, nejprve je rozbalte.
- Otevřete Správce zařízení stisknutím
Windows + R, zadánímdevmgmt.msca stisknutímEnter.

- Rozbalte část řadiče Universal Serial Bus .

- Klikněte pravým tlačítkem na USB Composite Device a vyberte Aktualizovat ovladač .

- Zvolte Vyhledat ovladače v mém počítači .

- Klikněte na Procházet a vyberte složku, kde jsou umístěny stažené soubory ovladače.

- Vyberte složku a klikněte na OK .
- Ujistěte se, že je zaškrtnutá možnost Zahrnout podsložky , a poté klikněte na Další .
- Postupujte podle pokynů na obrazovce a dokončete proces instalace.
- Pro použití provedených úprav restartujte zařízení.
3. Znovu nainstalujte řadiče USB
Přeinstalace řadičů USB může pomoci odstranit konflikty a obnovit ovladače pro zařízení USB.
- Spusťte Správce zařízení stisknutím
Windows + R, zadánímdevmgmt.msca stisknutímEnter.

- Rozbalte část řadiče Universal Serial Bus .


- Po zobrazení výzvy potvrďte odinstalaci pro každou položku.

- Po odebrání všech řadičů USB restartujte počítač.
- Po restartu systém Windows automaticky přeinstaluje řadiče USB.
4. Využijte Poradce při potížích s hardwarem a zařízeními
Windows 11 je vybaven vestavěným nástrojem pro odstraňování problémů, který dokáže identifikovat a vyřešit hardwarové komplikace.
- Stisknutím
Windows + Ivyvoláte Nastavení.

- Přejděte do části Systém a vyberte možnost Odstraňování problémů .

- Klikněte na Další nástroje pro odstraňování problémů .

- Vyhledejte Hardware a zařízení a klikněte na Spustit .
- Postupujte podle pokynů a dokončete postup odstraňování problémů.
- Pokud je to doporučeno, restartujte počítač.
5. Vypněte USB Selective Suspend Setting
Vypnutí možnosti selektivního pozastavení USB zabrání systému deaktivovat zařízení USB, aby se šetřila energie.
- Stiskněte
Windows + R, zadejtecontrola stiskněteEnterpro přístup k ovládacímu panelu.

- Klikněte na Hardware a zvuk a poté přejděte na Možnosti napájení .

- Klikněte na Změnit nastavení plánu vedle aktivního plánu napájení.

- Vyberte možnost Změnit pokročilé nastavení napájení .

- V dialogovém okně Možnosti napájení rozbalte položku Nastavení USB .

- Rozbalte nastavení selektivního pozastavení USB .

- Pokud je to možné, nastavte možnost na možnost Zakázáno pro napájení z baterie i napájení ze sítě .

- Klepněte na tlačítko Použít a poté na tlačítko OK .
- Chcete-li použít změny, restartujte počítač.
6. Ověřte aktualizace systému Windows
Udržování aktualizací systému Windows může vyřešit stávající problémy a zajistit, že máte nainstalované nejnovější aktualizace ovladačů.
- Stiskněte
Windows + Ipro přístup do Nastavení.

- Klikněte na Windows Update v levém postranním panelu.

- Stiskněte Vyhledat aktualizace .

- Pokud jsou aktualizace k dispozici, klikněte na Stáhnout a nainstalovat .
- Nechte aktualizace dokončit instalaci a na výzvu restartujte počítač.
7. Zkontrolujte fyzická připojení a otestujte různé porty USB
Porucha zařízení může být občas způsobena vadným portem USB nebo nedostatečným připojením.
- Odpojte zařízení USB od aktuálního portu.
- Podívejte se na kabel USB a port, zda nejeví známky poškození nebo překážek.
- Zkuste připojit zařízení USB k jinému portu USB.
- Pokud je to možné, zkontrolujte, zda zařízení funguje správně na jiném počítači, abyste odstranili problémy s hardwarem.
- Pokud zařízení funguje správně na jiném hardwaru, může být zdrojem problému USB porty vašeho počítače nebo jejich nastavení.
Implementací těchto strategií byste měli být schopni efektivně řešit problémy týkající se ovladače USB Composite Device Driver ve vašem systému Windows 11 a obnovit funkčnost vašeho USB zařízení. Pokud problémy přetrvávají, zvažte kontaktování podpory výrobce nebo vyhledání odborné technické pomoci.
Image Credits: Allthings.how



Napsat komentář