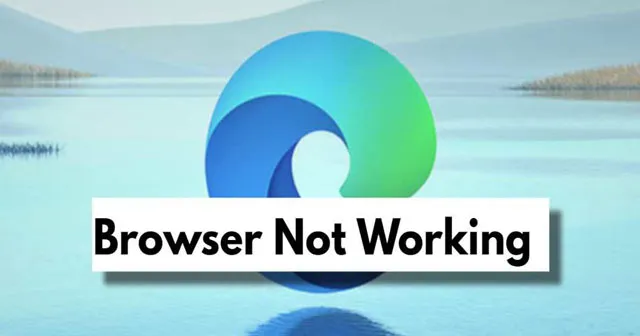
Před vznikem Mosaic uživatelé přistupovali k internetu především prostřednictvím textových prohlížečů jako Nexus nebo Lynx, které postrádaly grafické rozhraní. To se výrazně změnilo s uvedením Microsoft Edge v roce 2015, který přinesl revoluci v procházení webu.
Jak vyplývá z názvu, Microsoft Edge je všestranný webový prohlížeč, který byl navržen a vyvinut společností Microsoft, aby fungoval na různých platformách.
Postupem času společnost Microsoft výrazně zvýšila výkon a spolehlivost tohoto prohlížeče založeného na Chromiu. Přesto Edge v současnosti čelí značnému odporu kvůli chybě, která ovlivňuje jeho funkčnost ve Windows 11.
Pokud se s tímto problémem setkáváte, jste na správném místě! V tomto článku prozkoumáme různá řešení, jak problém vyřešit. Pojďme do toho rovnou skočit.
Jak vyřešit problém s nefunkčním Microsoft Edge v systému Windows 11
Přestože byl Windows 11 nedávno vydán, uživatelé rychle hlásili několik problémů pocházejících z aktualizace.
Jedním z nejčastějších problémů je porucha prohlížeče Edge. Jsou tedy k dispozici nějaká řešení? Určitě existuje několik metod odstraňování problémů, které mohou pomoci. Pojďme si je zopakovat.
1. Ukončete všechny procesy Edge pomocí Správce úloh
Občas mohou procesy ve Windows přestat reagovat, takže je výhodné zavřít všechny související procesy a poté znovu spustit Edge, abyste zjistili, zda problém přetrvává.
- Stisknutím Ctrl + Shift + Esc spustíte Správce úloh.
- Dále klikněte pravým tlačítkem na proces Microsoft Edge a vyberte Ukončit úlohu .
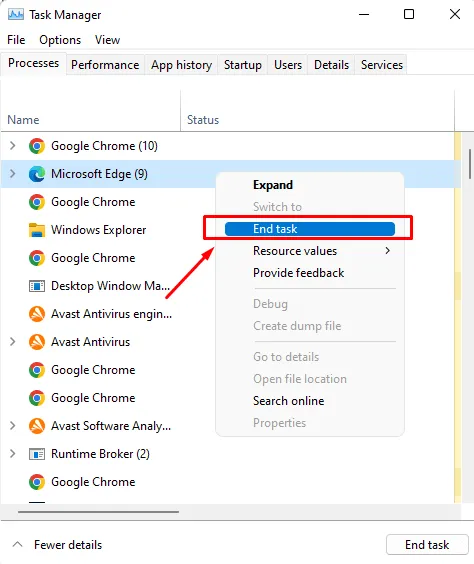
- Tím se ukončí všechny běžící procesy Edge; nyní znovu otevřete prohlížeč Edge a zjistěte, zda je problém vyřešen.
2. Zkontrolujte aktualizace
Stojí za zmínku, že pro váš prohlížeč Edge může být k dispozici aktualizace. Problém by mohla vyřešit kontrola aktualizací.
Několik uživatelů uvedlo, že jejich prohlížeče po provedení aktualizace fungovaly správně. Chcete-li zkontrolovat aktualizace, postupujte takto:
- Nejprve spusťte prohlížeč Edge a klikněte na nabídku se třemi tečkami .
- Poté vyberte možnost Nastavení .
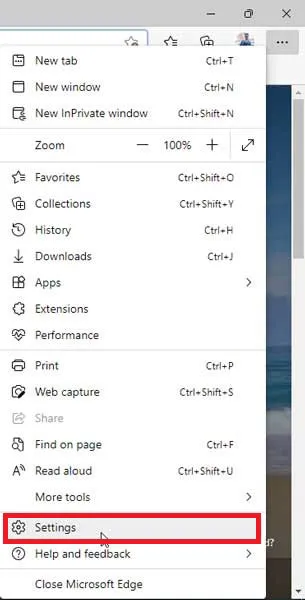
- Poté klikněte na tři vodorovné čáry a přejděte na O aplikaci Microsoft Edge .
- Pokud jsou aktualizace k dispozici, budou automaticky použity na další stránce.
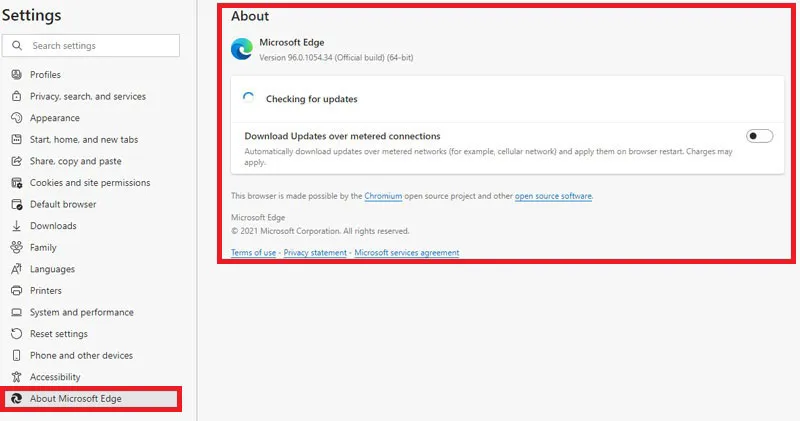
3. Resetujte nastavení prohlížeče
Pokud nejsou k dispozici žádné aktualizace, můžete zvážit resetování nastavení Edge. Chcete-li obnovit nastavení v systému Windows 11, postupujte takto:
- Nejprve otevřete prohlížeč Edge a klikněte na nabídku se třemi tečkami .
- Poté vyberte tři vodorovné čáry a stiskněte Obnovit nastavení .
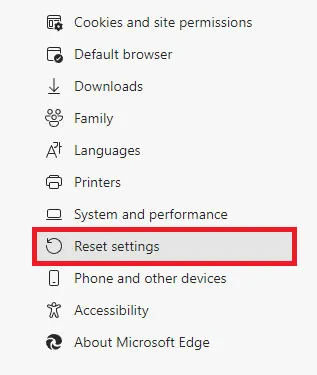
- Na další stránce vyberte možnost Obnovit nastavení na výchozí hodnoty .
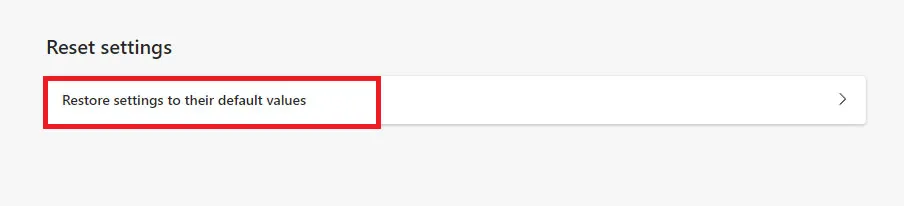
- Nakonec kliknutím na tlačítko Reset potvrďte akci resetování.
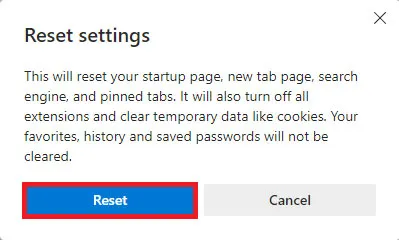
4. Vymažte data prohlížeče
Zkusili jste vymazat data prohlížeče Edge? Mnoho uživatelů považuje tento krok za přínosný. Zde je návod, jak můžete vymazat data prohlížeče:
- Nejprve otevřete prohlížeč Edge a klikněte na nabídku se třemi tečkami .
- Dále vyberte možnost Nastavení .
- Poté klikněte na tři vodorovné čáry a přejděte na Soukromí, vyhledávání a služby .

- V následujícím okně vyberte možnost Vybrat, co vymazat uvedenou v části Vymazat data procházení.

- Zobrazí se potvrzovací okno s výzvou k výběru toho, co chcete vymazat. Proveďte výběr a poté klikněte na tlačítko Vymazat .
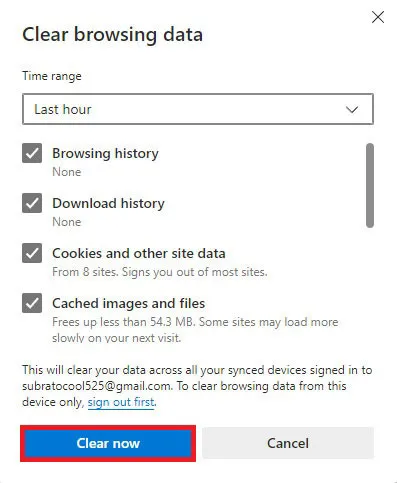
5. Použijte Poradce při potížích systému Windows
Další možností, kterou byste mohli zvážit, je použití Poradce při potížích se systémem Windows k nápravě problémů s prohlížečem Edge. Zde je návod, jak k němu získat přístup:
- Nejprve stisknutím kláves Win + I otevřete Nastavení systému Windows.
- Přejděte do části Systém a vyberte možnost Odstraňování problémů .
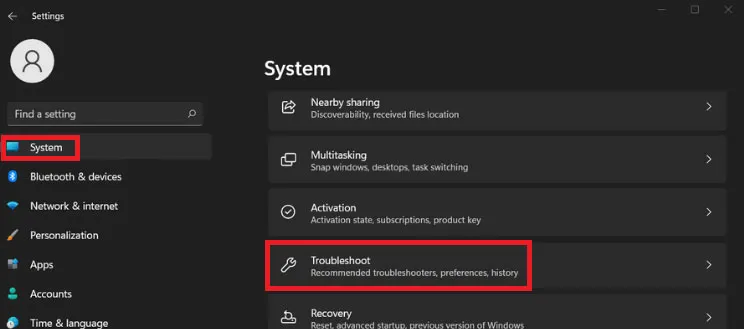
- Poté vyberte možnost Další nástroje pro odstraňování problémů .
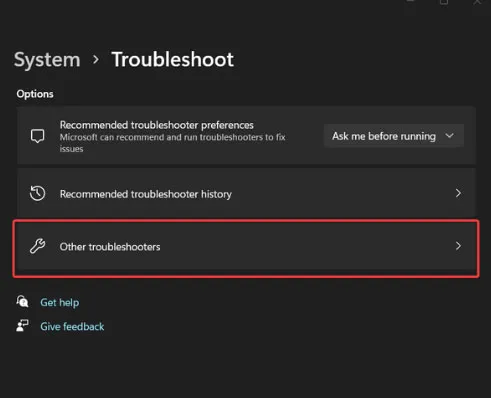
- Najděte možnost Windows Store Apps a klikněte na Spustit .
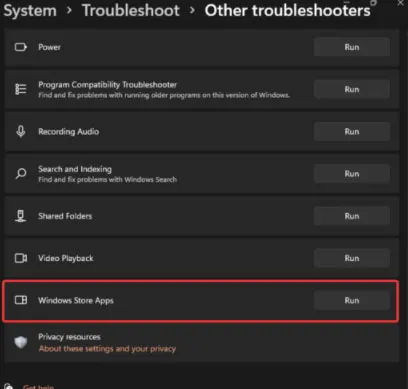
- Nakonec počkejte, až váš počítač identifikuje a opraví všechny nalezené problémy.
6. Znovu nainstalujte prohlížeč Edge
Pokud žádná z navrhovaných metod nebyla účinná, můžete zkusit přeinstalovat prohlížeč Edge, ale předtím, než tak učiníte, nezapomeňte odinstalovat stávající verzi z počítače se systémem Windows 11.
7. Aktualizujte Edge z obchodu Microsoft Store
Aktualizace prohlížeče Edge přímo z obchodu Microsoft Store může vyřešit problém, že se neotevře. Neváhejte a zkontrolujte tuto metodu. Můžete navštívit odkaz níže pro prohlížeč Edge v Microsoft Store.
Microsoft Edge v obchodě Microsoft Store
8. Opravte Microsoft Edge
Windows 11 poskytuje přímou metodu opravy svých aplikací, která vám umožňuje obnovit nebo nahradit soubory aplikací prostřednictvím nastavení. Postupujte podle těchto jednoduchých kroků:
- Otevřete aplikaci Nastavení ve Windows 11.
- Přejděte do části Aplikace > Aplikace a funkce .
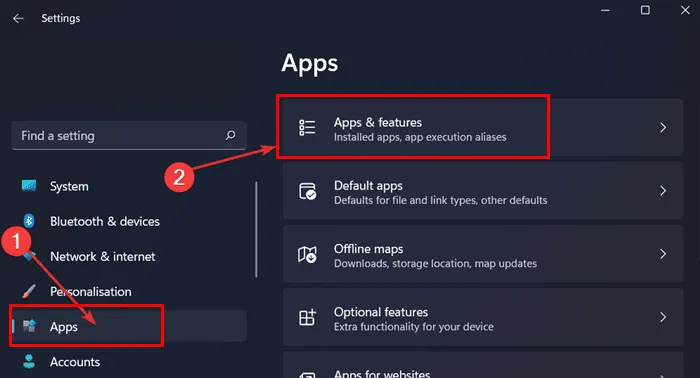
- Dále klikněte na nabídku se třemi tečkami vedle Microsoft Edge a vyberte Upravit .
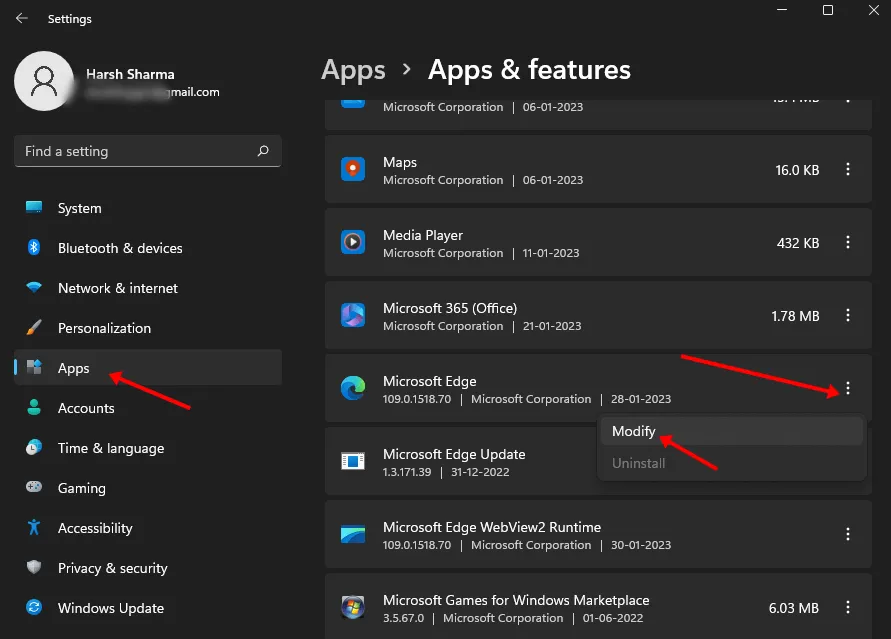
- Zobrazí se dialogové okno; stiskněte tlačítko Opravit .
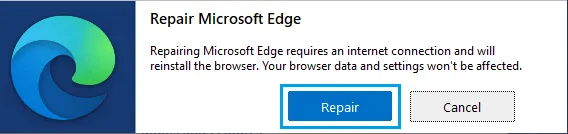
Závěr
Tím končí náš průvodce řešením problémů s funkčností prohlížeče Edge. Doufáme, že tyto informace byly užitečné. Pokud máte další návrhy nebo metody, které by mohly pomoci ostatním překonat tento problém, podělte se o ně v sekci komentářů.




Napsat komentář