
Windows 11 vyniká jako nejpokročilejší verze operačního systému Windows a překonává všechny dřívější edice. Díky svému aktualizovanému rozhraní a kompatibilitě s aplikacemi pro Android je to platforma navržená pro uživatele moderních technologií. Inovativní uspořádání přichycení a vylepšené funkce multitaskingu z něj činí přitažlivou volbu. Windows 11 v podstatě dokonale vyhovuje technologickým nárokům dnešní generace.
Uživatelé však narážejí na problém se soubory, které se znovu objevují i po smazání v systému Windows 11. Může to být způsobeno nefunkčním košem nebo nastavením zabezpečení. Nebojte se; každý problém má řešení a my se ponoříme do toho, jak tento problém vyřešit.
Proč se smazané soubory znovu objevují ve Windows 11
Existují různé scénáře, ve kterých se smazané soubory mohou znovu objevit, včetně problémů s košem, nastavením zabezpečení nebo OneDrive. Pojďme prozkoumat tyto potenciální příčiny.
1. Problémy s košem
Koš, který je součástí Průzkumníka souborů, dočasně uchovává smazané soubory, než budou trvale odstraněny. Pokud dojde k poruše koše, může obnovit všechny smazané soubory. Toto je běžný problém, se kterým se setkalo mnoho uživatelů systému Windows 10. Poskytneme vám návod, jak vyřešit problémy s odpadkovým košem.
2. Rušení ze strany OneDrive nebo jiných cloudových služeb
OneDrive slouží jako výchozí řešení cloudového úložiště pro Windows 11, ale uživatelé mají také možnost využívat další cloudové služby.
Když je OneDrive aktivován během spouštění systému, automaticky zálohuje soubory vždy, když je přístup k internetu, což může způsobit, že se kvůli synchronizaci souborů znovu objeví dříve smazané soubory.
3. Problémy související s viry a malwarem
Škodlivý software může vést k různým komplikacím, včetně nečekaného návratu smazaných souborů. Zůstat ostražitý vůči virům je zásadní, protože jsou primární příčinou tohoto problému.
4. Chybné funkce oprávnění systému
I když je to méně běžné, nesprávná systémová oprávnění mohou také vést k opětovnému zobrazení smazaných souborů po provedení změn v nastavení autorizace systému.
Jak opravit opětovné zobrazení smazaných souborů v systému Windows 11
Bez ohledu na jeho závažnost může být tento problém frustrující. Naštěstí žádný problém není neřešitelný. Zde je několik jednoduchých metod, jak tuto nevítanou situaci vyřešit.
1. Vyřešte problémy s košem
Jak již bylo zmíněno, problémy s odpadkovým košem mohou vést k významným komplikacím, ale zde je návod, jak je napravit:
- Stisknutím kláves Windows + R spusťte dialogové okno Spustit, zadejte příkazový řádek a otevřete jej .
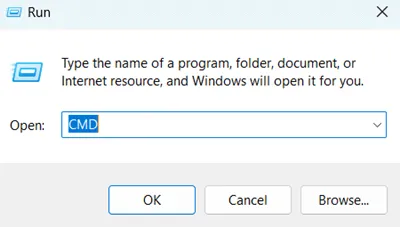
- Zadejte tento příkaz a stiskněte Enter:
rd /s /q C:\$Recycle.bin 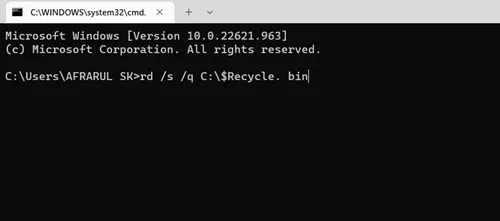 Poté zavřete příkazový řádek a restartujte systém, aby se změny projevily.
Poté zavřete příkazový řádek a restartujte systém, aby se změny projevily.
2. Upravte systémová oprávnění
Zajištění správných systémových oprávnění může usnadnit trvalé mazání souborů, aniž by se později znovu objevily. Postupujte takto:
- Otevřete Správce souborů .
- Najděte soubor, který chcete smazat.
- Klikněte na něj pravým tlačítkem a vyberte Vlastnosti.

- Přejděte na kartu Zabezpečení a vyberte Pokročilé možnosti.
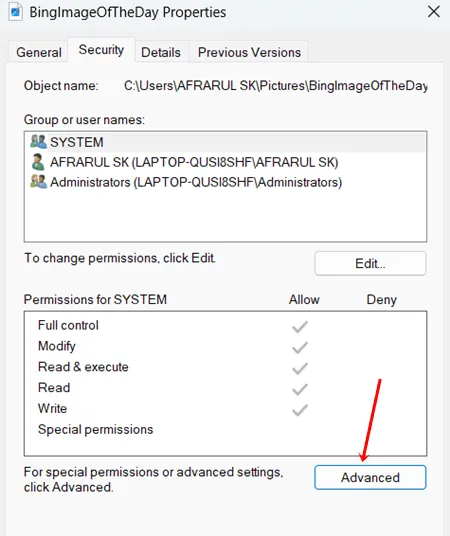
- Klepněte na tlačítko Změnit .
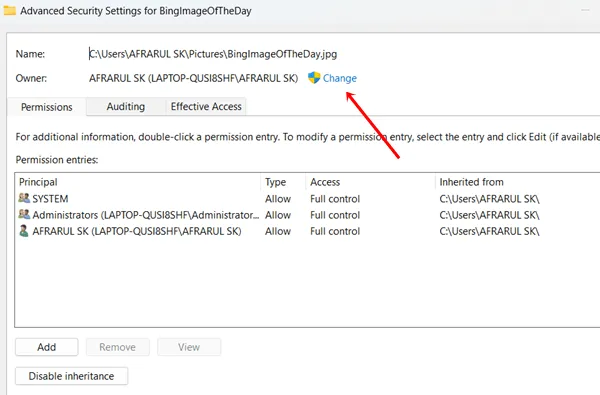
- Zobrazí se dialogové okno . Do příslušného pole zadejte Všichni a klikněte na OK .
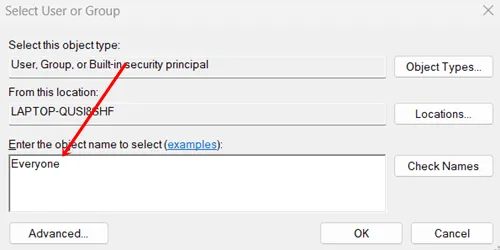
- Vraťte se na kartu Zabezpečení a klikněte na tlačítko Upravit .
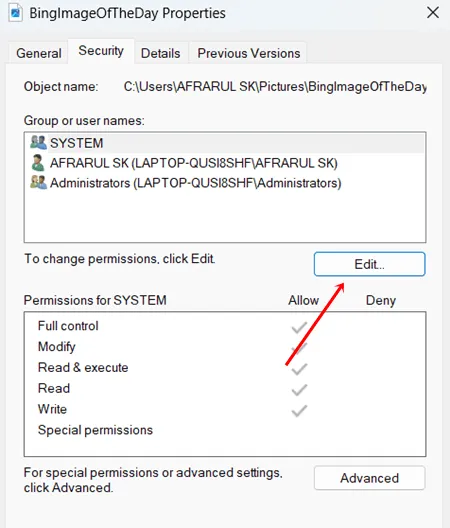
- V části Oprávnění pro SYSTÉM zaškrtněte všechna políčka v části Povolit a klikněte na OK .

Nyní byste měli být schopni odstranit soubory, aniž by se vracely.
3. Zkontrolujte zabezpečení systému Windows
Zabezpečení systému Windows je nezbytné pro ochranu vašeho systému před hrozbami. Ujistěte se, že jste si okamžitě prohlédli všechna bezpečnostní upozornění.
Pokud narazíte na nějaké výstrahy nebo nevyřešené problémy, okamžitě je řešte, abyste předešli vážnějším zranitelnostem.
4. Používejte antivirový software
Malware a viry často spouštějí opakované smazané soubory. Přestože zabezpečení systému Windows nabízí slušnou vrstvu ochrany, nemusí pokrýt všechny potenciální hrozby.
Zvažte instalaci dalšího antivirového softwaru – ať už bezplatného nebo placeného – pro důkladnou kontrolu systému. Safety Scanner společnosti Microsoft je vynikající nástroj pro detekci podezřelé aktivity. Chcete-li jej použít:
- Stáhněte si program a spusťte jej.
- Zahájit skenování: Vyberte preferovaný typ skenování.
Po identifikaci potenciálních problémů je důležité z operačního systému Windows odstranit veškerý škodlivý software.
5. Zakažte nebo odinstalujte služby cloudového úložiště
Jako výchozí řešení cloudového úložiště může OneDrive synchronizovat vaše soubory bez vašeho vědomí, což vede k opětovnému zobrazení smazaných položek. V závislosti na vašich potřebách můžete chtít zakázat nebo odebrat OneDrive. Chcete-li odinstalovat OneDrive, postupujte takto:
- Přejděte do Windows > Nastavení > Aplikace.
- Klepněte na Instalované aplikace.

- Najděte OneDrive nebo jakoukoli jinou cloudovou službu, kterou používáte, klikněte na tři svislé tečky vedle ní a poté vyberte Odinstalovat .
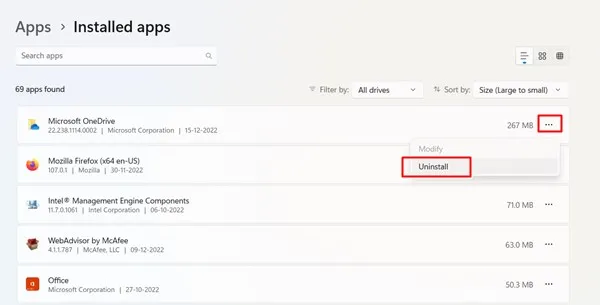
- Potvrďte ještě jednou kliknutím na Odinstalovat .
Závěrečné myšlenky
Výše uvedené metody vám mohou pomoci vyřešit opakující se problém se smazanými soubory v systému Windows 11 . Věřím, že vám tyto informace pomohou překonat tuto výzvu. Pokud potřebujete další pomoc nebo máte dotazy, zanechte prosím komentář níže.




Napsat komentář