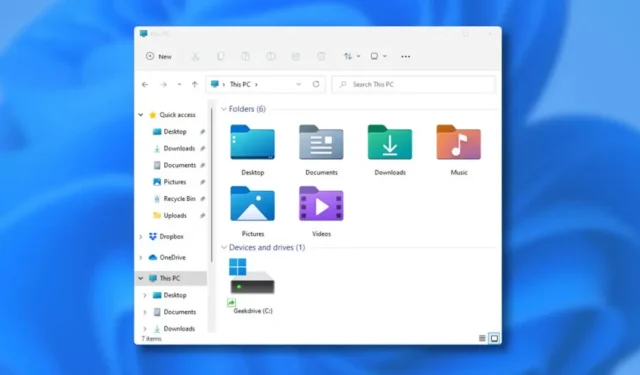
Mnoho uživatelů Windows 11 se v poslední době setkalo s problémy s Průzkumníkem souborů, který je často označován jako „Tento počítač“. Tato základní aplikace je nezbytná pro procházení složek a souborů v operačním systému.
Převládající problém hlášený různými uživateli je, že Průzkumník souborů často přestane reagovat, zejména krátce po upgradu na Windows 11.
Pokud se potýkáte s podobným problémem, zde je několik účinných řešení, která vám pomohou obnovit funkčnost.
1. Restartujte Průzkumníka souborů Windows 11
Když Průzkumník souborů zobrazí chybu „Neodpovídá“, můžete situaci vyřešit restartováním pomocí Správce úloh. Postupujte takto:
1. Zahajte vyhledávání na svém zařízení s Windows 11 zadáním do Správce úloh a poté otevřete aplikaci z výsledků hledání.

2. Ve Správci úloh najděte položku Průzkumníka Windows .
3. Zvýrazněte Průzkumník Windows a klepněte na tlačítko Restartovat úlohu .

Průzkumník Windows se restartuje a měli byste mít znovu přístup k Průzkumníku souborů.
2. Restartujte počítač se systémem Windows 11

Pokud restartování Průzkumníka Windows problém nevyřeší, zvažte restartování zařízení. Často zapomínáme restartovat nebo vypnout naše počítače po delším používání.
Stejně jako lidé vyžadují odpočinek, zařízení těží z restartu, který umožňuje vychladnutí hardwaru. Pokud od posledního restartu uplynula nějaká doba, restartujte počítač.
3. Vymažte historii Průzkumníka souborů
Průzkumník souborů uchovává soubory uložené v mezipaměti na systémovém disku a uchovává záznamy o vaší aktivitě. Občas se tyto soubory poškodí, což vede k poruchám. Takové problémy může vyřešit vymazání historie.
1. Klepněte na lištu Windows Search a zadejte Možnosti Průzkumníka souborů a poté z výsledků hledání vyberte Možnosti Průzkumníka souborů .

2. V možnostech Průzkumníka souborů přejděte na kartu Obecné .
3. Na kartě Obecné klepněte na tlačítko Vymazat, které se nachází v části Ochrana osobních údajů.

4. V rozevíracím seznamu Otevřít Průzkumníka souborů vyberte možnost Tento počítač .

5. Nakonec kliknutím na tlačítko Použít uložte změny.
4. Spusťte kontrolu systémových souborů
Nástroj Kontrola systémových souborů (SFC) je určen k detekci a opravě poškozených systémových souborů. Pokud váš Průzkumník souborů nereaguje, může vám pomoci použití příkazu SFC prostřednictvím příkazového řádku.
1. Otevřete vyhledávací funkci Windows 11 a zadejte CMD. Klikněte pravým tlačítkem na CMD a vyberte Spustit jako správce .

2. V okně Příkazový řádek zadejte příkaz sfc /scannow a stiskněte Enter .

3. Příkaz SFC zahájí skenování a odstraňování problémů, jejichž dokončení může trvat několik minut.
5. Použijte příkazový nástroj DISM
Pokud obslužný program SFC narazí na problémy, je vhodné spustit příkaz DISM (Deployment Image Servicing and Management). Tento nástroj pomáhá při řešení problémů s obrazem systému.
V případě problémů souvisejících se zamrznutím nebo zhroucením Průzkumníka souborů Windows 11 kvůli poškozeným souborům postupujte takto:
1. Otevřete vyhledávací funkci Windows 11 a zadejte CMD. Klikněte pravým tlačítkem na CMD a vyberte Spustit jako správce .

2. Do příkazového řádku zadejte následující příkaz a stiskněte Enter :DISM /Online /Cleanup-Image /RestoreHealth

3. Tento příkaz zahájí proces DISM, jehož dokončení může nějakou dobu trvat.
Řešení problémů s Windows 11 pomocí DISM je jednoduché a efektivní.
6. Použijte nástroj Vyčištění disku
Problémy s Průzkumníkem souborů mohou pocházet z nadměrného množství nevyžádaných souborů a nedostatečného úložného prostoru.
Nástroj Vyčištění disku je vynikající nástroj pro vymazání nežádoucích souborů a uvolnění místa. Zde je návod, jak k němu získat přístup:
1. Do vyhledávacího pole Windows 11 zadejte Vyčištění disku a ze seznamu výsledků otevřete aplikaci Vyčištění disku .

2. Když se zobrazí okno Vyčištění disku, vyberte jednotku, na které je nainstalován operační systém, a klepněte na OK .

3. Nyní můžete klepnutím na tlačítko OK odstranit všechny identifikované soubory. Pokud si přejete zachovat určité soubory, před pokračováním jednoduše zrušte jejich zaškrtnutí.

4. V potvrzovacím dialogu klikněte na tlačítko Odstranit soubory .

7. Vypněte antimalwarový software
Zatímco Windows 11 obsahuje Windows Security, mnoho uživatelů volí antimalwarová řešení třetích stran.
Tyto bezpečnostní programy mohou občas narušit funkčnost Průzkumníka souborů.
Nejlepší způsob, jak zjistit, zda váš antimalwarový software způsobuje problémy, je dočasně jej deaktivovat a poté restartovat počítač . Po restartu otevřete Průzkumník souborů; pokud funguje správně, může být problémem antimalwarový program.
Odtud zkontrolujte, zda neblokuje systémové soubory. Pokud ano, zvažte návrat k výchozí aplikaci zabezpečení systému Windows.
8. Udržujte systém Windows 11 aktualizovaný
Softwarové chyby nebo závady v operačním systému mohou vést k problémům s Průzkumníkem souborů. Tyto problémy můžete vyřešit zajištěním instalace všech dostupných aktualizací.
Aktualizace systému Windows 11:
1. Klikněte na tlačítko Start a přejděte na Nastavení .

2. V okně Nastavení vyberte Windows Update .

3. Na pravé straně klikněte na Check for Updates .

Windows 11 nyní zahájí stahování a instalaci všech dostupných aktualizací pro váš systém.
9. Resetujte počítač se systémem Windows 11

Pokud žádné z předchozích řešení nefunguje, zvažte resetování počítače. Obnovení systému Windows 11 do továrního nastavení může být užitečné pro nevyřešené problémy.
Tento reset poskytuje vašemu systému čistý štít a může pomoci opravit přetrvávající selhání Průzkumníka souborů. Ujistěte se, že pečlivě dodržujte uvedené pokyny k resetování.
Výše uvedené tipy mohou účinně řešit problémy s Průzkumníkem souborů v systému Windows 11. Pokud potřebujete další pomoc se zamrznutím nebo selháním Průzkumníka souborů, neváhejte se obrátit na sekci komentářů. Také, pokud byl tento článek užitečný, sdílejte jej s ostatními.


Napsat komentář