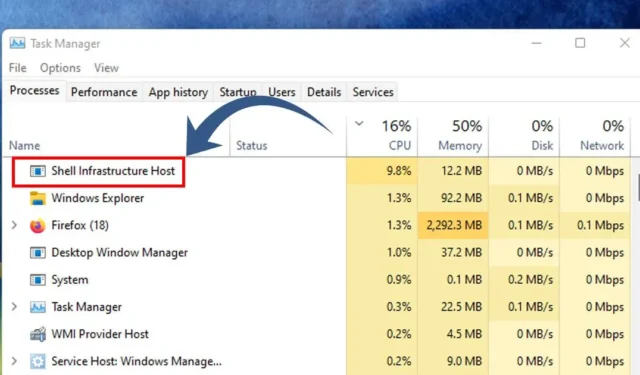
‚Shell Infrastructure Host‘, běžně označovaný jako sihost.exe , je klíčová součást zodpovědná za správu různých vizuálních funkcí v operačním systému Windows.
Tento proces dohlíží na prvky, jako je tapeta plochy, vyskakovací okna s upozorněním, vizuální prvky hlavního panelu a další součásti grafického uživatelského rozhraní (GUI) ve Windows.
Pro uživatele se stabilními sestaveními Windows hostitel infrastruktury Shell obvykle pracuje na pozadí s minimálním využitím paměti a procesoru. Určité problémy však mohou příležitostně způsobit, že tento proces zvýší spotřebu zdrojů, což vede k zamrznutí systému.
Jak vyřešit vysoké využití CPU z hostitele infrastruktury Shell
Pokud se setkáte s problémy pocházejícími z vysokého využití procesoru hostitelem Shell Infrastructure Host, můžete ve vašem systému provést několik úprav, abyste problém zmírnili. Níže jsou uvedena účinná řešení, jak tento problém vyřešit.
1. Restartujte počítač

Prvním krokem při odstraňování problémů je restartování počítače se systémem Windows. Jednoduchý restart může často vyřešit složité problémy, včetně vysoké spotřeby prostředků systémovými procesy.
Někdy mohou specifické aplikace narušovat normální funkci hostitele Shell Infrastructure Host, což zvyšuje využití CPU a RAM. Před pokusem o další opravy je proto rozumné restartovat počítač.
Chcete-li restartovat systém Windows, klepněte na tlačítko Start, přejděte do nabídky Napájení a vyberte možnost Restartovat.
2. Spusťte Poradce při potížích s údržbou systému
Poradce při potížích s údržbou systému může pomoci vyřešit problémy s využitím CPU a paměti spojené s hostitelem Shell Infrastructure Host. Postupujte takto:
1. Začněte zadáním „Ovládací panely“ do Windows Search a vyberte aplikaci Ovládací panely .

2. V Ovládacích panelech klikněte na Odstraňování problémů .

3. V okně Odstraňování problémů klikněte na Zobrazit vše v levém podokně.

4. Vyhledejte a vyberte System Maintenance ze seznamu, který se zobrazí.

5. V následné výzvě zaškrtněte políčko Automaticky použít opravy a pokračujte kliknutím na Další .

3. Prozkoumejte konfliktní programy
Můžete také spustit počítač do nouzového režimu, abyste zjistili, zda ‚Shell Infrastructure Host‘ stále přispívá k vysokému využití CPU nebo paměti. Pokud problém zmizí během čistého spuštění nebo v nouzovém režimu, může být spojen s programem třetí strany.
Vyhledání nainstalovaného softwaru v systému Windows je jednoduché; stačí navštívit Ovládací panely a odinstalovat všechny neznámé programy. Kromě toho zkontrolujte Správce úloh, zda na pozadí neběží neautorizované aplikace.
Pokud zjistíte jakýkoli podezřelý software, je vhodné jej odinstalovat, abyste problém zmírnili.
4. Opravte nebo resetujte aplikaci Fotografie
Aplikace Fotky ve Windows 10/11 může významně přispět k vysokému využití CPU spojenému s hostitelem Shell Infrastructure Host, často kvůli poškozeným instalačním souborům.
Chcete-li to vyřešit, můžete aplikaci Microsoft Photos buď opravit, nebo resetovat. Postupujte takto:
1. Klikněte na Windows Search a zvolte Nastavení .

2. V Nastavení přejděte do části Aplikace .

3. Vpravo vyberte Instalované aplikace .

4. Vyhledejte Microsoft Photos , klikněte na tři tečky vedle a zvolte Pokročilé možnosti .

5. Na další stránce přejděte dolů a vyhledejte možnost Opravit . Kliknutím na něj aplikaci opravíte.

6. Pokud oprava problém nevyřeší, klikněte na možnost Resetovat pod ní.

5. Proveďte Antimalwarovou kontrolu
Windows Defender, který je součástí Windows 10/11, je účinný bezpečnostní nástroj, který dokáže provést důkladnou antimalwarovou kontrolu vašeho systému. Zde je návod, jak k němu získat přístup:
1. Otevřete Windows Search a napište „Zabezpečení Windows“ a poté z výsledků vyberte aplikaci Zabezpečení Windows .

2. V aplikaci Zabezpečení systému Windows klikněte na část Ochrana před viry a hrozbami .

3. Na pravé straně vyberte Možnosti skenování .

4. V možnostech skenování vyberte možnost Úplné skenování a klepněte na tlačítko Skenovat nyní .

Úplná kontrola prověří všechny soubory a programy spuštěné na vašem pevném disku, což může trvat až hodinu.
6. Spusťte příkazy SFC/DISM
Chcete-li zmírnit problémy s vysokým využitím procesoru způsobené hostitelem ‚Shell Infrastructure Host‘, zvažte spuštění příkazů SFC a DISM, které řeší poškozené systémové soubory. Můžete to udělat takto:
1. Spusťte Windows Search, napište „CMD“, klikněte pravým tlačítkem na Příkazový řádek a vyberte Spustit jako správce .

2. Po otevření příkazového řádku zadejte sfc /scannow a stiskněte Enter.

3. Pokud příkaz SFC zjistí chyby, postupujte takto:
DISM /Online /Cleanup-Image /RestoreHealth

Operace DISM může trvat několik minut, proto prosím počkejte, dokud se plně nespustí a nenapraví případné poškození.
7. Proveďte čisté spuštění
I když čisté spouštění nemusí přímo vyřešit vysoké využití CPU spojené s hostitelem Shell Infrastructure Host, pomáhá zjistit, zda k problému nepřispívají aplikace třetích stran.
Čisté spouštění spustí systém Windows s minimálním počtem ovladačů a spouštěcích aplikací, čímž deaktivuje většinu programů třetích stran. Pokud se problém s vysokým využitím CPU nevyskytne po vyčištění, znamená to, že je pravděpodobně na vině nějaký software třetí strany.
Chcete-li provést čisté spuštění v systému Windows, postupujte takto:
1. Stiskněte klávesu Windows + R na klávesnici. V dialogovém okně RUN zadejte msconfig.msc a stiskněte klávesu Enter.

2. Přejděte na kartu Služby v rámci Konfigurace systému, zaškrtněte políčko Skrýt všechny služby společnosti Microsoft a poté klikněte na Zakázat vše .

3. Otevřete Správce úloh a přejděte na kartu Po spuštění . Klepněte pravým tlačítkem myši na aplikace, kterým chcete zabránit spouštění při spuštění, a vyberte možnost Zakázat .

Po provedení těchto úprav restartujte počítač. Tím přejdete do režimu čistého spuštění; zkontrolujte, zda hostitel infrastruktury Shell nadále nezpůsobuje vysoké využití procesoru.
8. Aktualizujte svůj operační systém Windows

Pokud žádná z předchozích metod nepřinese výsledky, aktualizace operačního systému Windows zůstává možností, kterou stojí za to vyzkoušet. Aktualizace může pomoci odstranit chyby nebo konflikty, které by mohly ovlivnit proces hostitele infrastruktury Shell.
Kromě toho je udržování vašeho systému v aktuálním stavu nezbytné, abyste mohli využívat výhody nových funkcí a zlepšovat zabezpečení a opatření na ochranu soukromí. Chcete-li aktualizovat systém Windows, přejděte do části Nastavení > Windows Update > Zkontrolovat aktualizace .
Windows 10/11 automaticky vyhledá aktualizace, a pokud jsou k dispozici, automaticky se nainstalují.
Tato řešení poskytují efektivní metody pro překonání vysokého využití procesoru „Shell Infrastructure Host“ v systémech Windows. Pokud máte další otázky nebo potřebujete další podporu, neváhejte zanechat komentář. Pokud vám tato příručka pomohla, sdílejte ji se svými přáteli.




Napsat komentář