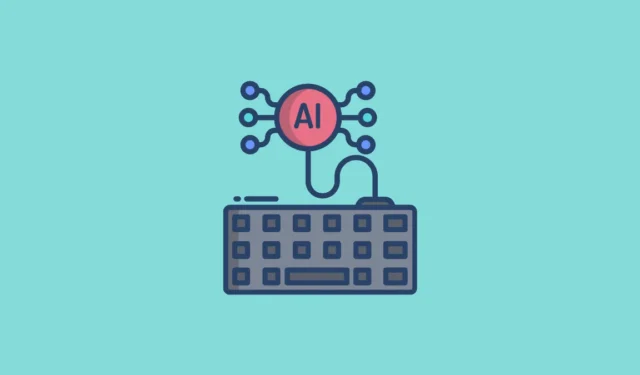
Microsoft SwiftKey je oblíbená klávesnice dostupná na platformách Android i iOS a obsahuje technologii chytré predikce. Při použití se rychle přizpůsobí vašemu jedinečnému stylu psaní a upraví své návrhy, aby se zvýšila vaše rychlost a přesnost. Stejně jako mnoho klávesnicových aplikací nabízí SwiftKey sofistikované možnosti opravy chyb, které vám pomohou minimalizovat pravopisné a gramatické chyby.
Pokud jde o personalizaci, klávesnice SwiftKey AI se může pochlubit řadou motivů, které uživatelům umožňují vytvářet také přizpůsobená témata. Všechny základní nástroje pro psaní, včetně nálepek, funkce překladu, funkcí schránky a podpory GIF, jsou snadno dostupné a klávesnice pojme více než 700 jazyků.
To, co odlišuje klávesnici SwiftKey AI Keyboard, jsou její pokročilé funkce umělé inteligence, které mohou výrazně zlepšit váš zážitek ze zasílání zpráv. S prediktivním textem vylepšeným umělou inteligencí může během psaní navrhovat relevantní slova, emotikony a fráze, což usnadňuje rychlé vytváření zpráv. Navíc díky technologii Copilot AI společnosti Microsoft se neustále učí z vašich návyků při psaní a podle toho upravuje své předpovědi.
SwiftKey umožňuje uživatelům provádět vyhledávání na webu přímo z klávesnice, čímž eliminuje potřebu přepínání aplikací. Tato funkce zobrazuje náhled výsledků vyhledávání v rámci stejné aplikace, což umožňuje rychlejší a informovanější psaní zpráv nebo e-mailů. Další pozoruhodnou funkcí je tón, který pomáhá upravit tón vaší zprávy na základě kontextu. Například může navrhnout formálnější jazyk pro e-maily adresované kolegům nebo nadřízeným.
Chcete-li začít používat klávesnici SwiftKey AI Keyboard, musíte si ji stáhnout z příslušného obchodu (Obchod Play pro uživatele Android a App Store pro uživatele iOS). Po instalaci ji budete muset nastavit jako výchozí klávesnici.
Konfigurace SwiftKey jako výchozí klávesnice
- Spusťte aplikaci Nastavení a vyberte možnost Systém.
- Dále vyberte „Klávesnice“.
- Na následující obrazovce vyberte možnost Klávesnice na obrazovce.
- Nakonec zapněte ‚Microsoft SwiftKey AI Keyboard‘. Obdržíte upozornění, že tato klávesnice bude sledovat váš vstup. Klikněte na ‚OK‘ pro potvrzení.
Navigace na klávesnici SwiftKey AI
- Otevřete jakoukoli aplikaci pro zasílání zpráv, Gmail nebo webový prohlížeč a začněte používat klávesnici SwiftKey AI. Po otevření se zobrazí abecední klávesnice. Klepnutím na
123klávesu přepnete na číselné rozložení. - V numerickém rozložení klepněte na
{&=klávesu a dostanete se na klávesnici se symboly, kde najdete symboly „$“, „^“ a další.
- Chcete-li se vrátit na numerickou nebo abecední klávesnici, klepněte odpovídajícím způsobem na klávesu
123neboabc. - Ke klávesnici emoji se dostanete klepnutím na ikonu emotikonu v abecedním uspořádání.
Funkce Flow Typing
Klávesnice SwiftKey AI Keyboard obsahuje funkci Flow psaní, která zvyšuje rychlost a snadnost při psaní. Tato funkce je předem povolena a připravena k použití, jakmile přepnete na SwiftKey.
- Chcete-li použít Flow, stiskněte klávesu a držte prst stisknutý a přejeďte po klávesnici, abyste vyhláskovali požadované slovo. Předpovědi se zobrazí nad klávesnicí a umožní vám na ně klepnout a vložit je do textu.
- Při používání Flow jednoduše přejeďte po mezerníku a vytvořte mezery mezi slovy, aniž byste zvedli prst. Můžete plynule přecházet mezi Flow a tradičními metodami klepání.
- Pokud nechcete používat psaní Flow, můžete jej zakázat a místo toho zvolit gesta. Nejprve klepněte na tři tečky umístěné v pravém horním rohu klávesnice.
- Poté vyberte možnost Nastavení.
- Na obrazovce Nastavení klepněte na ‚Psaní‘.
- Přejděte dolů na položku Zadávání gesty a vyberte ji.
- Nakonec v zobrazeném vyskakovacím okně vyberte možnost Gesta a vypněte psaní Flow.

Gesta pro vylepšenou funkčnost
Po aktivaci možnosti „Gesta“ na klávesnici SwiftKey lze pro různé úkoly použít řadu gest.
- Chcete-li napsat velké písmeno, posuňte po tlačítku nahoru.
- Chcete-li odstranit text, přejeďte přes klávesy zleva doprava.
- Minimalizujte klávesnici přejetím dolů po klávesách.
- Pokud používáte více jazyků s různými abecedami, přepínejte mezi rozvrženími posunutím doleva nebo doprava po mezerníku, a to i při používání Flow.
Správa předpovědí a vícejazyčná podpora
Pokud klávesnice navrhuje nežádoucí předpovědi, můžete je snadno odstranit.
- Stisknutím a podržením libovolného nechtěného slova nebo fráze získáte přístup k oznámení, které vás vyzve k jeho odstranění.
- Vyberte ‚OK‘, chcete-li jej odstranit z budoucích návrhů, pokud jej nenapíšete ručně.
- Kromě přizpůsobení předpovědí umožňuje SwiftKey psát až v pěti jazycích najednou. U jazyků se stejným rozložením můžete normálně psát, zatímco klávesnice rozpozná jazyk a poskytne vhodné předpovědi.
- U jazyků s různým rozložením nebo abecedou můžete mezi nimi přepínat klepnutím na mezerník a posunutím doleva nebo doprava.
- Chcete-li získat přístup ke znakům s diakritikou v různých jazycích, ujistěte se, že je tato funkce povolena v nastavení. Otevřete nastavení SwiftKey, jak je uvedeno výše, a vyberte „Rozvržení a klávesy“.
- Zapněte možnost Znaky s diakritikou.
Úprava režimů a velikostí klávesnice
Zatímco SwiftKey má ve výchozím nastavení rozložení klávesnice v plné velikosti, uživatelé si mohou vybrat různé režimy podle svých preferencí.
- Klepněte na tři tečky v pravém horním rohu klávesnice a poté klepněte na ikonu ozubeného kola.
- Uvidíte různé možnosti velikosti klávesnice. Klepnutím mezi nimi přepnete, přičemž ve výchozím nastavení je vybrána možnost plné velikosti a můžete se rozhodnout pro režim klávesnice jednou rukou.
- Jednoruční klávesnice je ideální pro praváky. Chcete-li použít plovoucí klávesnici, klepněte na ‚Float‘, aby se klávesnice na obrazovce mohla pohybovat podle potřeby. Možnost „Thumb“ je ideální pro ty, kteří dávají přednost psaní palcem.
- Chcete-li změnit velikost klávesnice, klepněte na tři tečky a poté na „Změnit velikost“.
- Poté stisknutím a podržením modrého okraje kolem klávesnice upravte její rozměry podle potřeby.
Úprava motivu
Jak již bylo zmíněno, klávesnice SwiftKey AI obsahuje různá témata, která vám umožňují přizpůsobit její vzhled, ale pro přístup k těmto motivům musíte mít účet Microsoft.
- Přejděte do nastavení klávesnice a klepnutím na ‚Témata‘ procházejte dostupné možnosti.
- Vyberte požadovaný motiv a klepněte na „Stáhnout“.
- Pokud jste se ještě nepřihlásili ke svému účtu Microsoft, budete tak muset učinit nyní. Můžete se také přihlásit pomocí svého účtu Google. Mějte na paměti, že to umožňuje společnosti Microsoft přístup k vašim datům při používání klávesnice. Po přihlášení bude použito vámi zvolené téma.
- Můžete si také vytvořit svůj vlastní motiv výběrem možnosti „Přizpůsobené“ vpravo nahoře a kliknutím na tlačítko „Start“.
Další funkce k prozkoumání
Klávesnice SwiftKey AI Keyboard je vybavena několika dalšími zajímavými funkcemi, které stojí za to prozkoumat.
- Přístup k různým nálepkám získáte klepnutím na tři tečky nad klávesnicí a výběrem položky Nálepky. Jednoduše klepněte na nálepku a přidejte ji do zprávy.
- Další pozoruhodnou funkcí je režim inkognito, který zabraňuje klávesnici AI učit se vaše vzorce psaní. Přístup k němu získáte klepnutím na tři tečky a výběrem možnosti „Inkognito režim“.
- V tomto režimu vaše klávesnice nebude shromažďovat žádná data týkající se vašeho obsahu, vyhledávání nebo zvyků při psaní.
Integrace Copilota s klávesnicí SwiftKey
Vynikající funkcí klávesnice SwiftKey AI Keyboard je její integrace s Copilotem, která umožňuje přímé vyhledávání na webu, návrhy a úpravy tónů ve vašich zprávách.
- Chcete-li začít používat Copilot, klepněte na ikonu Copilot umístěnou v levé horní části klávesnice.
- Zobrazí se oznámení s popisem podmínek nezbytných pro používání Copilota. Pokračujte kliknutím na ‚Souhlasím‘.
- Po aktivaci bude režim chatu ve výchozím nastavení povolen. Pokračujte klepnutím na „Rozumím“.
- Nyní můžete zadat svůj dotaz a klepnutím na šipku zahájit chat s asistentem AI.
- Druhý pilot odpoví a vy se můžete dále zapojit pokračováním v konverzaci.
- Chcete-li interakci ukončit, klepněte na „Přestat reagovat“ ve spodní části.
- Chcete-li provést vyhledávání na webu pomocí Copilota, vyberte možnost „Hledat“ nad klávesnicí.
- Zadejte svůj dotaz a klepnutím na šipku proveďte vyhledávání na webu.
- Copilot zobrazí nejlepší výsledek, který odpovídá na váš dotaz, spolu s odkazy na relevantní webové stránky, kde jsou k dispozici další informace.
- Jednoduše klikněte na tyto odkazy a prozkoumejte příslušné webové stránky.
- Použijte funkci ‚Tón‘ pro úpravu tónu vaší zprávy. Zadejte text a klepněte na šipku.
- Mezi tóny Professional, Casual a Funny můžete přepínat posunutím doleva nebo doprava podle potřeby.
- Možnost „Vytvořit“ vám umožňuje bez námahy navrhovat zprávy, e-maily a další obsah. Pro přístup k této funkci klikněte na ‚Compose‘.
- Zadejte výzvu do viditelného textového pole, které pojme až 2000 znaků, a vyberte požadovaný tón z níže uvedených možností, například profesionální, neformální nebo nadšený.
- Požadovaný formát obsahu si můžete vybrat posunutím dolů do sekce „Formát“ a výběrem.
- Dále definujte délku obsahu v následující sekci a pokračujte kliknutím na ‚Generovat koncept‘.
- Na obrazovce se objeví náhled vygenerovaného konceptu. V případě potřeby se můžete rozhodnout znovu vygenerovat text nebo zrušit koncept pomocí poskytnutých tlačítek.

Důležité informace
- Klávesnice SwiftKey AI Keyboard je kompatibilní s více platformami, včetně Android, iOS a Windows, i když nemusí být podporována na všech zařízeních. Zkontrolujte dostupnost v Obchodě Play nebo App Store.
- Jako produkt společnosti Microsoft shromažďuje SwiftKey uživatelská data ve výchozím nastavení. I když se nemůžete úplně odhlásit, přejděte do části Soukromí v nastavení klávesnice a omezte využití dat pro reklamní účely.
- Použití Copilota na klávesnici SwiftKey zobrazí výsledky ve výchozím prohlížeči. Pokud si přejete změnu, upravte výchozí nastavení prohlížeče na svém zařízení.
- Pomocí nabídky nastavení se můžete kdykoli vrátit k výchozí klávesnici zařízení.




Napsat komentář