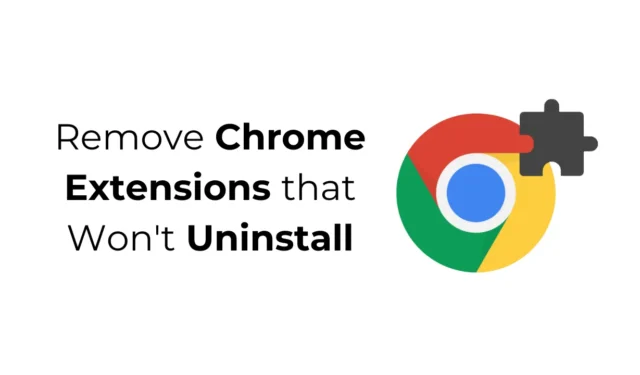
Už jste se někdy ocitli ve frustrující situaci, kdy je tlačítko Odebrat u rozšíření pro Chrome zašedlé nebo úplně chybí? Tento problém vám může zabránit v odinstalaci rozšíření Chrome, což vede k potenciálním rizikům, jako je únos prohlížeče, neoprávněné instalace souborů nebo napadení adwarem. Je nezbytné tento problém rychle řešit.
Důvody, proč některá rozšíření Chrome nelze odinstalovat
Existuje několik faktorů, které mohou bránit vaší schopnosti odinstalovat konkrétní rozšíření Chrome. Níže jsou uvedeny hlavní důvody, které mohou blokovat proces odinstalace:
- Váš prohlížeč může být spravován organizací.
- Je možné, že došlo k nesprávné konfiguraci zásad Chrome.
- Váš prohlížeč může být napaden.
- Možná byl nainstalován adware.
- Vaše verze Chrome může být zastaralá.
Jak odinstalovat rozšíření Chrome, která se neodinstalují
Pokud se potýkáte s rozšířením, které se jen tak nepohne, může být užitečné provést některé obecné kroky pro řešení problémů. Přesný základní problém nemusí být jasný, ale tyto strategie mohou pomoci vyřešit omezení zásad, rušení malwaru a další překážky bránící odinstalaci.
1. Zkontrolujte, zda je váš prohlížeč Chrome spravován organizací
Pokud používáte Google Chrome na pracovním nebo školním počítači, může se vám zobrazit oznámení „Váš prohlížeč je spravován organizací“. Tato indikace prozrazuje, že nastavení vašeho prohlížeče je pod organizační kontrolou, takže není možné smazat jakákoli rozšíření.
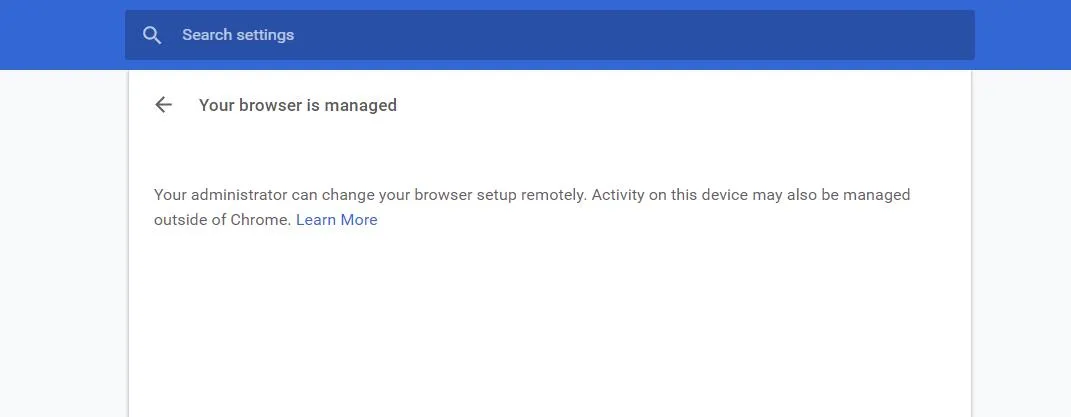
Pokud se při používání osobního počítače zobrazí zpráva „Váš prohlížeč spravuje vaše organizace“, může to znamenat, že byl váš prohlížeč napaden. Známky únosu prohlížeče mohou zahrnovat časté nežádoucí reklamy, pomalý výkon nebo selhání.
2. Použijte skript pro odstranění zásad Google Chrome
Renomovaný odborník na Chrome, Stefan VD, vyvinul skript Policy Remover určený k odstranění rozšíření, která nelze odinstalovat. Tento skript účinně odstraňuje nastavení zásad vynucená škodlivými rozšířeními a odstraňuje všechna rozšíření, která generují rušivé reklamy.
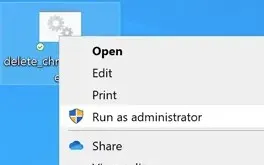
Tento skript si můžete stáhnout z jeho webu a spustit jej jako správce ve Windows. Po zobrazení výzvy udělte potřebná oprávnění. Jakmile skript dokončí svůj úkol, zobrazí se potvrzovací zpráva s textem „Všechny zásady Chrome jsou odstraněny“.
Tento skript je také kompatibilní s Mac, ale musíte upravit nastavení GateKeeper, aby se spustil. Přejděte do Nastavení > Soukromí a zabezpečení a vyberte Přesto otevřít .
3. Prohledejte svůj počítač pomocí Malwarebytes
Pro odstranění nezjištěného malwaru a adwaru vyniká Malwarebytes jako spolehlivý bezpečnostní nástroj. Z hlediska účinnosti často předčí zabezpečení Windows, zejména proti potenciálně nežádoucím programům (PUP) a únoscům prohlížeče.
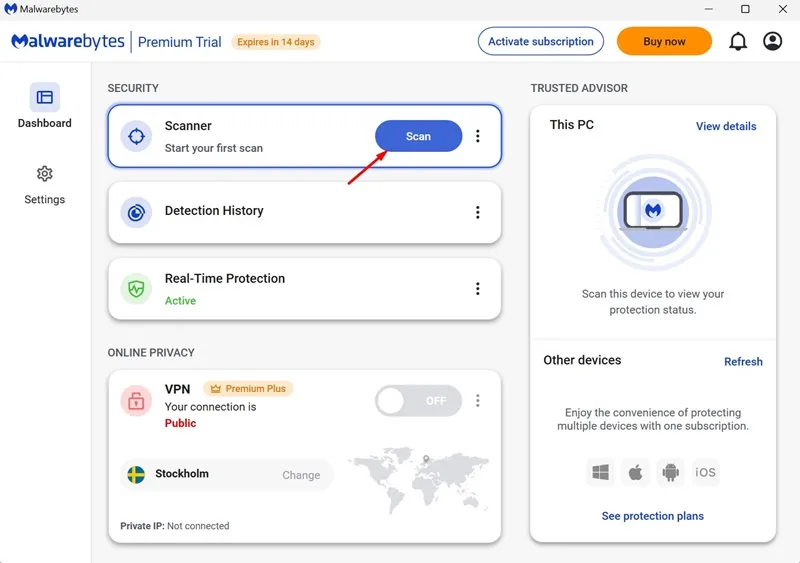
Stáhněte a nainstalujte Malwarebytes do svého systému a poté proveďte úplnou kontrolu systému. Během několika minut Malwarebytes identifikuje a odstraní jakékoli škodlivé soubory, na které narazí.
4. Obnovte nastavení prohlížeče Chrome
Pokud vše ostatní selže, může být nutné resetovat prohlížeč. Tato možnost vrátí úvodní stránku, stránku na nové kartě, vyhledávač a připnuté karty do původního stavu a také deaktivuje všechna rozšíření a vymaže dočasné soubory.
Chrome resetujete takto:
- Přejděte do Nastavení Chrome.
- V levém menu klikněte na Obnovit nastavení .
- Vpravo vyberte Obnovit nastavení na původní výchozí hodnoty .
- Po zobrazení výzvy potvrďte klepnutím na tlačítko Obnovit nastavení .
Po resetování Chromu se přihlaste pomocí svého účtu Google a zkuste problematické rozšíření znovu odinstalovat.
5. Znovu nainstalujte prohlížeč Chrome
Pokud resetování nepomohlo, může být poslední možností přeinstalace prohlížeče Chrome. Odinstalujte Chrome z počítače a poté jej stáhněte a nainstalujte znovu.
Tyto metody by vám měly pomoci při odstraňování nepoddajných rozšíření. Pokud hledáte další pomoc týkající se tohoto tématu, neváhejte se obrátit v sekci komentářů. Pokud vám tato příručka přišla užitečná, zvažte její sdílení se svými přáteli.




Napsat komentář