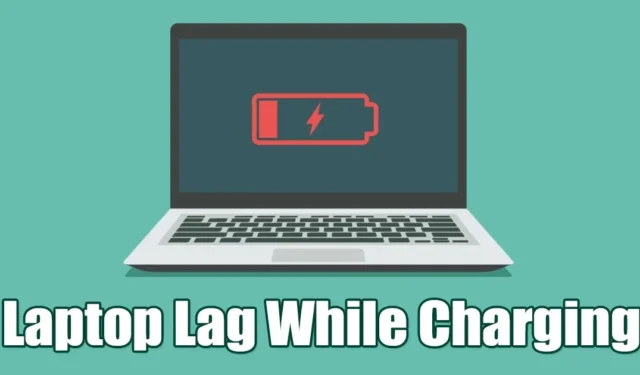
Mnoho uživatelů notebooků se setkává s problémy, jako je pokles výkonu během nabíjení. To je rozšířený problém mezi uživateli notebooků a stolních počítačů se systémem Windows. Někteří uživatelé navíc nechávají svá zařízení připojená k elektrické zásuvce z důvodu nespolehlivých baterií, aby zabránili rychlému vybití baterie.
Zpoždění nebo zadrhávání notebooku během nabíjení je v systémech Windows poměrně běžné a často souvisí s nastavením plánu napájení. Windows 10 i 11 nabízejí různé plány napájení, z nichž každý lze přizpůsobit pro zvýšení efektivity systému.
Zde nastíníme několik jednoduchých metod, jak vyřešit zpoždění nebo zpomalení notebooku během nabíjení v systému Windows. Pojďme se ponořit.
1. Zkontrolujte, zda nedošlo k přehřátí

Přehřívání je významným faktorem, který přispívá ke zpomalení výkonu notebooku při nabíjení. Když se váš notebook nabíjí, část energie se přeměňuje na teplo, které je nutné efektivně odvádět.
Pokud toto teplo správně nerozptýlíte, může dojít k nahromadění, zvýšení teploty různých hardwarových komponent a následnému zpomalení.
Abyste zabránili přehřátí během procesu nabíjení, zvažte použití chladicí podložky. Dále se ujistěte, že chladič notebooku je bez prachu a že ventilátory fungují správně.
2. Zkontrolujte váš napájecí adaptér

Další častou příčinou přehřívání nebo neúčinnosti nabíjení je vadný napájecí adaptér.
Pokud používáte originální adaptér dodaný s notebookem, pravděpodobně nenarazíte na problémy. Použití zastaralého adaptéru třetí strany však může vést k přehřívání a komplikacím s nabíjením.
Je nezbytné držet se původního napájecího adaptéru, abyste udrželi životnost baterie a předešli problémům, jako je zpoždění notebooku se systémem Windows během nabíjení.
3. Upravte nastavení napájení
Jak již bylo zmíněno, nesprávná konfigurace plánu napájení může způsobit zpoždění notebooku při nabíjení. K tomu obvykle dochází, protože režim úspory baterie v systému Windows omezuje určité procesy, aby se šetřila životnost baterie.
Pokud je váš notebook aktuálně v režimu úspory baterie, můžete problémy se zpomalením vyřešit jeho vypnutím. Případně můžete upravit nastavení režimu napájení podle následujících kroků:
1. Klikněte na tlačítko Start a vyberte Nastavení .

2. V okně Nastavení přejděte na kartu Systém na levém postranním panelu.

3. Vpravo klikněte na Napájení a baterie .

4. Chcete-li zvýšit výkon a opravit zpoždění, vyberte z rozevírací nabídky vedle položky Režim napájení možnost Lepší výkon nebo Nejlepší výkon .

5. Pokud je Režim napájení již nastaven na Lepší výkon, zvažte přepnutí na Doporučený .
Tato úprava nastavení napájení může výrazně zmírnit problémy se zpožděním v systému Windows.
4. Upravte nastavení řízení spotřeby procesoru
I když se obecně nedoporučuje měnit nastavení správy napájení procesoru, mohlo by to pomoci, pokud jiné metody nevyřeší výkon vašeho notebooku během nabíjení.
Je velmi důležité omezit váš procesor, aby zbytečně nedosahoval maximální úrovně výkonu, protože to může přispívat k přehřívání, což vede ke zpoždění. Postup:
1. Otevřete Windows Search, napište Ovládací panely a vyberte aplikaci z výsledků.

2. Jakmile jste v Ovládacích panelech, vyberte Velké ikony z rozevíracího seznamu Zobrazit podle .

3. Klikněte na Možnosti napájení .

4. Přejděte na Změnit nastavení plánu .

5. Na následující obrazovce vyberte možnost Změnit pokročilé nastavení napájení .

6. Rozbalte kategorii pro řízení spotřeby procesoru .

7. Chcete-li dosáhnout maximálního stavu procesoru , upravte procento vedle položky Zapojeno od 100 % do 95 % nebo méně .

Po použití změn klikněte na tlačítko Použít a restartujte notebook, aby se změny implementovaly.
5. Proveďte úplnou antivirovou kontrolu
S Windows 10 a 11 nepotřebujete externí antivirový software pro skenování vašeho zařízení na potenciální hrozby. Vestavěné zabezpečení systému Windows účinně spravuje obavy o zabezpečení.
Náhlý pokles výkonu notebooku může poukazovat na problém s virem nebo malwarem, takže je rozumné provést komplexní kontrolu pomocí zabezpečení Windows. Pro úplnou antivirovou kontrolu na vašem notebooku postupujte podle těchto pokynů:
1. Otevřete Windows Search a zadejte Windows Security , poté vyberte aplikaci z výsledků vyhledávání.

2. Po otevření aplikace Zabezpečení systému Windows klikněte na Ochrana před viry a hrozbami .

3. Dále klikněte na Možnosti kontroly v části Aktuální hrozby.

4. Na nové obrazovce, která se objeví, zvolte Úplné skenování a klikněte na Skenovat nyní .

Vzhledem k tomu, že se jedná o úplné skenování, může dokončení chvíli trvat, takže buďte během procesu trpěliví.
6. Uvolněte RAM a CPU zdroje
Pokud jste vyzkoušeli výše uvedená doporučení a stále dochází ke zpoždění výkonu, můžete zvýšit rychlost svého systému uvolněním prostředků CPU a RAM.
Jedním z nejjednodušších způsobů, jak získat zpět místo CPU a RAM na počítači se systémem Windows, je správa aplikací a procesů prostřednictvím Správce úloh.
1. Do vyhledávacího pole Windows 11 zadejte Správce úloh a otevřete aplikaci.

2. Po otevření Správce úloh přejděte na kartu Procesy .

3. Najděte všechny nepotřebné úlohy, klepněte na ně pravým tlačítkem a vyberte Ukončit úlohu .

7. Provozujte svůj notebook, když se nenabíjí
Pokud žádné z výše uvedených řešení nefunguje, váš notebook může mít hardwarový problém vyžadující odborné posouzení.
Trvalé zpoždění i při optimalizaci softwaru naznačuje potenciální hardwarové chyby. Možná budete chtít navštívit místní servisní středisko a provést důkladnou diagnostiku, nebo se jednoduše vyhněte používání notebooku, když je zapojený.
Před použitím se ujistěte, že je váš notebook plně nabitý, a nenabíjejte jej, když jej aktivně používáte.
Tyto strategie patří mezi nejúčinnější pro řešení zpoždění notebooku se systémem Windows během nabíjení. Pokud jste se řídili těmito tipy, problém se zpožděním by snad měl být vyřešen. Podělte se prosím o to, který přístup vám pomohl zmírnit zpomalení při nabíjení notebooku ve Windows.




Napsat komentář