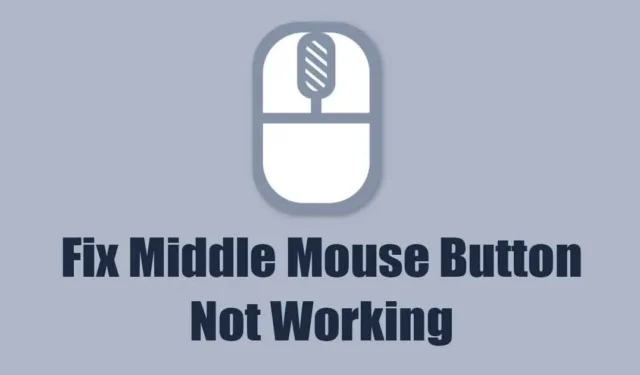
Myš a klávesnice jsou dvě nejdůležitější hardwarové součásti počítače, protože bez nich nemůžete svůj stolní počítač ovládat. V poslední době se mnoho uživatelů potýká s problémy při používání myši v systémech se systémem Windows.
Uživatelé tvrdili, že při sledování videí na YouTube nefunguje funkce kliknutí prostředním tlačítkem myši. Pokud je tedy YouTube vaším oblíbeným místem pro sledování videí a jste frustrovaní kvůli nemožnosti použít funkci kliknutí prostředním tlačítkem myši, pokračujte ve čtení průvodce.
V tomto článku probereme několik nejlepších způsobů, jak opravit nefunkčnost prostředního tlačítka myši na YouTube. Začněme.
Nefunguje prostřední tlačítko myši na YouTube? 9 způsobů, jak to opravit
Nefunkční prostřední tlačítko myši na YouTube je obvykle známkou vadné hardwarové komponenty nebo problému s webovým prohlížečem. Protože skutečný důvod není jasný, budeme muset projít řadou řešení problémů, abychom to napravili.
1. Restartujte webový prohlížeč
Ať už se jedná o prohlížeč Google Chrome nebo Microsoft Edge, měli byste webový prohlížeč restartovat, pokud prostřední tlačítko myši funguje na jiných webech, ale ne na YouTube.
Nefunkční prostřední tlačítko myši na YouTube je obvykle známkou chyby nebo závady, kterou opraví jednoduchý restart prohlížeče.
Zavřete webový prohlížeč a znovu jej otevřete. Po otevření navštivte YouTube.com a znovu vyzkoušejte prostřední tlačítko myši.
2. Restartujte počítač
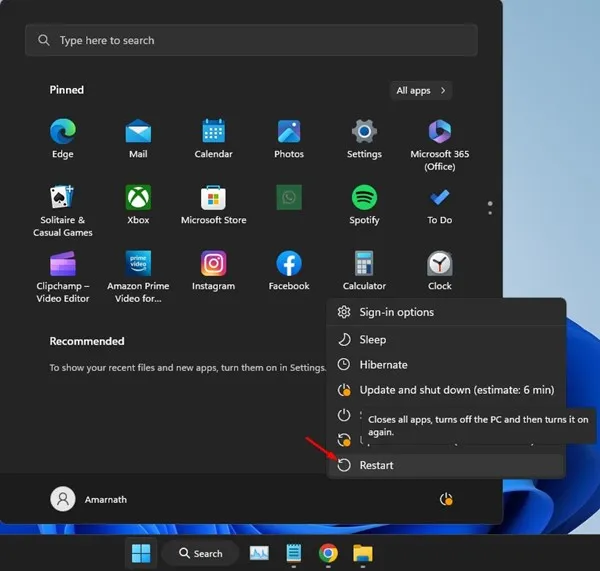
Pokud restartování webového prohlížeče nepomohlo, můžete zkusit restartovat počítač. Restartování počítače by možná odstranilo všechny chyby & závady, které mohou narušovat funkci kliknutí prostředním tlačítkem myši.
Než tedy vyzkoušíte další tipy pro odstraňování problémů, je nejlepší restartovat počítač se systémem Windows. Stačí kliknout na tlačítko Start systému Windows a kliknout na nabídku Napájení. V možnostech nabídky Napájení vyberte možnost Restartovat.
Po restartu navštivte YouTube.com a zkontrolujte, zda funguje prostřední tlačítko myši.
3. Zkontrolujte, zda prostřední tlačítko myši funguje
Pokud prostřední tlačítko myši stále nefunguje, je důležité ověřit, zda myš funguje správně. Chcete-li začít, zkontrolujte hardwarové problémy a vyhledejte fyzické vady.
Pokud je vše v pořádku, zkontrolujte kabel, který připojuje myš k počítači. K počítači můžete připojit jakoukoli náhradní myš a zkontrolovat, zda funguje prostřední kliknutí.
Případně můžete problematickou myš připojit k jakémukoli jinému počítači a zkontrolovat, zda funguje. Pokud myš nefunguje ani na jiných počítačích, budete ji muset vyměnit. Konečným cílem je potvrdit, že problém není s vaší myší.
4. Spusťte Hardware & Poradce při potížích se zařízeními
Mnoho uživatelů v obchodě Microsoft Store tvrdilo, že prostřední tlačítko myši nefunguje na problém YouTube pouhým spuštěním nástroje pro odstraňování problémů s hardwarem. Můžete to tedy zkusit udělat také. Zde je to, co musíte udělat.
1. Napište do PowerShellu ve Windows Search. Dále klikněte pravým tlačítkem na nástroj PowerShell a vyberte Spustit jako správce .
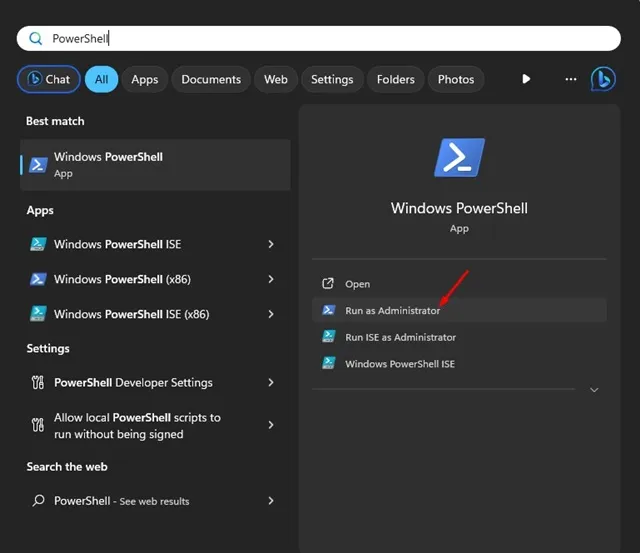
2. Když se otevře nástroj PowerShell, spusťte tento příkaz:
msdt.exe -id DeviceDiagnostic
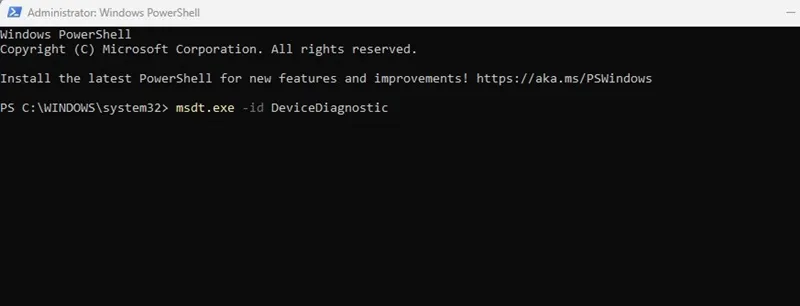
3. Tím se spustí nástroj pro odstraňování problémů s hardwarem a zařízeními. Klikněte na Další.
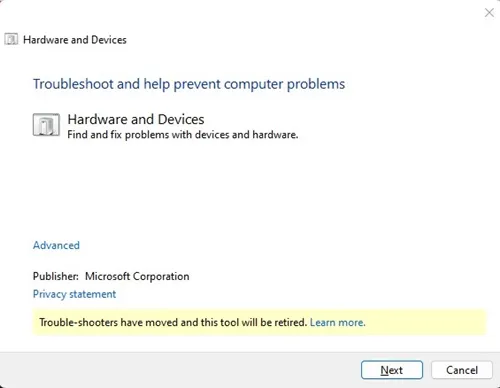
4. Nyní postupujte podle pokynů na obrazovce a dokončete proces odstraňování problémů s hardwarem.
A je to! Takto můžete vyřešit problém s nefunkčním prostředním tlačítkem myši spuštěním hardwaru & nástroj pro odstraňování problémů se zařízeními.
5. Aktualizujte ovladače myši
Zastaralé ovladače myši jsou dalším významným důvodem, proč kliknutí prostředním tlačítkem myši nefunguje na problém YouTube. Při této metodě musíte aktualizovat ovladače myši v systému Windows prostřednictvím Správce zařízení. Zde je to, co musíte udělat.
1. Napište do Správce zařízení ve Windows Search. Dále v seznamu otevřete aplikaci Správce zařízení.
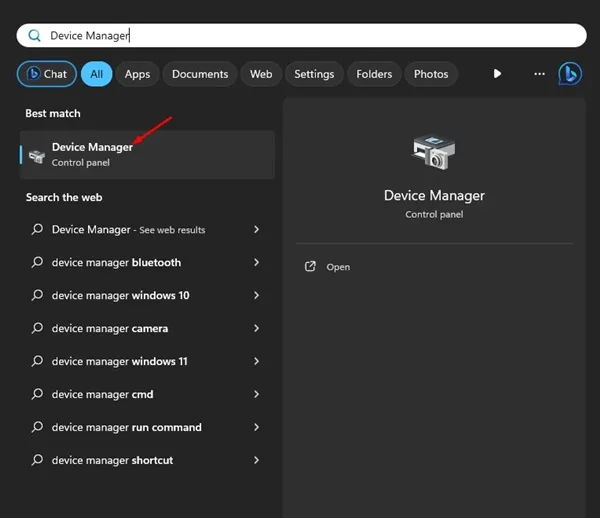
2. Když se otevře Správce zařízení, rozbalte položku Myši a další ukazovací zařízení.
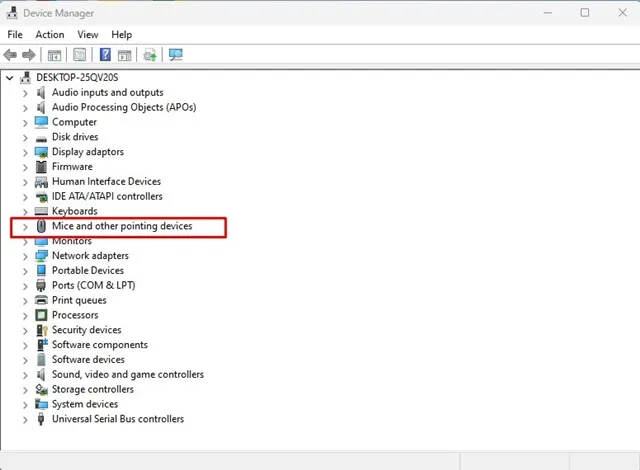
3. Klikněte pravým tlačítkem na připojenou myš a vyberte Aktualizovat ovladač.
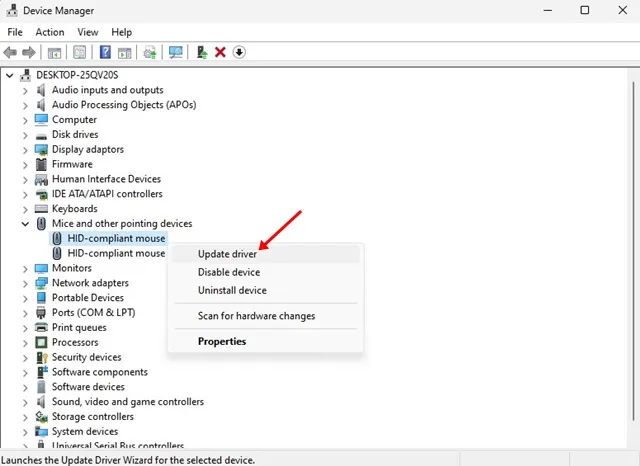
4. Ve výzvě, která se zobrazí, vyberte Automaticky vyhledávat ovladače.
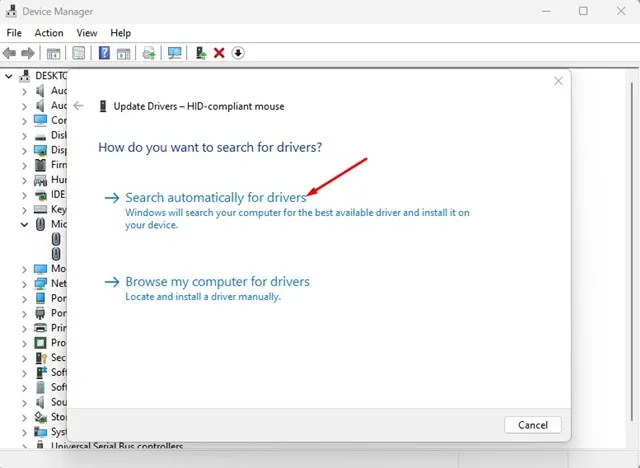
A je to! Systém Windows nyní automaticky zkontroluje nejnovější verzi ovladačů myši a stáhne & nainstalujte jej.
6. Znovu nainstalujte myš
Pokud aktualizace ovladačů myši nefungovala, můžete zkusit myš přeinstalovat ze Správce zařízení. Zde je to, co musíte udělat.
1. Napište do Správce zařízení ve Windows Search. Dále v seznamu otevřete aplikaci Správce zařízení.
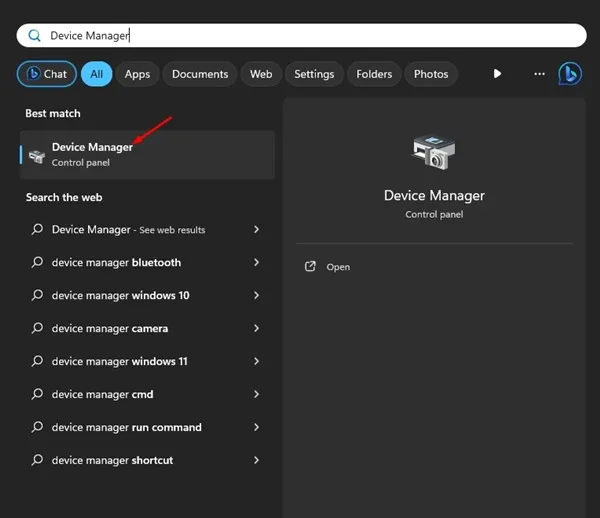
2. Když se otevře Správce zařízení, rozbalte položku Myši a další polohovací zařízení.
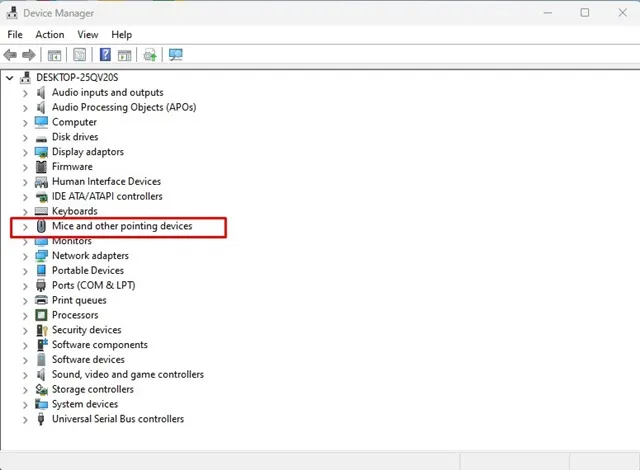
3. Klikněte pravým tlačítkem na připojenou myš a vyberte Odinstalovat zařízení.
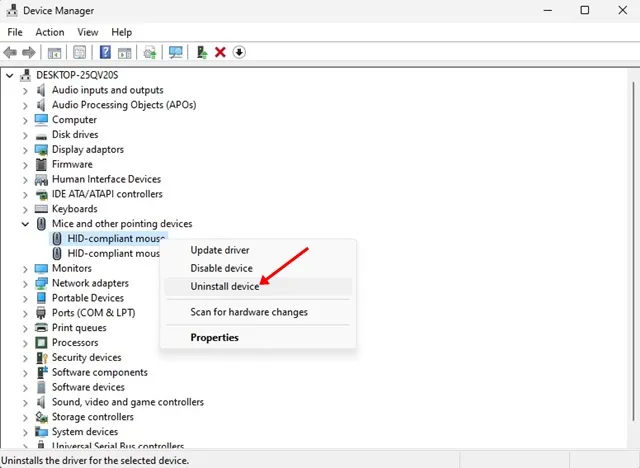
4. Ve výzvě Odinstalovat zařízení vyberte Odinstalovat.
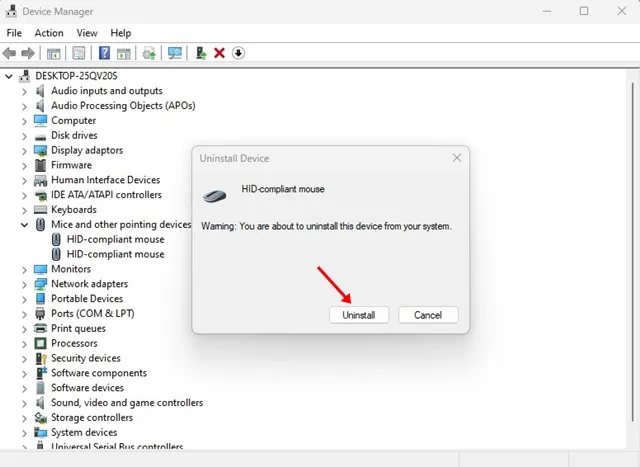
A je to! Po odinstalaci restartujte počítač. Systém Windows automaticky znovu nainstaluje vaši myš.
7. Aktualizujte svůj webový prohlížeč
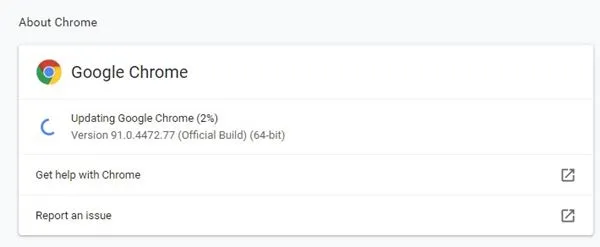
Dalším významným důvodem, který způsobuje, že prostřední kliknutí nefunguje na YouTube, jsou problémy s kompatibilitou. Pokud váš prohlížeč není kompatibilní s funkcemi prostředního kliknutí, budete čelit takovým problémům.
Zatímco moderní webové prohlížeče jako Chrome, Edge podporuje funkce prostředního kliknutí ihned po vybalení, stále se doporučuje aktualizovat webový prohlížeč na nejnovější verzi.
Udržování aktuálního prohlížeče přináší nejen důležité bezpečnostní záplaty, ale přináší také nové funkce. Pokud tedy používáte Google Chrome, přejděte do Nastavení > O prohlížeči Chrome k aktualizaci prohlížeče.
8. Zakažte rozšíření prohlížeče
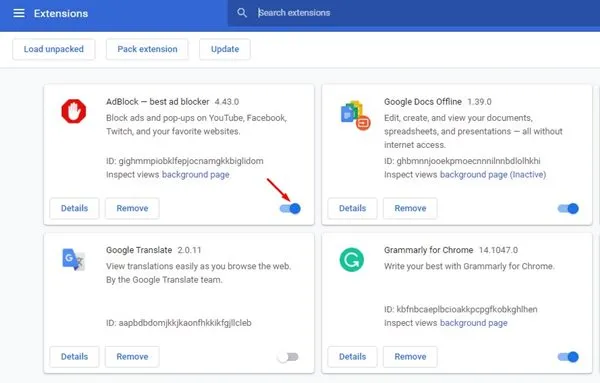
Pokud prostřední tlačítko myši nefunguje pouze na YouTube, musíte zkontrolovat všechna rozšíření nainstalovaná ve vašem prohlížeči.
Je pravděpodobné, že některá rozšíření brání správnému fungování prostředního tlačítka myši.
Otevřete tedy Správce rozšíření svého webového prohlížeče a deaktivujte všechna rozšíření jedno po druhém. Po deaktivaci zkuste znovu otevřít YouTube; funkce prostředního kliknutí by nyní měly fungovat.
9. Vymažte mezipaměť prohlížeče a soubory cookie
Pokud prostřední tlačítko myši stále nefunguje navzdory všem výše uvedeným metodám, je čas vymazat mezipaměť prohlížeče & cookies.
Pokud používáte Google Chrome a máte pocit, že prohlížeč má specifické problémy, můžete zkusit vymazat mezipaměť & cookies. Zde je to, co musíte udělat.
1. Klikněte na tři tečky v pravém horním rohu. V nabídce, která se zobrazí, vyberte Nastavení.
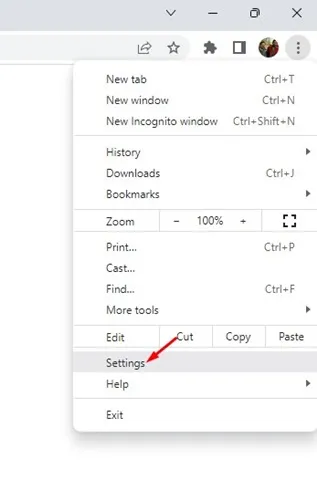
2. Na stránce Nastavení klikněte na Soukromí a zabezpečení.
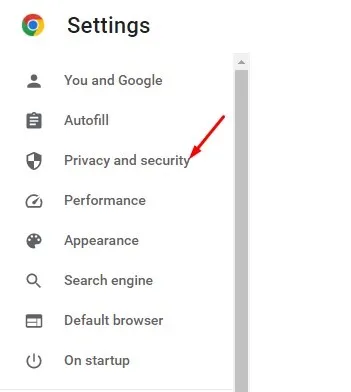
3. Na pravé straně klikněte na Vymazat údaje o prohlížení.
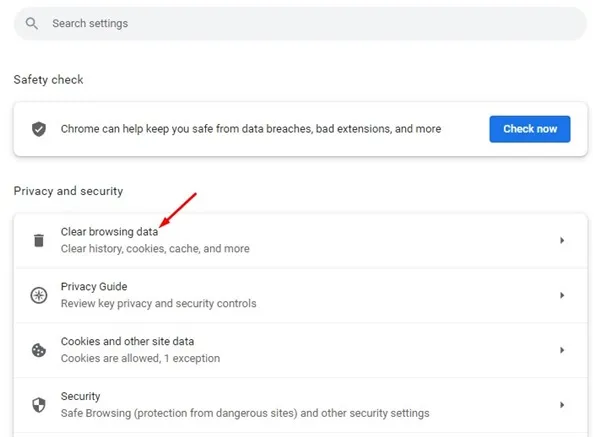
4. Na výzvě Vymazat údaje o prohlížení vyberte Celé období v Časovém rozsahu, zaškrtněte Soubory cookie a další boční data.Vymazat data. Po dokončení klikněte na Obrázky a soubory uložené v mezipaměti,
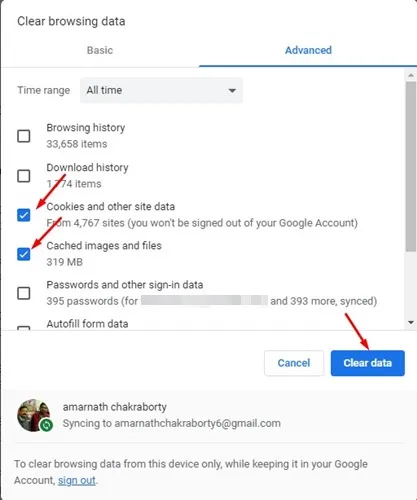
A je to! Tímto způsobem můžete vymazat mezipaměť prohlížeče Chrome a opravit problémy související s myší na YouTube.
Tato příručka je tedy o opravě nefunkčního prostředního tlačítka myši na problém YouTube. Dejte nám vědět, pokud potřebujete další pomoc s vyřešením tohoto problému na vašem počítači. Pokud vám tento článek pomohl problém vyřešit, sdílejte jej se svými přáteli.


Napsat komentář