
Když si koupíte novou Apple TV, obvykle obsahuje dálkové ovládání, které vám pomůže ji nastavit a ovládat její funkce. Pokud se však dálkové ovládání poškodí před dokončením nastavení, existuje několik alternativních metod, jak nakonfigurovat Apple TV bez použití dálkového ovladače. Tento článek popisuje různé způsoby dokončení procesu instalace pomocí různých možností dálkového ovládání.
Požadavky na nastavení Apple TV
- Aktivní připojení k internetu (kabelové nebo bezdrátové)
- Televizor nebo počítač vybavený portem HDMI
- HDMI kabel
V případě, že se rozhodnete pro nastavení použít svůj iPhone, ujistěte se, že běží na nejnovější verzi iOS a je přihlášen do iCloud pomocí vašeho účtu Apple TV. Kromě toho aktivujte v nastavení iCloud Keychain a ujistěte se, že je na vašem iPhone povoleno Bluetooth, zatímco je také připojen k síti Wi-Fi.
Použití aplikace IR Remote ke konfiguraci Apple TV
Pokud máte zařízení Android, můžete k nastavení Apple TV použít IR vzdálené aplikace . Tyto aplikace vám umožňují ovládat Apple TV vysíláním infračervených signálů, ale vyžadují, aby váš telefon Android měl IR blaster. Pokud váš telefon není vybaven IR blasterem, přeskočte tuto metodu a přejděte k další možnosti .
Po stažení a instalaci aplikace IR remote do zařízení nakonfigurujte Apple TV podle následujících kroků:
1. Připojte Apple TV k televizi pomocí kabelu HDMI a poté zapojte napájecí kabel do elektrické zásuvky.
2. Pomocí aplikace IR dálkového ovládání vyberte na televizoru vstup HDMI odpovídající vaší Apple TV.
3. Když se na vaší Apple TV objeví uvítací obrazovka, vyberte angličtinu nebo preferovaný jazyk.
4. Dále vyberte svou zemi z poskytnutého seznamu.
5. Klepněte na Pokračovat na obrazovce Data a soukromí.
6. Zobrazí se vám dvě možnosti: Nastavit pomocí iPhone nebo Nastavit ručně . Zvolte možnost Nastavit ručně .
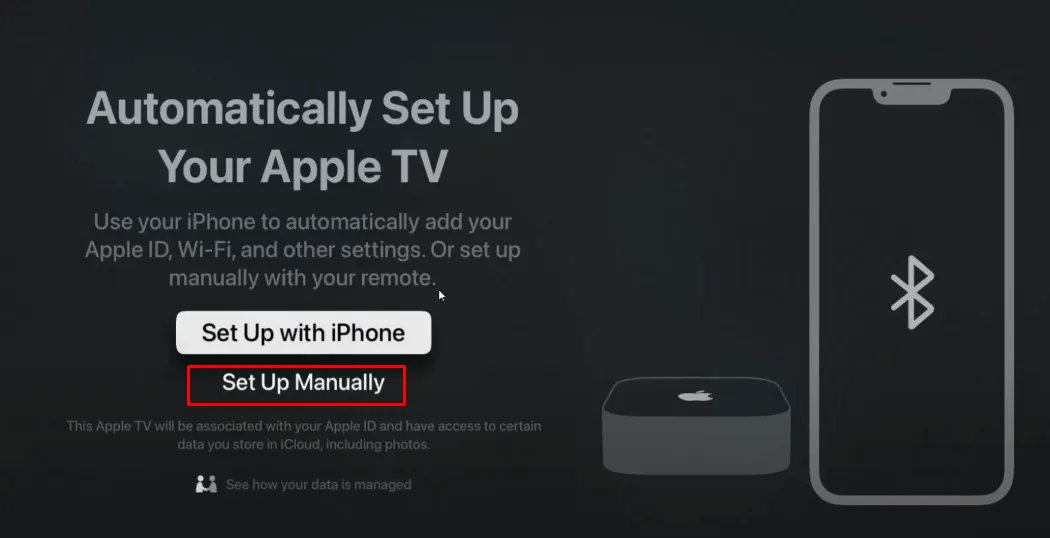
7. Pokud chcete Apple TV ovládat hlasovými příkazy, vyberte na následující obrazovce možnost Použít Siri .
8. Na stránce Improve Siri & Diction vyberte Share Audio Recordings nebo vyberte Not Now, pokud nechcete audio nahrávky sdílet.
9. Vyberte svou domácí síť Wi-Fi a zadejte heslo pro připojení Apple TV k internetu.
10. Po zadání svého Apple ID a hesla klepněte na další obrazovce na Pokračovat .

11. Pokud máte předplatné poskytovatele TV, klepněte na Přihlásit se a vyberte svého poskytovatele.
12. Přihlaste se ke svému účtu poskytovatele TV pomocí svého ID uživatele a hesla .
Pokračujte podle pokynů na obrazovce a přijetím Smluvních podmínek dokončete nastavení Apple TV.
Nastavení Apple TV bez dálkového ovládání pomocí iPhone
Pokud se ocitnete bez dálkového ovladače, můžete využít vestavěný Apple Remote na vašem iPhone. Je důležité, aby váš iPhone a Apple TV byly ve stejné síti. Pokud vaše Apple TV není připojena k Wi-Fi, můžete ji propojit pomocí ethernetového kabelu . Pokud si je potřebujete koupit, jsou snadno dostupné na platformách, jako je Amazon.

Jakmile je vaše Apple TV připojena přes Ethernet, otevřete aplikaci Apple Remote, vyberte svou Apple TV a na obrazovce televizoru se zobrazí přístupový kód. Zadejte tento čtyřmístný přístupový kód na svém iPhone. Po tomto procesu párování vám vzdálená aplikace poskytne rozhraní pro konfiguraci vaší Apple TV.
Konfigurace Apple TV s Bluetooth klávesnicí
Pokud nemáte ethernetový kabel, další možností je využít ke správě a nastavení Apple TV klávesnici Bluetooth.

Ujistěte se, že místo bezdrátové klávesnice, která se spoléhá na USB klíč, používáte klávesnici Bluetooth. Chcete-li se připojit, musíte nejprve resetovat Apple TV a zajistit, aby byla aktualizována na nejnovější verzi.
Chcete-li zahájit proces resetování, otevřete v počítači aplikaci iTunes a připojte Apple TV pomocí kabelu HDMI. Rozhraní iTunes zobrazí stav připojení. V režimu obnovení pro Apple TV vyberte možnost Obnovit Apple TV . Ve vyskakovacím okně vyberte možnost Obnovit a aktualizovat a počkejte několik minut, než se proces dokončí. Po dokončení klepněte na tlačítko OK ve vyskakovacím okně.
Dále odpojte Apple TV od počítače a připojte jej k televizoru. Když se zobrazí hlavní obrazovka nastavení, povolte na klávesnici Bluetooth . Apple TV vyhledá vaši klávesnici a zobrazí párovací kód Bluetooth. Pomocí klávesnice zadejte párovací kód zobrazený na vašem televizoru. Jakmile je klávesnice spárována, na displeji Apple TV se zobrazí ikona propojení klávesnice, která vám umožní pokračovat v nastavení pomocí klávesnice Bluetooth.
Použití aplikace CiderTV na Macu pro nastavení Apple TV
Pokud používáte Mac a chybí vám Bluetooth klávesnice nebo Wi-Fi připojení, může vám pomoci aplikace Cider TV . Tato aplikace třetí strany vám umožňuje ovládat Apple TV přes Bluetooth. Aplikaci si můžete stáhnout z App Store na svůj Mac. Chcete-li však zajistit úspěšné spárování, budete muset Apple TV nejprve resetovat.
Podle předchozích pokynů resetujte Apple TV pomocí iTunes . Po resetování aktivujte na svém Macu Bluetooth a otevřete aplikaci CiderTV . V aplikaci vyberte svou Apple TV a dokončete proces zadáním párovacího kódu. Nyní můžete svou Apple TV nakonfigurovat pomocí aplikace CiderTV.




Napsat komentář