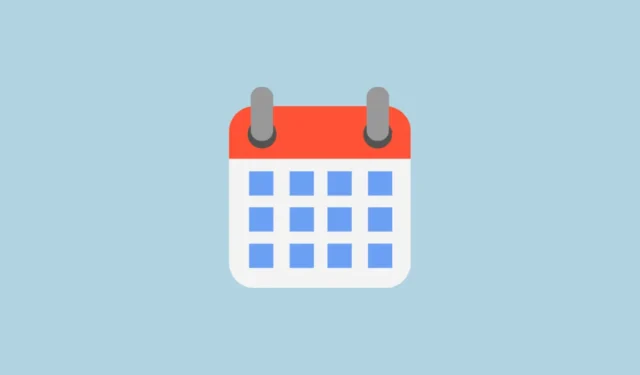
Google nabízí působivou škálu barev pro přizpůsobení vašeho Kalendáře Google tak, aby vyhovoval vašim preferencím. Některým uživatelům však může stávající výběr barev připadat trochu omezující. Naštěstí vám Google umožňuje přidávat do vašich kalendářů vlastní barvy, což vám umožňuje dosáhnout vysoce personalizovaného vzhledu s prakticky neomezenými možnostmi přizpůsobení.
Krok 1: Vytvořte paletu barev
Počáteční krok zahrnuje vytvoření barevné palety, kterou lze provést různými metodami. Jednou z oblíbených možností je použití webu třetí strany, jako je Coolors .
- Navštivte web Coolors a stisknutím mezerníku vygenerujte novou paletu barev.

- Můžete pokračovat ve generování palet, dokud nenajdete takovou, která s vámi rezonuje. Po výběru palety nezapomeňte zkopírovat hexadecimální kód pro každou barvu. Chcete-li zkopírovat hexadecimální kód, umístěte kurzor na barvu, klikněte na ‚Kopírovat hex‘, když se objeví, a uložte jej pro pozdější použití. Tento postup opakujte pro všechny barvy v paletě.

Krok 2: Použijte vlastní barvy v Kalendáři Google
- Přejděte na web Kalendář Google a přihlaste se pomocí svého účtu Google.
- Na levé straně klikněte na ikonu „+“ vedle položky „Jiné kalendáře“ a vytvořte nový kalendář.

- Ve vyskakovacím okně vyberte možnost Vytvořit nový kalendář.

- Na následující stránce zadejte název a popis svého nového kalendáře a poté klikněte na tlačítko „Vytvořit kalendář“.

- Jakmile bude váš nový kalendář vytvořen, bude uveden v části Moje kalendáře na levé straně. Stejným způsobem můžete vytvořit další kalendáře pro různé kategorie.
- Nyní přizpůsobte barvu vytvořených kalendářů. Najeďte myší na název kalendáře, který chcete upravit, a klikněte na tři tečky, které se vedle něj zobrazí.

- Zobrazí se nabídka zobrazující dostupné barvy pro přizpůsobení. Chcete-li vybrat vlastní barvu, klikněte na ikonu „+“, která se zobrazí pod výchozími barvami.

- Po kliknutí na ikonu ‚+‘ se zobrazí vzorník barev, ze kterého si můžete vybrat vlastní barvu. Chcete-li použít kteroukoli z barev, které jste si uložili z webu Coolors, vložte uložené hexadecimální kódy do pole, které se zobrazí pod vzorníkem, včetně
#symbolu. Nakonec klikněte na možnost ‚Uložit‘.

- Opakujte tyto kroky pro začlenění dalších barev z palety do kalendáře a pro přizpůsobení dalších kalendářů podle potřeby.
Krok 3: Vytvořte nové události kalendáře
Jakmile si vytvoříte vlastní barevné schéma, nebudete muset upravovat barvy kalendáře pro každou událost, kterou nastavíte.
- Chcete-li přidat novou událost, jednoduše klikněte na datum v kalendáři a zadejte název události.

- Přidejte jakékoli další informace, jako jsou podrobnosti o hostovi, umístění a popis, a poté klikněte na ‚Uložit‘. Vaše vlastní barva bude automaticky použita na událost.

Důležité poznámky
- Každý kalendář, který vytvoříte, automaticky použije vlastní barvu, kterou jste si vybrali, takže ji nebudete muset upravovat pro každou novou událost.
- Vlastní barvy v Kalendáři Google jsou kompatibilní s tmavým režimem, ale je rozumné vyzkoušet, jak jsou barvy v tomto režimu viditelné.
- V současné době není možné odstranit vlastní barvu, jakmile byla přidána do vašeho výběru barev; protože však můžete mít více vlastních barev, nemělo by to pro většinu uživatelů představovat významný problém.
- Vaše vlastní barvy se budou synchronizovat na všech zařízeních, na kterých přistupujete ke Kalendáři Google, včetně mobilních zařízení, jako jsou iPhony a telefony Android.



Napsat komentář