
Pokud jste nedávno odinstalovali grafický ovladač AMD a během reinstalace čelíte problémům, může to být způsobeno nedokončeným procesem odinstalace. Často, když odeberete ovladače v systému Windows, mohou ve vašem systému zůstat zbytky souborů, což může vést k problémům.
K efektivnímu vyřešení tohoto problému je nástroj AMD Cleanup Utility cenným nástrojem, který pomáhá uživatelům odstranit všechny zbytky dříve nainstalovaných souborů ovladačů grafiky a zvuku. Tento nástroj také vyčistí položky registru a soubory a optimalizuje výkon vašich nových ovladačů.
Pokud se potýkáte s podobnými problémy, zvažte použití nástroje AMD Cleanup Utility určeného pro Windows 11 a Windows 10 , jak je podrobně popsáno v tomto článku. Můžete si jej stáhnout z jejich oficiálních stránek nebo kliknutím na odkaz níže, který vás přesměruje na oficiální stránku ke stažení.
Funkce nástroje AMD Cleanup Utility
- Odstranění všech nepotřebných souborů z počítače jedním kliknutím.
- Uživatelsky přívětivé a čisté rozhraní, ve kterém se může snadno pohybovat každý.
- Umožňuje výběr konkrétních položek k odstranění podle preferencí uživatele.
- Zajišťuje odstranění souborů striktně spojených s grafickými a zvukovými ovladači.
- Automaticky se aktualizuje, kdykoli je k dispozici nová verze.
- Jako oficiální nástroj od AMD zaručuje uživatelům bezpečnost a spolehlivost.
- Vyčistí všechny předchozí instalační soubory, aby umožnil bezproblémový provoz s nejnovějšími ovladači AMD.
- Poskytuje 24/7 bezplatnou podporu pro uživatele, kteří se setkávají s problémy.
Stáhněte a nainstalujte nástroj AMD Cleanup Utility pro Windows 11/10
Pokud jste s nástrojem AMD Cleanup Utility noví, stáhněte a nainstalujte software podle následujících kroků.
1. Stažení nástroje AMD Cleanup Utility
Kliknutím na odkaz níže si stáhnete čisticí software pro Windows 10/11 . Je také kompatibilní s Windows 7 a novějšími verzemi. Pokračujte ve čtení, abyste se seznámili s procesem čištění.
- Softwarový odkaz – AMD Cleanup Utility
2. Vytvořte bod obnovení
Před zahájením procesu čištění je důležité vytvořit v počítači bod obnovení. Toto opatření vám umožní vrátit se zpět do aktuálního stavu v případě chyby.
Kromě toho zvažte zálohování důležitých dat jako preventivní opatření; i když proces čištění neodstraní soubory ovladačů jiných než AMD, zálohování zajistí, že vaše data budou v bezpečí.
- Stiskněte klávesu Windows , do vyhledávacího pole zadejte bod obnovení a klikněte na Otevřít .
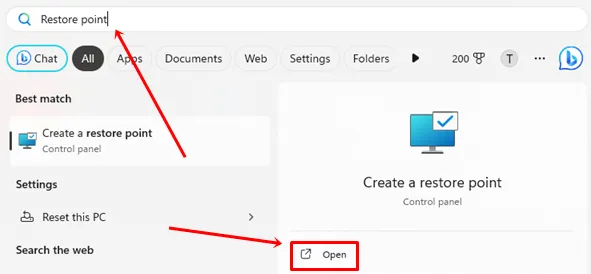
- Klikněte na tlačítko Vytvořit .

- Zadejte preferovaný název a poté znovu klikněte na tlačítko Vytvořit .

3. Pomocí nástroje AMD Cleanup Utility Tool
Je vhodné spustit nástroj AMD Cleanup Utility v nouzovém režimu . Do nouzového režimu můžete snadno vstoupit pomocí následujících kroků:
- Přejděte do složky Download a dvakrát klikněte na nástroj AMD Cleanup Utility.
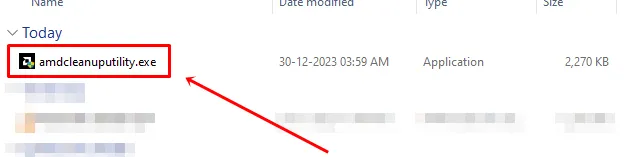
- Po zobrazení výzvy klepněte na tlačítko Ano a restartujte počítač v nouzovém režimu .
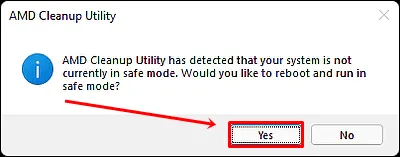
- Klepnutím na tlačítko OK zahájíte proces čištění.
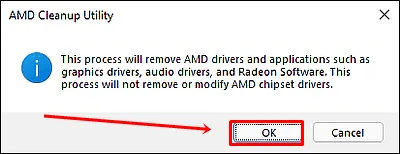
- Počkejte na dokončení procesu čištění. Když běží na pozadí, uvidíte banner průběhu.

- Po dokončení zvolte zobrazení zprávy nebo jednoduše klikněte na tlačítko Dokončit .
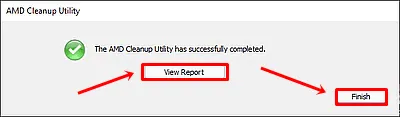
- Klepnutím na tlačítko Ano restartujte počítač.
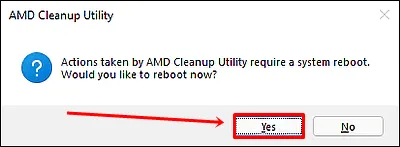
Tipy pro odstraňování problémů – Pokud nástroj AMD Cleanup Utility neodstraní ovladače
I když je pravděpodobnost výskytu problémů při používání nástroje AMD Cleanup Utility nízká, pokud byste měli nějaké potíže, zde je několik tipů pro odstraňování problémů:
- Pokud nástroj přestane fungovat, může to být způsobeno službou Windows Update běžící na pozadí. Před použitím nástroje AMD Cleanup Utility zastavte proces Windows Update nebo jej nechte dokončit.
- Pokud se zdá, že nástroj nereaguje, buďte trpěliví; proces čištění může trvat 15–20 minut v závislosti na počtu souborů.
- V případě chyb po vyčištění použijte bod obnovení systému Windows, který jste vytvořili dříve.
Závěr
Doufáme, že tento článek byl informativní a užitečný. Jakmile je proces AMD Cleanup Utility dokončen, můžete pokračovat v instalaci nejnovějších grafických ovladačů AMD a užívat si vylepšený zážitek.
Máte-li jakékoli dotazy nebo zpětnou vazbu týkající se tohoto průvodce, neváhejte nás kontaktovat prostřednictvím našich kanálů sociálních médií nebo zanechte komentář níže.




Napsat komentář