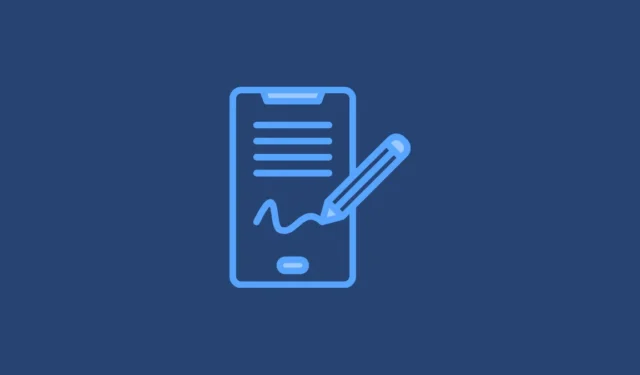
Existuje mnoho scénářů, kdy možná budete muset digitálně podepsat dokument na svém smartphonu. I když je tento proces pro uživatele se zařízeními kompatibilními se stylusem snazší, většina uživatelů může podepisovat dokumenty bez problémů. Naštěstí můžete podepisovat dokumenty na zařízeních Android i iOS. Kroky se mohou lišit podle zařízení a tato příručka vám poskytne všechny potřebné informace.
Jak podepsat dokument pomocí Disku Google
Nejjednodušší způsob, jak podepsat dokument na zařízení Android, je prostřednictvím Disku Google , který obsahuje vestavěné nástroje, které vám umožňují přidávat podpisy přímo do dokumentů, aniž byste potřebovali aplikace třetích stran. Většina zařízení Android je dodávána s předinstalovaným Diskem Google, ale v případě potřeby si jej můžete snadno stáhnout z Obchodu Play.
- Jakmile po instalaci otevřete Disk Google, najdete všechny dokumenty, které jste si uložili. Přejděte k dokumentu PDF, který chcete podepsat, a klepnutím jej otevřete.
- Když se dokument otevře, vyhledejte ikonu tužky označenou „Upravit“ nebo ikonu pera s klikatými čarami pro možnost „Anotovat“. Pokud je zobrazeno ‚Upravit‘, klepněte na něj a vyberte ‚Vybrat formulář‘. Alternativně, pokud je viditelná položka ‚Anotovat‘, vyberte ji pro přístup k nástroji pero.
- Po povolení funkce anotací se aktivuje nástroj pero. Můžete to použít k vytvoření ručního podpisu na dokumentu. Klepnutím na tlačítko ‚Uložit‘ nahoře uložíte změny.
- Chcete-li při ukládání upravené kopie zachovat původní dokument nedotčený, klepněte na tři tečky v pravém horním rohu a vyberte „Uložit kopii“.
Jak podepsat dokument pomocí nástroje Apple Markup Tool
Pro uživatele iPhonu poskytuje nástroj Apple Markup snadný způsob, jak anotovat dokumenty podpisy, emotikony, obrázky, textem a dalšími. K této funkci můžete přistupovat z nabídky Sdílet nebo přímo v dokumentu PDF.
- Otevřete dokument PDF, který potřebujete podepsat, ať už je stažený z webu nebo jako příloha e-mailu.
- Nástroj Markup se může zobrazit jako ikona hrotu pera v pravém dolním rohu obrazovky v závislosti na aplikaci, kterou dokument používáte.
- Pokud nástroj nevidíte, klepněte na ikonu ‚Sdílet‘ (čtverec se šipkou nahoru) a vyskakovací okno nabídne možnost ‚Markup‘.
- Aktivace značek vám umožňuje používat k psaní do PDF různé nástroje pera. Vyhledejte ikonu ‚Podpis‘, která připomíná tužku v obdélníku, a klepněte na ni.
- V pravém dolním rohu obrazovky se poté objeví ikona ‚+‘.
- Klepnutím na ikonu „+“ buď „Přidat textové pole formuláře“ nebo „Přidat podpis“. Textové pole umožňuje zadat tištěný text, zatímco možnost podpisu umožňuje přidat vlastnoruční podpis.
- Pokud zvolíte textové pole, můžete jej přesunout a změnit jeho velikost přetažením. Klepnutím do rámečku vyvolejte klávesnici, zadejte svůj podpis a poté klikněte na „Hotovo“ v pravém horním rohu.
- Pomocí možnosti „Přidat podpis“ můžete vložit existující podpis nebo v případě potřeby vytvořit nový. Tento podpis si můžete uložit pro budoucí použití. Po dokončení klepněte na ‚Hotovo‘ pro umístění a změnu velikosti podpisu podle potřeby.
- Obě možnosti pro textové pole a podpis umožňují další přizpůsobení, včetně Duplikovat, Kopírovat, Vyjmout a Odstranit, dostupné klepnutím na tři tečky vedle obou možností.
- Po dokončení změn podpisu nebo textu klepněte na ‚Hotovo‘, abyste vše uložili, nebo použijte možnost Sdílet k odeslání podpisu do jiných aplikací nebo dokumentů.
Důležité informace
- Podobně jako nástroj Markup na iOS vám různé aplikace třetích stran dostupné v App Store a Play Store umožňují vytvářet a ukládat podpisy pro použití kdekoli. Prémiové verze těchto aplikací nabízejí další funkce, které mohou být výhodné, pokud často podepisujete dokumenty v telefonu.
- Nástroj Markup je dostupný na iPadech i iPhonech a efektivně spolupracuje s Apple Pencil pro vytváření vizuálně přitažlivých digitálních podpisů.
- Na Disku Google pro Android jsou možnosti ‚Upravit‘ a ‚Anotovat‘ dostupné primárně pro dokumenty PDF, zatímco uživatelé iOS mohou používat nástroj Markup pro téměř jakýkoli typ dokumentu, což rozšiřuje jeho všestrannost.



Napsat komentář