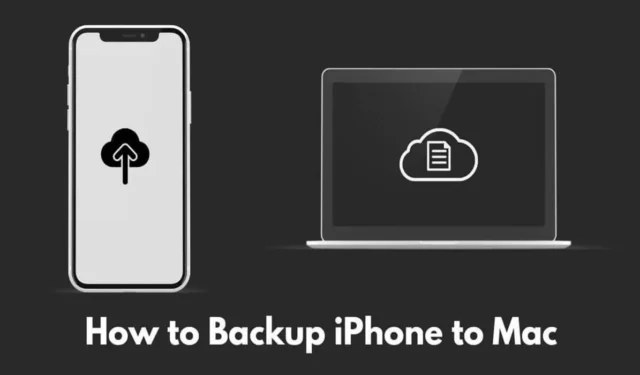
Přečtěte si, jak zálohovat iPhone na Mac . Tento proces zahrnuje vytvoření kopie dat na vašem iPhone a jejich přenos do vašeho Macu. V dnešní době jsme při ukládání fotografií, důležitých dokumentů, kontaktních informací a mnoha dalších závislí na našich iPhonech .
Bohužel, pokud dojde k poškození jakýchkoli dat na vašem iPhone nebo pokud je iPhone ztracen nebo odcizen, riskujete ztrátu všeho. Proto je nezbytné mít zálohu těchto dat na jiném zařízení, zejména v počítači, jako je Mac.
Jak zálohovat iPhone na Mac?
Zde najdete různé jednoduché metody, jak vytvořit zálohu vašeho iPhone na Mac. Většina metod vyžaduje pouze váš iPhone a Mac, bez potřeby dalších nástrojů. Existuje však také řada aplikací třetích stran, které umožňují prozkoumat pokročilejší možnosti správy záloh.
1. Použijte iCloud k zálohování iPhone na Mac
Toto je jedna z nejpopulárnějších a nejjednodušších metod zálohování . Povolením pravidelných záloh na iCloudu na vašem iPhone můžete snadno přistupovat, kopírovat nebo obnovovat zálohu nebo její obsah na vašem MacBooku, aniž byste museli připojovat zařízení.
Postupujte podle těchto jednoduchých kroků:
- Otevřete na svém iPhonu aplikaci Nastavení .
- Nahoře vyberte svůj profil Apple ID .

- Klepněte na iCloud > a vyberte Zálohování na iCloudu .
- Aktivujte přepínač vedle Zálohovat tento telefon .

Navíc, pokud je váš iPhone připojen k Wi-Fi, bude k dispozici možnost Zálohovat nyní . Klepnutím na něj spustíte novou zálohu na iCloud. Později budete mít přístup ke stejné záloze na Macu a obnovit všechna data nebo jakékoli konkrétní informace, které potřebujete.
Apple ve výchozím nastavení poskytuje 5 GB bezplatného úložiště na iCloudu. Pokud potřebujete více místa, můžete upgradovat svůj tarif úložiště. Případně můžete použít iTunes k vytvoření větší bezplatné zálohy na vašem Macu, což vysvětlím v další metodě.
2. Vytvořte zálohu pomocí iTunes a uložte ji na Mac
Pokud máte Mac se systémem macOS Mojave nebo starší verzí, můžete svůj iPhone zálohovat pomocí iTunes. Pokud máte macOS Catalina nebo novější, postupujte podle následujícího postupu, protože iTunes není k dispozici.
Zde je návod, jak zálohovat iPhone na Mac pomocí iTunes v macOS Mojave:
- Otevřete iTunes na svém MacBooku.
- Připojte svůj iPhone k počítači Mac pomocí kabelu Lightning/USB.
- Po zobrazení výzvy důvěřujte počítači a v případě potřeby zadejte svůj přístupový kód.
- Klikněte na ikonu iPhone .
- Podle pokynů na obrazovce vytvořte zálohu na vašem Macu.
3. Zálohujte iPhone na Mac bez iCloud
Můžete také zálohovat svůj iPhone do Macu bez iCloud a dokonce zašifrovat zálohovaná data pro zabezpečení. Postupujte takto:
- Připojte svůj iPhone k Macu pomocí Lightning kabelu. Pokud se připojujete poprvé, možná budete muset zadat kód odeslaný na váš iPhone, abyste Macu důvěřovali.
- Otevřete Finder na svém Macu.
- V části Locations na postranním panelu Finderu vyberte svůj iPhone.
- Klikněte na Obecné .
- V části Zálohy vyberte možnost Zálohovat všechna data z tohoto iPhone na tento Mac .
- Kliknutím na Zálohovat nyní spustíte proces zálohování okamžitě.
4. Vytvořte zálohu z iPhone pomocí WiFi sítě
Pokud nechcete svůj iPhone a Mac propojovat kabelem, můžete zálohovat, když jsou obě zařízení připojena ke stejné síti Wi-Fi. Postupujte podle těchto kroků:
- Spusťte Finder na vašem Macu.
- Vyberte svůj iPhone a poté klikněte na Obecné .
- Přejděte dolů na Možnosti .
- Zaškrtněte možnost Zobrazit tento iPhone při připojení k Wi-Fi .
- Klikněte na Použít .
Jakmile jsou obě zařízení připojena ke stejné Wi-Fi síti, můžete vidět model vašeho iPhone v aplikaci Finder na vašem MacBooku a pokračovat ve vytváření zálohy.
5. Jak obnovit zálohy iOS na Macu?
Dále se podíváme na to, jak obnovit všechny zálohy vytvořené pomocí výše uvedených metod.
- Připojte svůj iPhone k počítači Mac.
- Otevřete Finder na vašem Macu.
- Klikněte na svůj iPhone uvedený v části Umístění na postranním panelu Finderu.
- Vyberte Obecné a přejděte na Zálohy .
- Klikněte na Obnovit zálohu .
- Z rozbalovací nabídky vyberte nejnovější zálohu.
- Pro ověření zadejte své heslo .
- Klepnutím na Obnovit obnovíte vybranou zálohu.
6. Použití aplikace třetí strany ke správě záloh iPhone
Výše uvedené metody jsou nativní a bezplatné způsoby vytváření záloh v rámci ekosystému Apple. Kromě toho existují online různé aplikace třetích stran, které mohou usnadnit neomezené zálohování vašeho iPhone na Mac a pomoci při efektivní správě zálohování.
Mějte na paměti, že i když některé aplikace mohou být drahé a jiné mohou být nespolehlivé, je nezbytné číst uživatelské recenze jakékoli aplikace, kterou zvažujete stažení, abyste se vyhnuli utrácení peněz za neefektivní software.
Zabalit se
To je váš kompletní průvodce, jak zálohovat váš iPhone na Mac. Nyní máte několik jednoduchých způsobů, jak okamžitě vytvořit zálohu iPhone. Vyzkoušejte kteroukoli z těchto metod a měla by vám fungovat. Doufám, že vám tento návod pomůže.




Napsat komentář