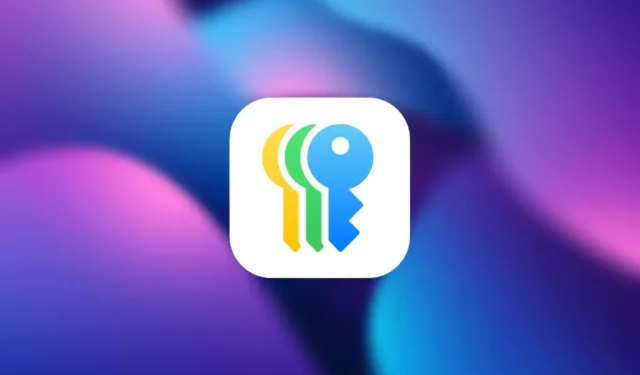
Pokud jste nedávno upgradovali svůj iPhone na iOS 18 , možná jste objevili novou aplikaci Hesla , která dříve nebyla k dispozici. Toto je nejnovější nástroj pro správu hesel společnosti Apple, který je navržen tak, aby ukládal vše od hesel a ověřovacích kódů až po přístupové klíče . Ale co přesně tato aplikace dělá a jak se liší od možnosti Hesla, kterou jsme dříve měli v Nastavení? Pojďme prozkoumat vlastnosti a funkce nové aplikace Hesla a jak ji můžete využít.
Aplikace Nová hesla
Aplikace Hesla sjednocuje všechny vaše přihlašovací údaje – včetně hesel Wi-Fi, přístupových klíčů a podrobností „Přihlásit se pomocí Apple“ – které byly dříve rozptýleny v různých částech. Nyní jsou všechny aspekty související s hesly centralizované, což zjednodušuje správu.
Aplikace je uspořádána do klíčových kategorií:
- Hesla : Uloží všechny vaše přihlašovací údaje k webu a aplikaci.
- Přístupové klíče : Tyto šifrovací klíče jsou uloženy lokálně a šifrování typu end-to-end (E2EE) nahrazuje tradiční hesla.
- 2FA Codes : Aplikace Passwords funguje také jako aplikace 2FA (podobně jako Google Authenticator), která kombinuje hesla a kódy 2FA v jednom rozhraní.
- Hesla Wi-Fi : Snadný přístup ke všem přihlašovacím údajům k síti Wi-Fi – něco, co dříve nebylo možné.

Aplikace se synchronizuje napříč všemi zařízeními Apple pomocí iCloud Keychain , což zajišťuje, že vaše hesla zůstanou aktualizovaná na vašem Macu, iPadu a dokonce i na počítačích s Windows prostřednictvím iCloud pro Windows .
Přístup je zabezpečen pomocí Face ID nebo Touch ID . Pokud tyto funkce nejsou k dispozici, budete muset k odemknutí aplikace použít přístupový kód vašeho iPhone, aby byly vaše přihlašovací údaje vždy v bezpečí. Aplikace také obsahuje bezpečnostní funkce, které vás upozorní, pokud jsou vaše hesla slabá, znovu použitá nebo prolomená při úniku dat.

Stručně řečeno, aplikace Hesla nabízí centralizované centrum pro správu všech vašich přihlašovacích údajů s novými funkcemi, jako je sdílení hesel, ukládání hesel Wi-Fi a vylepšená viditelnost bezpečnostních upozornění, která byla dříve skryta v Nastavení .
Jak přidávat a používat hesla v aplikaci Hesla
Přidávání nových položek do aplikace Hesla je jednoduché:
hesla:
Když se přihlásíte na nový web nebo aplikaci, iOS vás vyzve k uložení přihlašovacích údajů, které se automaticky zobrazí v aplikaci Hesla. Hesla můžete přidat také ručně:
- Otevřete aplikaci Hesla a klepněte na ikonu + v pravém dolním rohu.
- Zadejte adresu URL webu nebo název aplikace spolu s uživatelským jménem a heslem.
- Případně si v aplikaci vygenerujte nové heslo a vložte ho.
- V případě potřeby přidejte poznámky a klepnutím na Uložit uložte heslo.


Při přihlašování na web nebo do aplikace Apple po ověření pomocí Face ID nebo Touch ID navrhne uložené heslo. Pokud automatické vyplňování nefunguje, můžete otevřít aplikaci Hesla a přejít na Vše , kde se k uloženým heslům dostanete ručně.
Přístupové klíče:
Jakmile vytvoříte přístupový klíč na webu nebo v aplikaci, Apple vás vyzve k jeho uložení do zařízení. S uloženým přístupovým klíčem není nutné zadávat uživatelské jméno ani heslo. Když znovu navštívíte přihlašovací stránku, Apple automaticky navrhne možnost přístupového klíče, což vám umožní ověřit pomocí Face ID nebo Touch ID pro okamžitý přístup.
Mějte na paměti, že přístupové klíče jsou uloženy lokálně s end-to-end šifrováním, což znamená, že se nebudou synchronizovat mezi vašimi dalšími zařízeními Apple. Na každém zařízení Apple, které používáte, budete muset ručně nastavit přístupový klíč.

Dvoufaktorové autentizační kódy:
Chcete-li uložit kódy 2FA , musíte je zadat ručně, protože aplikace je neukládá automaticky:
- Otevřete aplikaci Hesla a přejděte do části Kódy .
- Klepněte na ikonu + vpravo dole.
- Zadejte klíč nastavení nebo naskenujte QR kód poskytnutý službou.
- Vyberte příslušné uložené heslo pro propojení kódu 2FA.


Ke všem uloženým kódům 2FA můžete snadno přistupovat v aplikaci Kódy. Spárováním kódů s hesly získáte přístup k oběma z jednoho vhodného místa. Na rozdíl od mnoha jiných služeb, jako je Google Authenticator, Apple synchronizuje vaše 2FA kódy mezi vašimi zařízeními Apple.
Hesla Wi-Fi:
Hesla Wi-Fi pro připojené sítě se automaticky ukládají do aplikace Hesla. Neexistuje žádná možnost ručního přidávání hesel Wi-Fi a aplikace je nevyplňuje automaticky. Místo toho se Apple automaticky připojí ke známým sítím bez výzvy k zadání hesla.
Hesla Wi-Fi se synchronizují napříč zařízeními, takže k nim budete mít přístup z jakéhokoli zařízení Apple. Pokud někdo požaduje heslo Wi-Fi, jednoduše otevřete aplikaci Hesla, přejděte na Hesla Wi-Fi , vyberte síť a zobrazte nebo sdílejte heslo.


Přihlaste se pomocí Apple:
Pokud používáte Přihlášení přes Apple , budou tyto přihlašovací údaje uloženy také v aplikaci Hesla, čímž se všechny vaše možnosti přihlášení shromáždí. Tyto podrobnosti jsou však primárně orientační a potvrzují, že máte účty propojené s vaším Apple ID. Na přihlašovací stránce jednoduše klepněte na tlačítko Přihlásit se pomocí Apple a přihlaste se okamžitě, aniž byste museli otevírat aplikaci Hesla.

Jak upravit nebo odebrat hesla v aplikaci Hesla
Obvykle, když aktualizujete heslo, aplikace vás vyzve, abyste jej také aktualizovali. Pokud však chcete ručně aktualizovat nebo odstranit jakékoli heslo, přístupový klíč nebo uloženou položku, otevřete aplikaci, najděte přihlašovací údaje, které chcete upravit, a klepněte na Upravit . Odtud jej můžete aktualizovat nebo smazat.


Když položku smažete, přejde na 30 dní do kategorie Smazané v aplikaci. Během této doby můžete v případě potřeby obnovit všechny omylem smazané položky nebo je trvale odstranit.


Jednou z úžasných nových funkcí v aplikaci Passwords pro iOS 18 je možnost sdílet hesla. Chcete-li to provést, jednoduše otevřete aplikaci a vyhledejte přihlašovací údaje, které chcete sdílet. Klepněte na tlačítko Sdílet a můžete jej odeslat prostřednictvím AirDrop blízkému kontaktu.


Můžete také vytvořit sdílenou skupinu, kde všichni členové mohou sdílet hesla, ke kterým mají přístup všichni ve skupině. Pokud potřebujete sdílet více hesel s rodinou, přáteli nebo kolegy, tato možnost zjednodušuje správu sdílených hesel pro služby, jako je Netflix nebo pracovní účty. Chcete-li vytvořit sdílenou skupinu:
- Otevřete aplikaci Hesla a klepněte na možnost Nová skupina pod Sdílenými skupinami.
- Pojmenujte svou skupinu a přidejte členy, aby mohli sdílet hesla a přistupovat k nim.
- Vyberte hesla, která chcete sdílet, a klepněte na Přesunout. Můžete sdílet běžná hesla, přístupové klíče nebo se dokonce přihlásit pomocí hesel Apple.



Po dokončení těchto kroků bude mít každý ve skupině přístup k datům v aplikaci Hesla. Všichni členové skupiny mohou hesla kdykoli přidávat nebo přesouvat.


Co aplikace Hesla potřebuje
I když je aplikace Hesla v iOS 18 významným pokrokem, má určitá omezení. Neexistuje žádná podpora napříč platformami mimo zařízení Apple a Windows, takže uživatelé Androidu jsou vyloučeni. Aplikace navíc v současnosti postrádá možnost importu hesel ze služeb třetích stran, jako je 1Password nebo LastPass , ačkoli Apple naznačil, že tato funkce se může objevit v budoucí aktualizaci . Prozatím však, pokud jste začleněni do ekosystému Apple, tato nová aplikace Passwords nepochybně zefektivní správu vaší digitální přítomnosti.




Napsat komentář