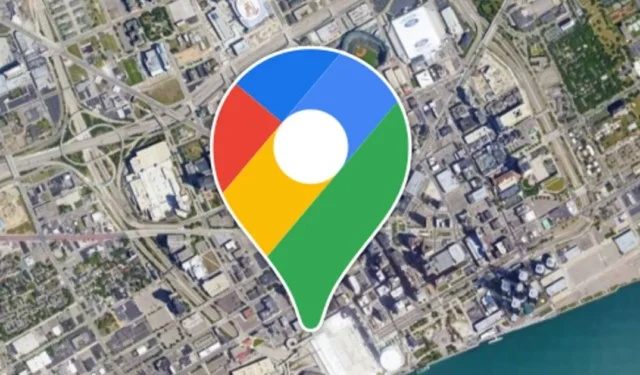
Jednou z nejpřínosnějších funkcí Map Google je jejich časová osa, která vám umožňuje zobrazit historii cestování za konkrétní den, měsíc nebo rok.
Tato funkce vyžaduje přístup k poloze a automaticky sleduje místa, která jste nedávno navštívili. Časová osa může být zvláště užitečná pro přehled zemí, turistických atrakcí, restaurací, měst a dalších míst, která jste prozkoumali.
Diskutujeme o funkci časové osy Map Google, protože mnoho uživatelů nedávno hlásilo problémy s tím, že nefunguje správně, zejména na zařízeních Android.
Proč přestala fungovat časová osa Map Google?
Pokud vaše časová osa v Mapách Google nefunguje, nemějte obavy! Existuje několik metod odstraňování problémů, ale nejprve je důležité identifikovat základní příčinu.
Časová osa Map Google, která se neaktualizuje nebo nefunguje správně, obvykle souvisí se službami určování polohy ve vašem zařízení Android. Může přestat fungovat, pokud jsou odepřena oprávnění k umístění.
Mezi další faktory, které mohou vést k tomu, že časová osa Map Google nebude fungovat, patří:
- Dočasné závady nebo chyby v operačním systému.
- Poškozená mezipaměť aplikace Služby Google.
- Historie polohy je vypnutá.
- Je aktivován režim úspory baterie.
- Problémy související s instalací Map Google.
Vzhledem k tomu, že určení přesné příčiny poruchy časové osy Map Google v systému Android může být složité, zde je několik základních kroků pro odstraňování problémů, které můžete provést.
1. Restartujte telefon
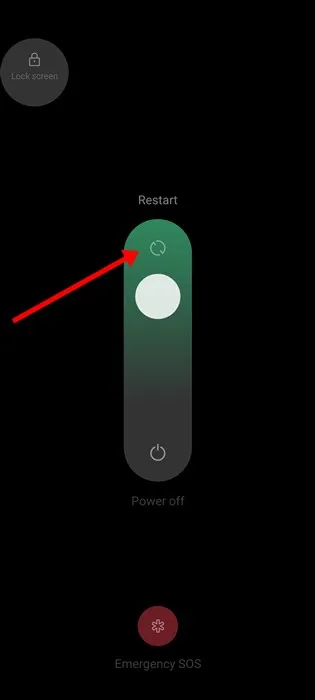
Časová osa Google Maps se nemusí aktualizovat kvůli dočasným systémovým závadám a chybám, které jsou na zařízeních Android zcela běžné. Pokud služba určování polohy nefunguje správně, časová osa Map Google vaše navštívená místa nezaznamená.
Restartování vašeho Androidu nebo iPhonu tak může pomoci odstranit jakékoli chyby nebo závady ovlivňující funkci Časové osy Google Maps.
2. Ujistěte se, že jsou povoleny služby určování polohy
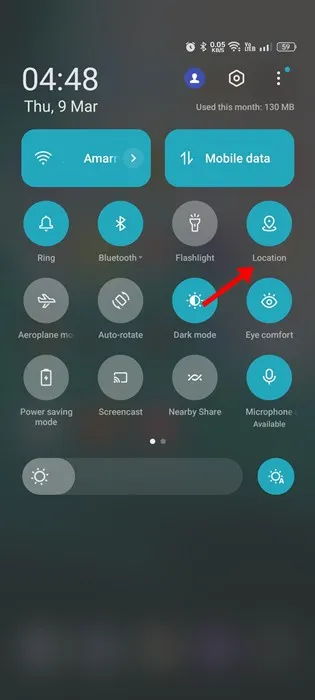
Mapy Google při efektivním fungování spoléhají na GPS nebo lokalizační služby vašeho smartphonu. Pokud se vaše časová osa Map Google náhle přestane aktualizovat, zkontrolujte, zda není na vašem zařízení vypnuto GPS.
Můžete snadno ověřit, zda jsou služby určování polohy aktivovány, posunutím dolů na panelu oznámení a klepnutím na možnost Umístění. Tato akce povolí služby určování polohy na vašem smartphonu.
3. Ověřte oprávnění k poloze pro Mapy Google
Hlavním důvodem, proč Mapy Google nemohou zobrazit vaše nedávno navštívená místa, je odepřená oprávnění k poloze.
Možná jste dříve neúmyslně nebo úmyslně zakázali přístup k poloze pro aplikaci Mapy Google. V takových případech budete muset k vyřešení problému s časovou osou povolit oprávnění k poloze.
1. Dlouze stiskněte ikonu aplikace Mapy Google a vyberte Informace o aplikaci .
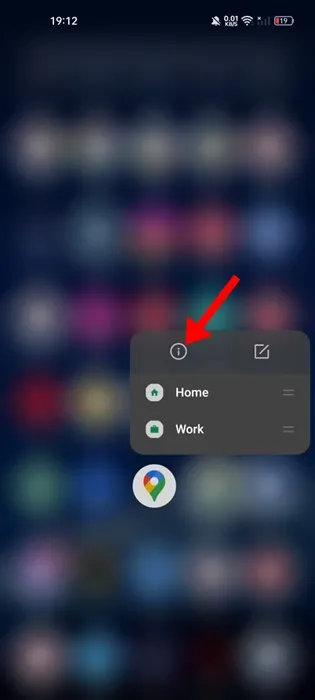
2. Na obrazovce Informace o aplikaci klepněte na Oprávnění .
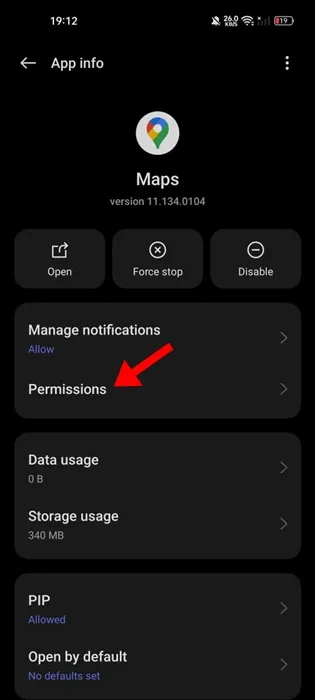
3. V Oprávnění aplikace vyberte Umístění .
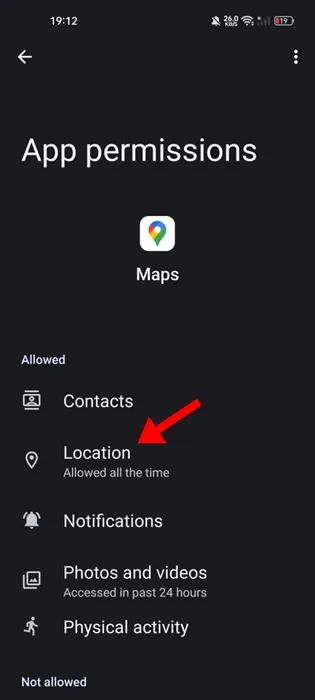
4. Na další stránce zvolte Povolit vždy .
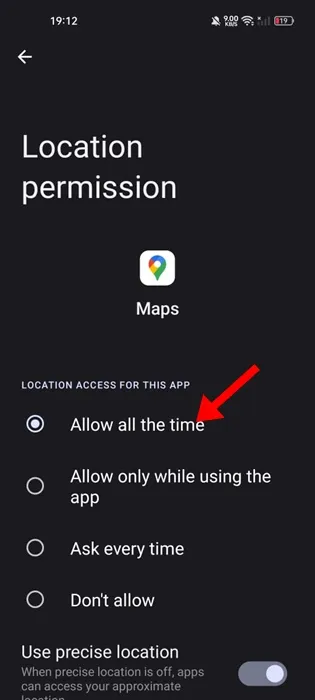
4. Potvrďte, že je v Mapách Google povolena Historie polohy
Historie polohy vám umožňuje zobrazit místa, která jste navštívili, na časové ose Map Google. Pokud je Historie polohy v Mapách Google vypnutá, nová místa se na vaši časovou osu nepřidají.
Proto byste měli zajistit, aby byla v aplikaci Mapy Google aktivována Historie polohy. Postup povolení:
1. Otevřete na svém zařízení Android aplikaci Mapy Google a klepněte na svůj profilový obrázek .

2. Z místní nabídky vyberte možnost Nastavení .
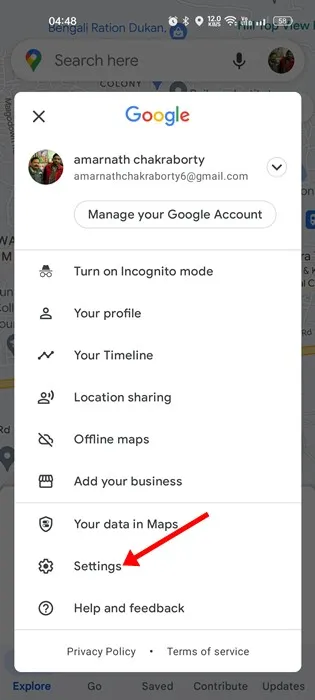
3. V Nastavení klepněte na Osobní obsah .
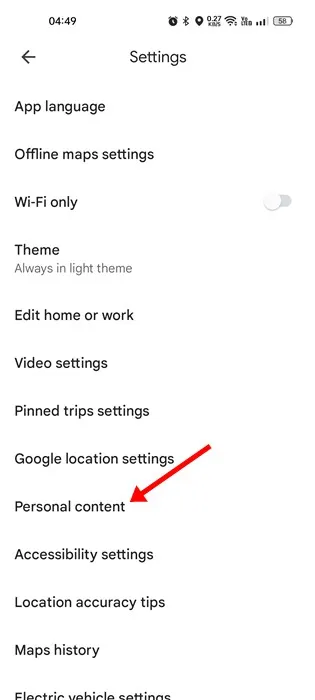
4. Na obrazovce Osobní obsah vyberte položku Historie polohy .
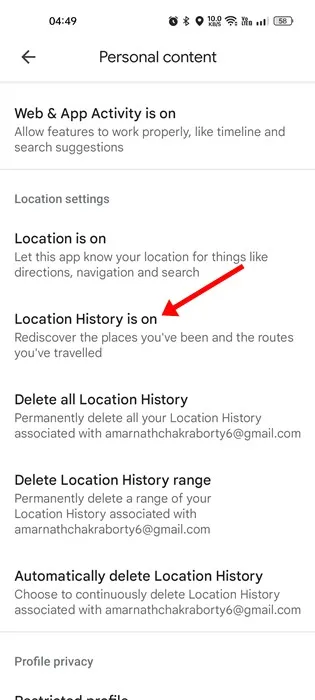
5. Nakonec v Ovládacích prvcích aktivity zapněte Historii polohy .

5. Povolte aktivitu na pozadí pro Mapy Google
Nejnovější verze Androidu obsahují funkci, která automaticky deaktivuje aktivitu na pozadí pro aplikace, které nebyly nějakou dobu používány.
Je možné, že aktivita na pozadí pro Mapy Google byla ve vašem zařízení zakázána, a proto se na časové ose Map Google nezobrazují nová místa.
Můžete to napravit povolením aktivity na pozadí pro aplikaci Mapy Google. Zde je postup:
1. Dlouze stiskněte ikonu aplikace Mapy Google a vyberte možnost Informace o aplikaci .
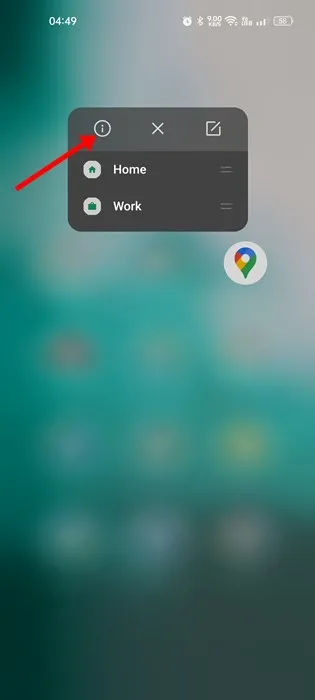
2. Na obrazovce Informace o aplikaci klepněte na Využití dat .
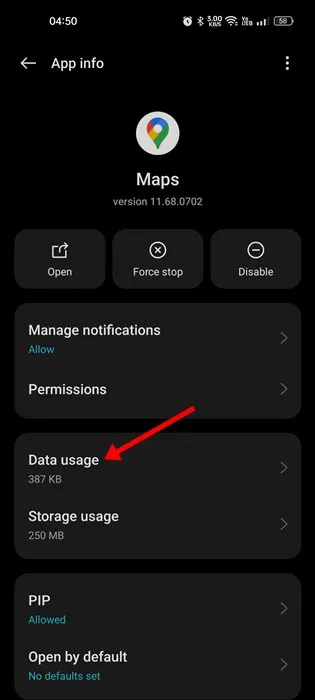
3. Poté povolte přepínač pro Data na pozadí na obrazovce Využití dat.

6. Kalibrujte Mapy Google v systému Android
Pokud se časová osa Map Google stále neaktualizuje, přestože jste provedli všechny předchozí kroky, možná budete muset zkalibrovat aplikaci Mapy Google. Zde je postup:
1. Otevřete na svém zařízení Android aplikaci Nastavení a vyberte Umístění .

2. V nastavení polohy se ujistěte, že jsou povoleny služby určování polohy .
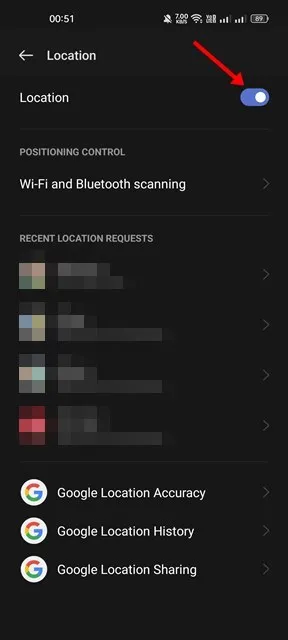
3. Dále přejděte dolů a klepněte na Přesnost polohy Google .
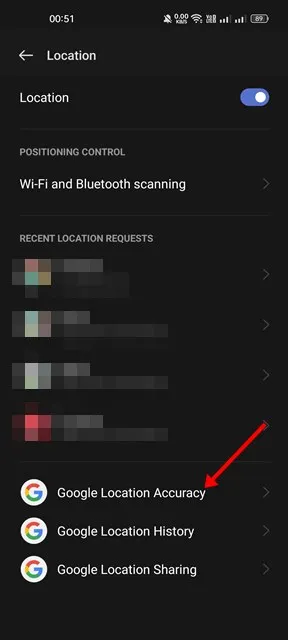
4. Na stránce Přesnost polohy Google zapněte možnost Vylepšit přesnost polohy .

7. Vymažte mezipaměť a data služeb Google Play
Aby časová osa Map Google fungovala správně, musí služby Google Play fungovat hladce. Poškozená mezipaměť a data často způsobují problémy s aktualizacemi časové osy Map Google.
Tento problém můžete vyřešit vymazáním mezipaměti a dat Služeb Google Play. Zde je postup:
1. Otevřete aplikaci Nastavení a vyberte Aplikace .
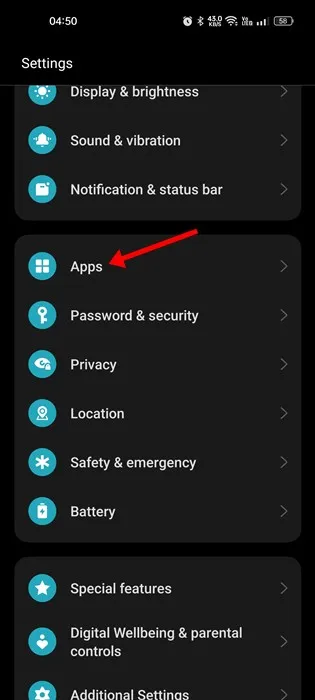
2. V části Aplikace vyberte Správa aplikací .
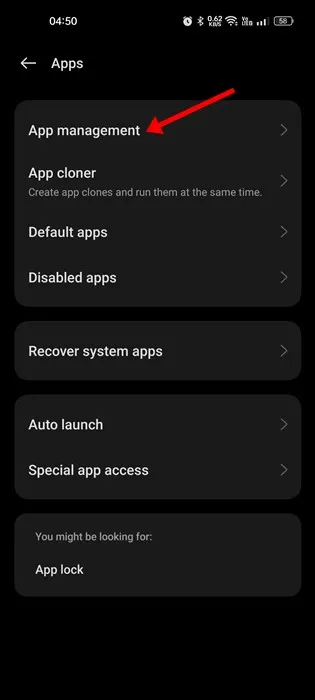
3. Najděte a klepněte na Služby Google Play .
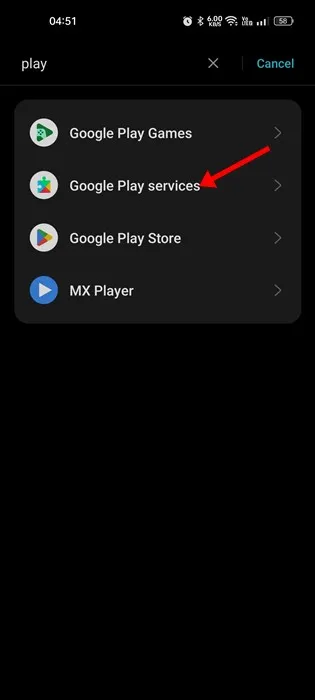
4. Klepněte na možnost Využití úložiště .
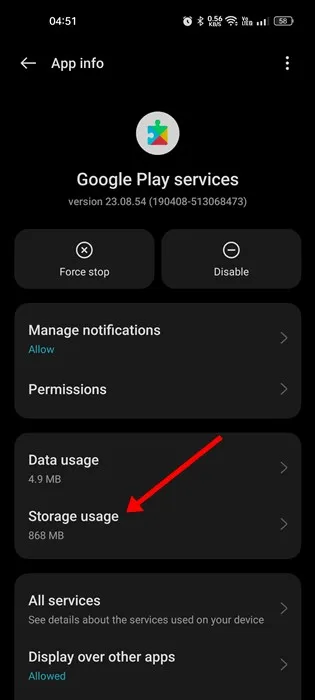
5. Na další obrazovce stiskněte tlačítko Vymazat mezipaměť a poté vyberte Správa prostoru > Vymazat data .
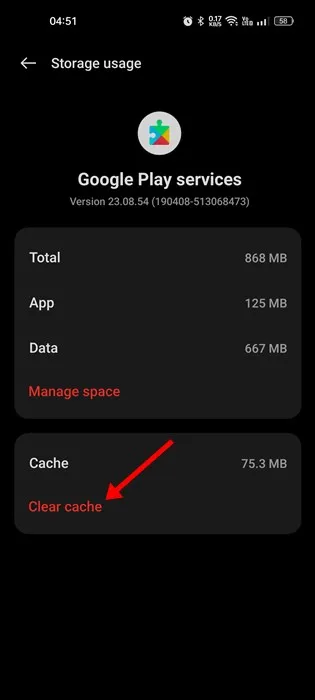
Stáhněte si svá stávající data časové osy Map Google
Může se to zdát neobvyklé, ale je důležité to zmínit. Před několika měsíci Google upravil svůj přístup ke zpracování dat časové osy Map.
Google oznámil přechod na úložiště dat na časové ose v zařízení, což znamená, že data na časové ose se již nebudou synchronizovat s vaším účtem Google.
Jak Google přechází na úložiště v zařízení, vaše historie na časové ose bude přístupná pouze na vašem primárním zařízení.
Do 1. prosince 2024 budou všechna data časové osy Map uložená na serveru Google smazána, takže je nezbytné stáhnout si data z časové osy Map Google již nyní.
Kromě těchto metod zajistěte, aby byly aktualizovány aplikace Mapy Google i vaše verze systému Android. Pokud jste vyzkoušeli všechny tyto kroky, problém s nefunkční časovou osou Map Google by měl být vyřešen. Pokud potřebujete další pomoc k tomuto tématu, dejte nám vědět v komentářích.




Napsat komentář