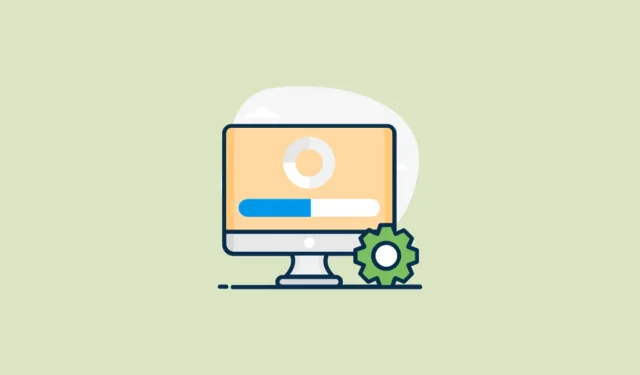
Narazili jste při pokusu o instalaci aktualizace systému Windows na chybu „Operace není podporována“? Nebojte se! Tento článek vás krok za krokem provede řešením tohoto problému.
Co je příčinou problému?
K této chybě obvykle dochází, když:
- Nainstalovali jste nejnovější kumulativní aktualizaci kontrolního bodu.
- Přidali jste Feature on Demand (FoD) nebo Language Pack (LP) bez připojení k internetu.
- Pokoušíte se nainstalovat novější aktualizaci poklepáním na. soubor msu.
Tento problém vzniká, protože váš počítač nemůže aktualizovat FoD nebo LP bez připojení k Windows Update nebo WSUS.
Jak to vyřešit
Řešení je jednoduché: musíme stáhnout a znovu nainstalovat všechny potřebné aktualizace. Zde je postup:
Krok 1: Stáhněte si aktualizaci ručně
- Navštivte web Microsoft Update Catalog.
- Do vyhledávacího pole zadejte číslo KB nejnovější aktualizace (např. 5043080 pro září 2024) a klikněte na tlačítko „Hledat“.
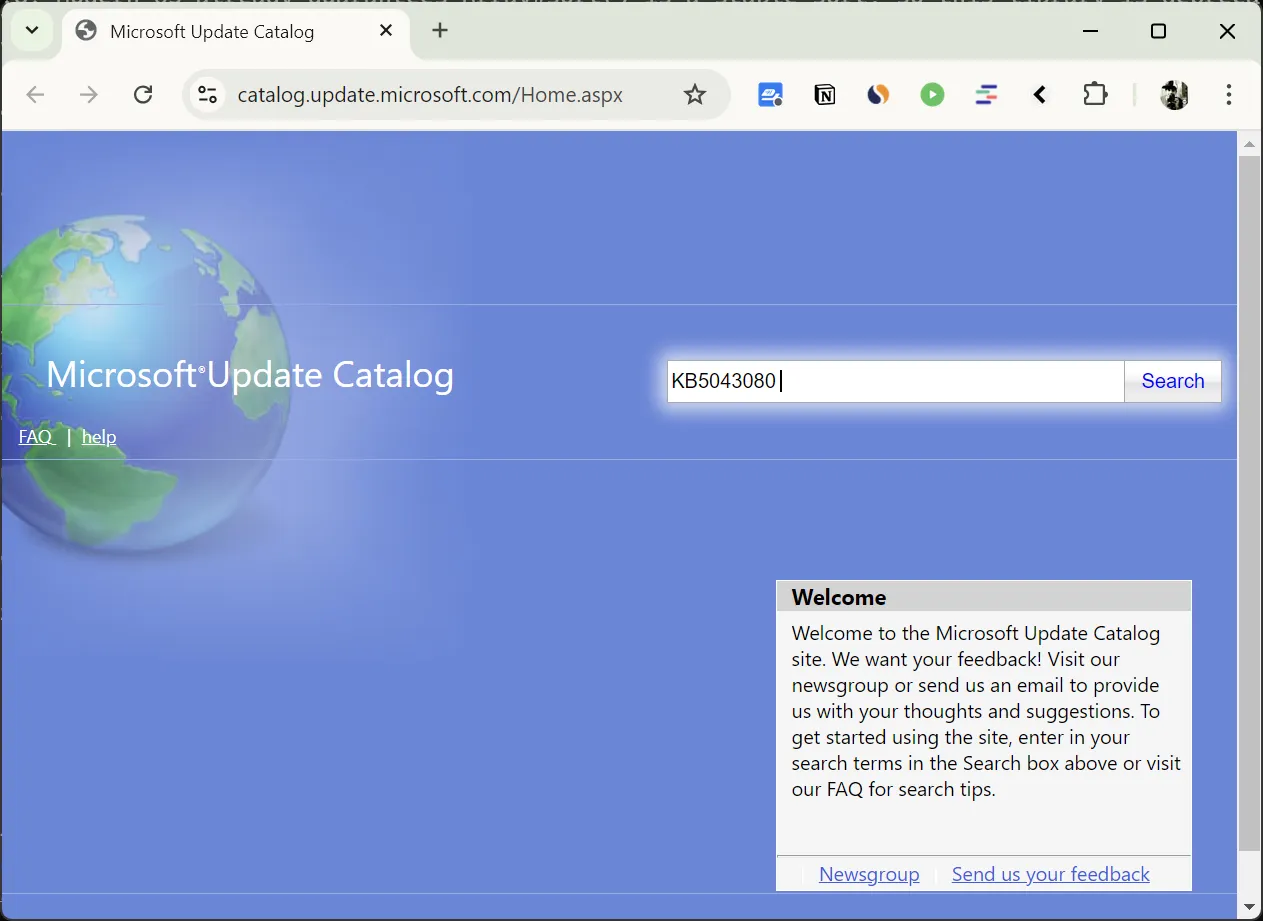
- Ve výsledcích vyhledávání vyhledejte aktualizaci pro architekturu vašeho systému:
- U 64bitových systémů hledejte „založené na x64“.
- U systémů založených na ARM hledejte „založené na ARM64“.
- Klikněte na „Stáhnout“ pro váš typ zařízení (x64 nebo arm64).
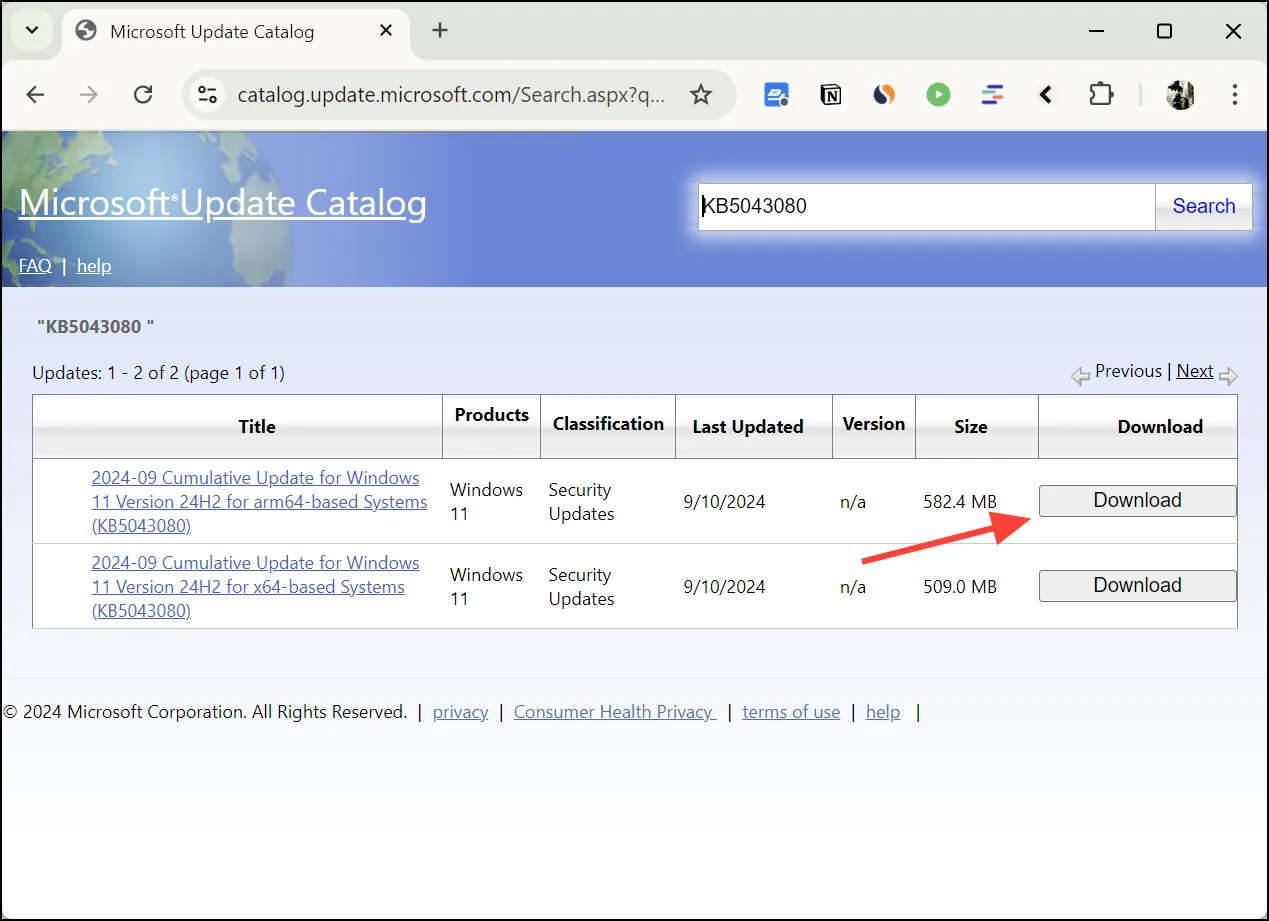
- Ve vyskakovacím okně buď uvidíte více. msu nebo jen jeden. Mohou zahrnovat:
- Nejnovější soubor aktualizace.
- Všechny kumulativní aktualizace kontrolního bodu vydané před touto aktualizací.
- Kliknutím na
.msuodkaz souboru jej stáhnete. Pokud vidíte více souborů MSU, stáhněte si je všechny kliknutím na každý soubor.
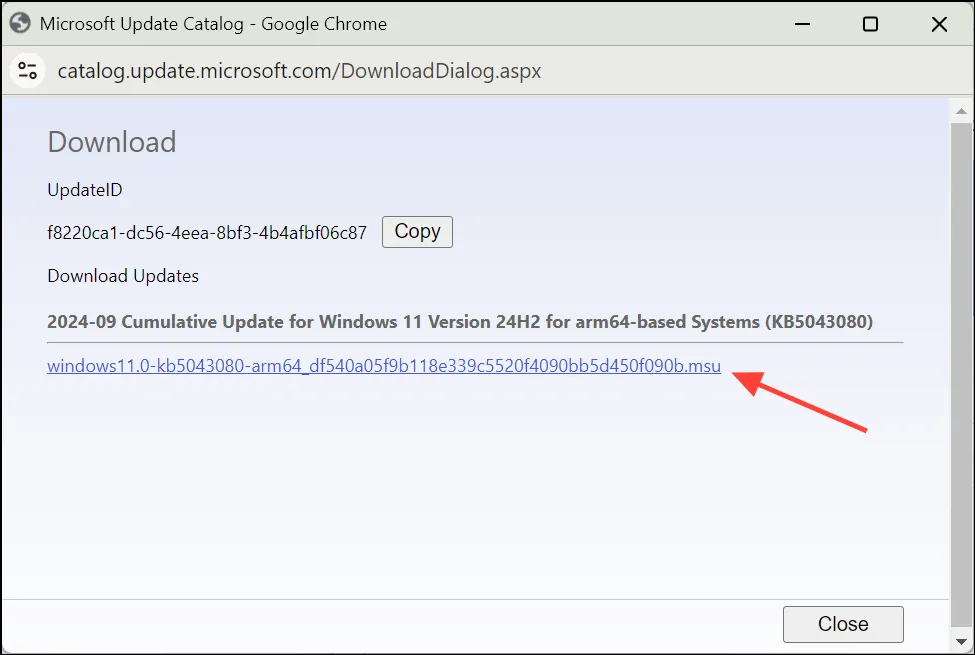
- Vytvořte v počítači novou složku (např
C:\Updates. ) a.msudo této složky vložte všechny stažené soubory. Ujistěte se, že tato složka neobsahuje žádné další soubory MSU.
Krok 2: Nainstalujte aktualizace
Máte dvě možnosti instalace aktualizací:
Možnost A: Nainstalujte ručně
- Otevřete
C:\Updatessložku. - Pokud jste si stáhli více. soubory msu:
- Seřaďte soubory podle názvu, abyste zajistili, že je nainstalujete ve správném pořadí (od nejstaršího po nejnovější).
- Pokud jste si stáhli pouze jeden. msu, tento krok přeskočte.
- Pokud máte více souborů, začněte nejstarším (nejnižším číslovaným)
.msusouborem. Pro jeden soubor jednoduše na něj dvakrát klikněte. - Počkejte, až samostatný instalační program Windows Update dokončí instalaci.
- Pokud se zobrazí výzva k restartování, zvolte „Restartovat později“, pokud to není váš jediný aktualizační soubor.
- Pro více souborů opakujte kroky 3-5 pro každý
.msusoubor, postupujte od nejstaršího k nejnovějšímu. Pokud máte pouze jeden soubor, lze tento krok přeskočit. - Po instalaci všech aktualizačních souborů (nebo jednoho aktualizačního souboru) restartujte počítač.
Možnost B: Použijte příkaz DISM k instalaci všech .msusouborů
Pokud vám vyhovují příkazové řádky, je tato metoda rychlejší pro instalaci více souborů MSU:
- Stiskněte
Win+Xa vyberte „Windows Terminal (Admin)“ nebo „PowerShell (Admin). - V okně terminálu zadejte následující příkaz:
dism /online /add-package /packagepath:C:\Updates\*.msu - Stiskněte
Enterpro provedení příkazu. - DISM automaticky nainstaluje všechny aktualizace ve správném pořadí.
- Po dokončení procesu restartujte počítač.
Po restartování ověřte, že byly všechny aktualizace nainstalovány správně:
- Otevřete aplikaci Nastavení (stiskněte
Win+I). - Přejděte na Systém > Windows Update.
- Klikněte na „Zkontrolovat aktualizace“, abyste se ujistili, že jsou všechny aktualizace správně nainstalovány.
- Pokud nejsou nalezeny žádné nové aktualizace, váš systém je aktuální.
Pomocí těchto kroků byste měli být schopni vyřešit chybu „Operace není podporována“ a úspěšně nainstalovat všechny potřebné aktualizace systému Windows. Pamatujte, že udržování aktualizovaného systému je zásadní pro zabezpečení, výkon a kompatibilitu s nejnovějším softwarem.



Napsat komentář