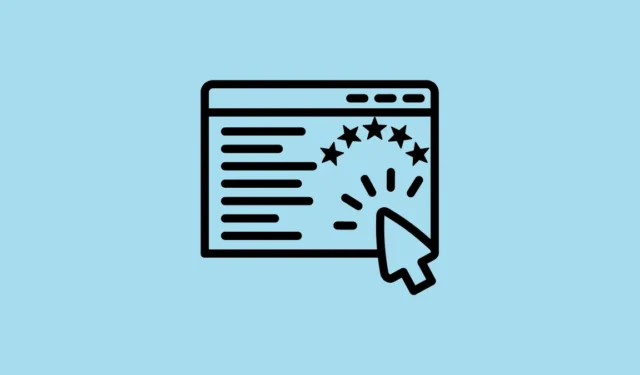
Windows Experience Index (WEI) je cenný nástroj, který hodnotí různé součásti vašeho počítače, včetně grafiky, paměti RAM a výkonu procesoru. Poskytuje hodnocení mezi 1,0 a 9,9, přičemž vyšší skóre znamená lepší výkon pro provoz Windows.
Ačkoli uživatelé mohli snadno zobrazit WEI graficky v dřívějších verzích, jako jsou Windows Vista a 7, tato možnost není k dispozici ve Windows 8.1 nebo novějších. Funkce však stále existuje prostřednictvím několika alternativních metod.
Metoda 1: Použijte příkazový řádek
- Otevřete nabídku Start, zadejte
cmda vyberte „Spustit jako správce“.

- V okně Příkazový řádek zadejte
Winsat formala stiskněte Enter.

- Otevřete dialogové okno ‚Spustit‘ pomocí
Win + Rzkratky, zadejte%WINDIR%\Performance\WinSAT\DataStorea stiskněte Enter.

- Zobrazí se složka DataStore, která může obsahovat více souborů. Otevřete nejnovější soubor pomocí webového prohlížeče, jako je Microsoft Edge, a zobrazte podrobné informace o paměti RAM, GPU, pevném disku a dalších počítačích.

- Stisknutím
Ctrl + Fvyhledejte „WinSPR“ a najděte skóre pro paměť, CPU, grafiku a další komponenty.

Metoda 2: S prostředím Windows PowerShell
- Otevřete nabídku Start, zadejte
powershella vyberte „Spustit jako správce“.

- Když se otevře okno PowerShell, zadejte
get-wmiobject -class win32_winsata stiskněte Enter.

- Tento příkaz zobrazí různá skóre. MemoryScore udává výkon RAM, GraphicsScore odráží grafické možnosti vašeho počítače, DiskScore se týká primárního pevného disku a D3DScore vyhodnocuje herní grafický výkon.

Metoda 3: S nástrojem Sledování výkonu
- Otevřete nabídku Start, napište
performance monitora stiskněte Enter nebo klikněte na aplikaci.

- Jakmile je nástroj Performance Monitor otevřený, klikněte na ‚Data Collector Sets‘ vlevo, poté na ‚System‘ a poté na ‚System Diagnostics‘.

- Klikněte pravým tlačítkem na ‚System Diagnostics‘ a vyberte ‚Start‘ pro zahájení diagnostického procesu.

- Dále klikněte na ‚Reports‘ vlevo, potom ‚System‘ a nakonec ‚System Diagnostics‘ > ‚PC Name‘.

- Vyhledejte ‚Hardware Configuration‘, rozbalte ji a klikněte na ‚Desktop Rating‘.

- Nakonec klikněte na ‚Dotaz‘ pro další rozbalení a poté klikněte na ‚Vrácené objekty‘.

Metoda 4: Pomocí Průzkumníka souborů Windows
- Spusťte Průzkumníka souborů a do adresního řádku zadejte následující adresu:
%windir%\Performance\WinSAT\DataStorea poté stiskněte Enter.

- Otevřete soubor ‚Formal.Assessment (Recent)‘ WINSAT.xml pomocí Microsoft Edge nebo podobné aplikace.

- Jakmile je soubor otevřen, pomocí
Ctrl + Fvyhledejte záhlaví <WinSPR>, které obsahuje informace WEI.

Věci, které byste měli vědět
- Další příkazy v příkazovém řádku mohou přinést konkrétní skóre WEI, například
WINSAT formalpro komplexní hodnocení neboWinsat cpuformalpro měření CPU. - Hodnocení WEI 6.0 nebo vyšší znamená vhodnost pro vysoce výkonné úkoly, zatímco hodnocení 7.0 nebo vyšší je vhodné pro hraní her.


Napsat komentář