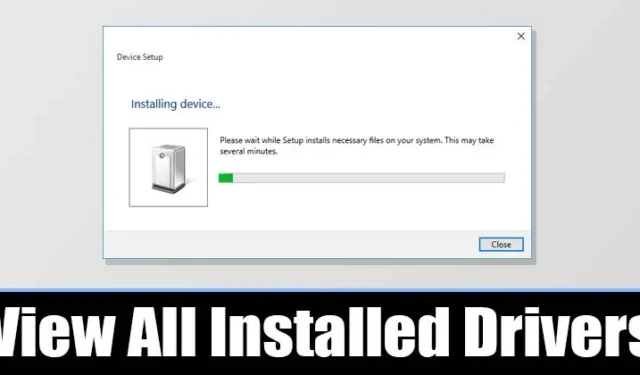
Protože ovladače zařízení jsou jedním z hlavních důvodů, proč váš počítač dnes běží na optimální výkon, bude užitečné mít seznam všech nainstalovaných ovladačů. Pomocí seznamu ovladačů zařízení můžete rychle určit, zda zařízení používá obecný ovladač nebo ovladač OEM.
Nejen to, ale také vám může pomoci vyřešit několik problémů souvisejících s ovladači. Pokud tedy chcete zobrazit seznam všech ovladačů nainstalovaných ve vašem zařízení se systémem Windows, musíte udělat toto.
Zobrazit všechny nainstalované ovladače ze Správce zařízení
Můžete otevřít Správce zařízení a zobrazit všechny nainstalované ovladače v systému Windows. Poté postupujte podle několika jednoduchých kroků uvedených níže.
1. Nejprve otevřete Správce zařízení v počítači. Chcete-li to provést, otevřete Windows Search a zadejte do Správce zařízení . Poté ze seznamu otevřete Správce zařízení.
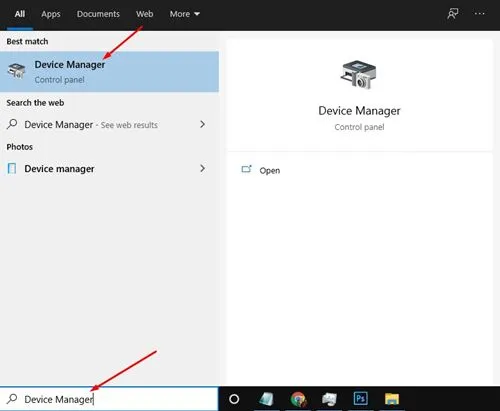
2. Ve Správci zařízení klikněte na nabídku Zobrazit a vyberte možnost Zařízení podle ovladače .
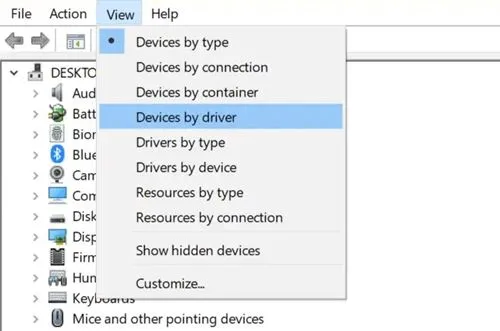
3. Nyní můžete vidět všechny nainstalované ovladače na počítači se systémem Windows.
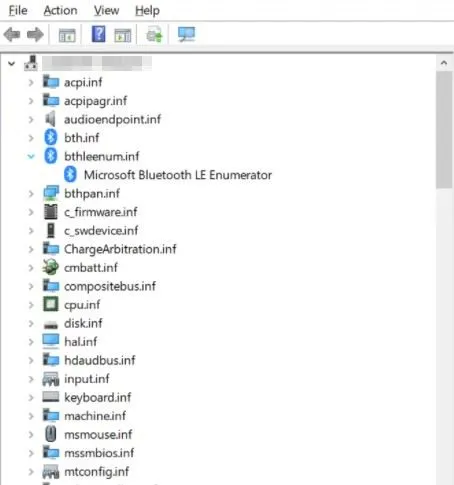
4. Chcete-li se vrátit k výchozímu zobrazení, klepněte na nabídku Zobrazit a vyberte možnost Zařízení podle typu .
Zobrazit všechny nainstalované ovladače z příkazového řádku
Tato metoda použije příkazový řádek k zobrazení všech nainstalovaných ovladačů. Zde je to, co musíte udělat.
1. Otevřete nabídku Start a zadejte CMD . Klepněte pravým tlačítkem myši na příkazový řádek a vyberte Spustit jako správce .
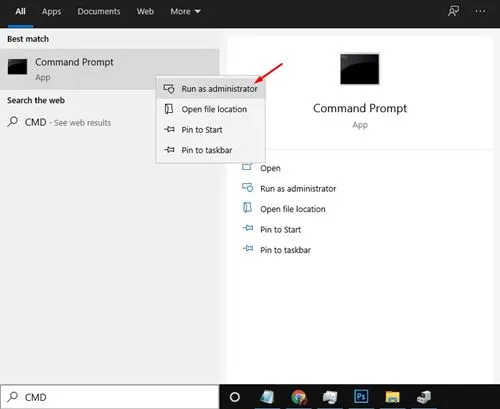
2. Na příkazovém řádku zkopírujte a vložte příkaz a stiskněte tlačítko Enter
Driverquery
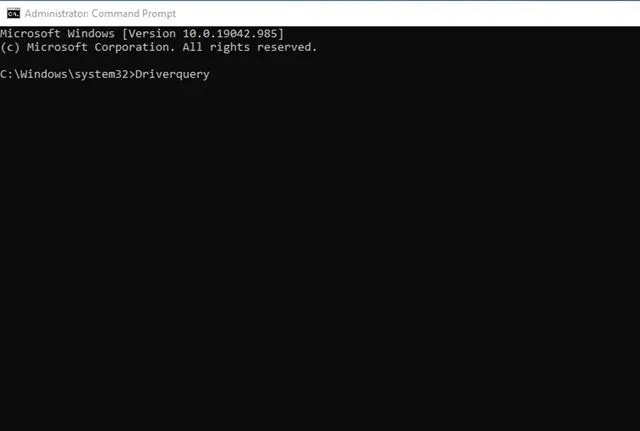
3. Výše uvedený příkaz zobrazí seznam všech dostupných ovladačů na vašem PC.
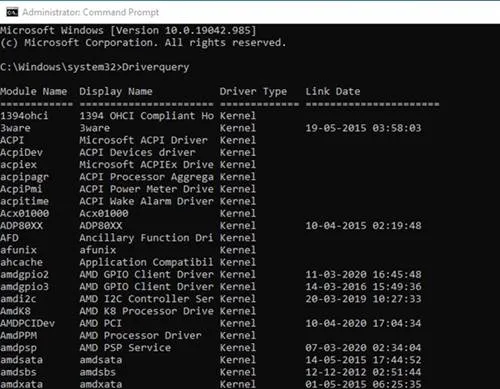
K zobrazení všech nainstalovaných ovladačů použijte aplikaci třetí strany
Můžete také použít aplikaci třetí strany a zkontrolovat, jaké ovladače jsou nainstalovány v počítači se systémem Windows. Pro tento účel existuje mnoho aplikací, ale doporučujeme používat bezplatný software s názvem ‚ InstalledDriversList ‚.
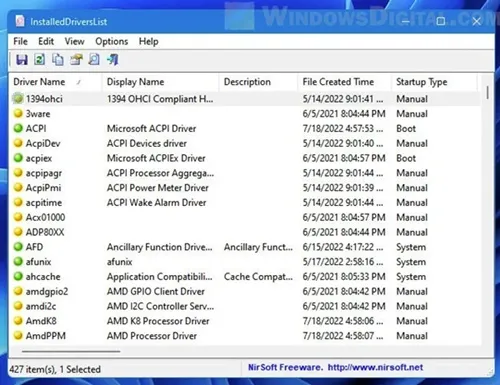
Tato přenosná aplikace pro Windows od třetí strany prohledá a zobrazí všechny ovladače nainstalované v počítači. I když je software určen ke spuštění na Windows 10, funguje dobře i na novém Windows 11.
Stačí tedy Google vyhledat název softwaru, který jsme zmínili, a stáhnout a nainstalovat jej do počítače. Po instalaci stačí spustit program a získat seznam všech nainstalovaných softwarů.
Jak aktualizovat ovladače ve Windows?
Nyní, když máte seznam všech nainstalovaných ovladačů, možná budete chtít některé z nich aktualizovat.
V systému Windows 10/11 je velmi snadné aktualizovat ovladače zařízení. Můžete postupovat podle našeho průvodce – Jak snadno aktualizovat ovladače v systému Windows a aktualizovat všechny zastaralé ovladače.
Nezapomeňte také, že udržování aktuálních ovladačů je dobrý bezpečnostní postup. Ujistěte se tedy, že aktualizujete zastaralé ovladače zařízení, jakmile je najdete.
Tato příručka vysvětluje, jak zobrazit všechny nainstalované ovladače na počítačích se systémem Windows. Doufám, že vám tento článek pomůže. Sdílejte to prosím se svými přáteli, a pokud máte nějaké pochybnosti, dejte nám vědět do pole komentářů níže.




Napsat komentář