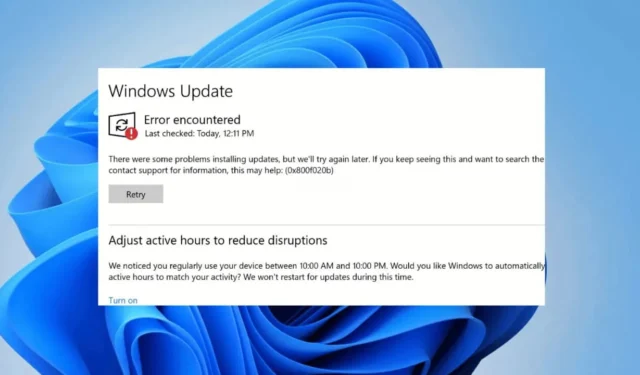
Uživatelé Windows 10, kteří se pokoušejí upgradovat nebo nainstalovat Windows 11, dostávají neobvyklou chybovou zprávu, která zní „Chyba 0x800703e6“. Co je tedy tato chyba a jak ji lze opravit? Tento článek vysvětlí.
Co je chyba 0x800703e6 při upgradu na Windows 11?
Neexistuje žádný konkrétní důvod pro výskyt 0x800703e6. Chyba se může objevit v důsledku neplatného přístupu k paměti, poškozených systémových souborů, nestabilního internetu nebo problémů s kompatibilitou.
Chybová zpráva se obvykle zobrazí při pokusu o instalaci aktualizací KB4023057, KB5003214 a KB5003173 na Windows 10 verze 1903, 1909, 2004 a 20H2.
Chyba se může objevit, pokud je na vině jednotka, chybí položky registru, antivirus/firewall brání nástroji Windows Update ve stažení aktualizace atd.
Jak opravit chybu Windows: 0x800703e6?
Vzhledem k tomu, že neznáme skutečnou příčinu chybové zprávy, budeme muset problém ručně zjistit a opravit pomocí některých obecných řešení problémů. Zde je to, co můžete udělat pro vyřešení problému.
1. Restartujte počítač a zkuste to
Pokud jste právě narazili na chybovou zprávu, první nejlepší věcí, kterou musíte udělat, je restartovat počítač. Bez ohledu na to, zda používáte Windows 10 nebo Windows 11, jednoduchý restart může výrazně pomoci opravit chyby.
Klikněte tedy na tlačítko Start systému Windows a klikněte na nabídku Napájení. V možnostech napájení vyberte možnost Restartovat.
Po restartu zkuste spustit nástroj Windows Update a zkontrolujte, zda se chyba stále zobrazuje.
2. Spusťte Poradce při potížích se službou Windows Update
Windows 10 má vestavěný nástroj pro odstraňování problémů, který dokáže najít a opravit různé problémy související s aktualizacemi systému Windows. Spuštění tohoto nástroje pro odstraňování problémů pravděpodobně opraví chybu 0x800703e6.
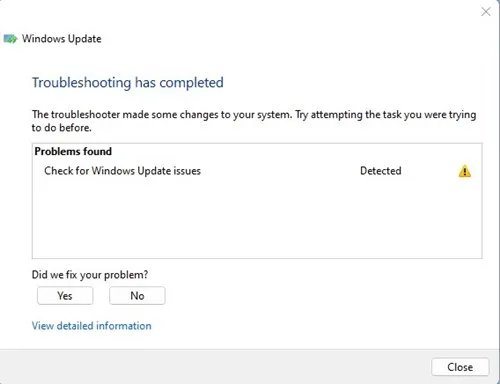
- Otevřete vyhledávací panel systému Windows a zadejte Poradce při potížích
- Klikněte na Poradce při potížích a vyberte Opravit problémy s aktualizací systému Windows
- Nyní počkejte několik minut a poté restartujte počítač
3. Restartujte službu Windows Update Services
Chybu mohou vyvolat také problémy se službami Windows Update. Proto je důležité restartovat službu Windows Update Services, aby se problém v systému Windows vyřešil.
1. Stisknutím kláves Windows + R otevřete dialogové okno RUN.
2. V dialogovém okně RUN zadejte services.msc a stiskněte Enter.
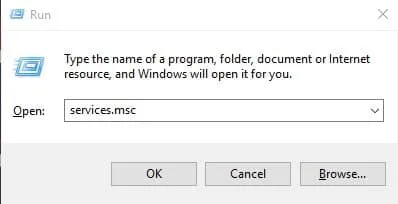
3. Vyhledejte službu Windows Update, klepněte pravým tlačítkem myši a vyberte příkaz Zastavit .
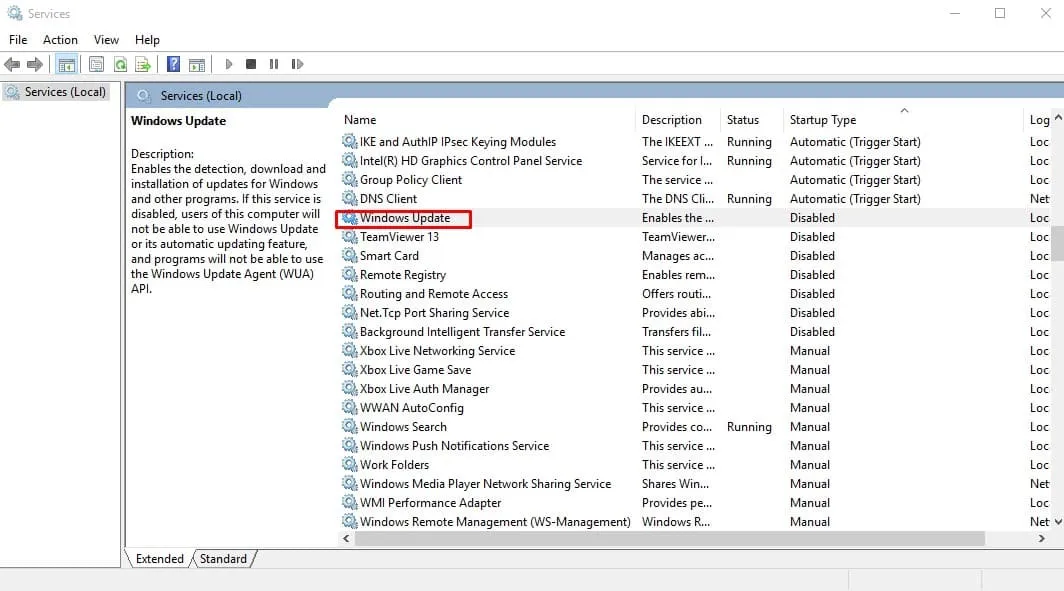
4. Otevřete příkazový řádek s právy správce (klikněte pravým tlačítkem > Spustit jako správce).
5. Na příkazovém řádku zadejte tyto příkazy jeden po druhém:
- síťová zastávka wuauserv
- net stop cryptSvc
- čisté zastavovací bity
- net stop msserver
- čistý start wuauserv
- net start cryptSvc
- čisté startovací bity
- čistý start msserver
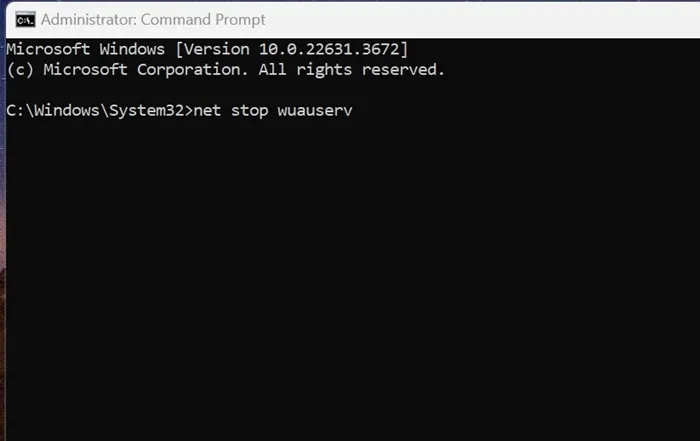
Po provedení všech těchto příkazů spusťte nástroj Windows Update a zkontrolujte, zda se chyba stále zobrazuje.
4. Spusťte příkazy SFC a DISM
Chcete-li vyloučit možnost poškození systémových souborů, můžete zkusit spustit příkazy SFC a DISM. Zde je to, co musíte udělat.
Zadejte příkazový řádek na Windows Search. Dále klikněte pravým tlačítkem na CMD a vyberte Spustit jako správce.
Dále spusťte tento příkaz na příkazovém řádku:
- sfc /scannow
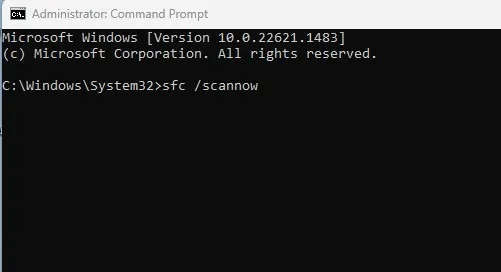
Pokud se příkaz vrátí s chybou, zkuste spustit příkazy DISM jeden po druhém:
- DISM /Online /Cleanup-Image /CheckHealth
- DISM /Online /Cleanup-Image /ScanHealth
- DISM /Online /Cleanup-Image /RestoreHealth
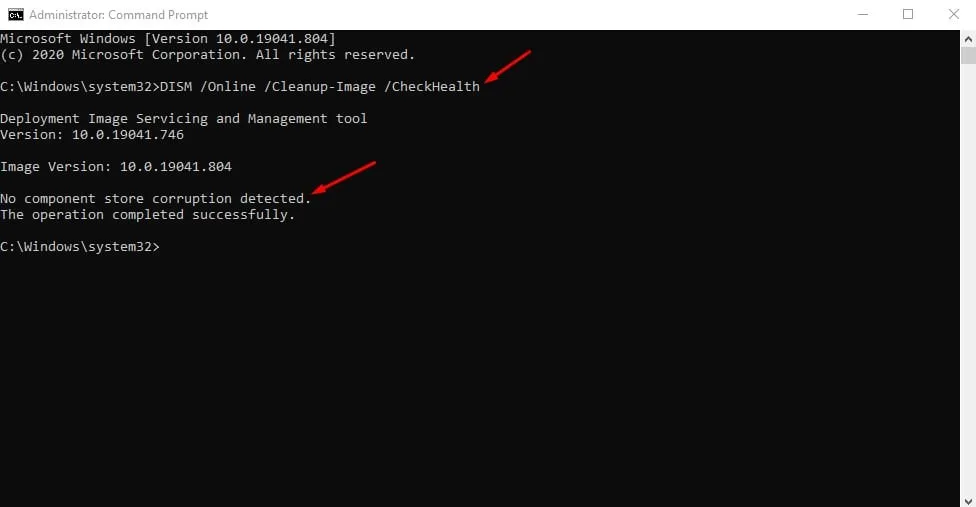
Po provedení všech těchto příkazů zavřete příkazový řádek a restartujte počítač se systémem Windows. Po restartu zkuste nainstalovat aktualizace.
5. Spusťte nástroj Vyčištění disku
Dalším důvodem chyby 0x800703e6 může být neplatný přístup k umístění v paměti. Tento problém můžete vyřešit spuštěním nástroje pro vyčištění disku.
- Stiskněte klávesu Windows a zadejte Vyčištění disku .
- Klikněte pravým tlačítkem na Vyčištění disku a vyberte Spustit jako správce .
- Vyberte jednotku instalace systému (obvykle je to jednotka C:) a naskenujte ji.
- Zaškrtněte políčko Windows Update Cleanup a kliknutím na OK vyčistěte disk.
Po provedení změn restartujte počítač se systémem Windows 10 a znovu spusťte nástroj pro aktualizaci.
6. Proveďte upgrade na místě
Pokud se při upgradu na Windows 11 objeví chyba 0x800703e6, musíte provést upgrade na místě. Nejrychlejším způsobem, jak získat upgrade, je použít nástroj Media Creation nebo soubor ISO.
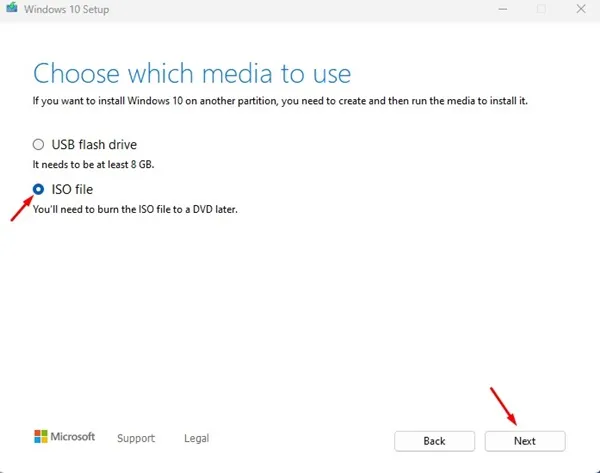
- Soubor ISO je nejbezpečnější možností; Chcete-li provést místní upgrade, postupujte podle těchto kroků.
- Stáhněte si nástroj Media Creation z oficiálních stránek společnosti Microsoft.
- Po stažení na něj klikněte pravým tlačítkem a vyberte Spustit jako správce .
- Dále vyberte ‚Vytvořit instalační médium‘ a klikněte na Další.
- Vyberte jazyk, vydání a architekturu. Po dokončení klepněte na tlačítko Další.
- Na další obrazovce vyberte ● ISO soubor a klikněte na Další.
- Nyní počkejte, až nástroj Media Creation Tool stáhne soubory ISO systému Windows 10.
- Jakmile získáte soubor ISO, klikněte na něj pravým tlačítkem a vyberte Spustit jako správce.
Chcete-li provést upgrade na místě, postupujte podle pokynů na obrazovce.
Během procesu upgradu vyberte také možnosti „Opravit tento počítač“ a „Zachovat osobní soubory, nastavení systému Windows a aplikace“.
7. Čistá instalace Windows 11
Pokud se vám stále nedaří upgradovat na Windows 11 přes nástroj Windows Update, poslední zbývající možností je provedení čisté instalace.
Chcete-li se této chybové zprávě vyhnout, můžete vyčistit instalaci systému Windows 11 ze spouštěcí obrazovky. Proces je zdlouhavý a nejprve budete muset vytvořit spouštěcí USB se systémem Windows 11.
Ujistěte se, že si projdete tohoto průvodce, abyste věděli, jak postupovat.
Toto jsou některá jednoduchá řešení, jak se zbavit chyby 0x800703e6. Pokud potřebujete další pomoc s opravou této chyby, dejte nám vědět v komentářích. Také, pokud vám tato příručka přijde užitečná, nezapomeňte ji sdílet se svými přáteli.


Napsat komentář