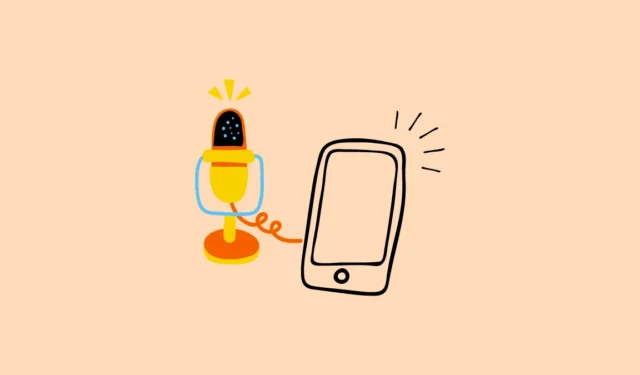
Předpoklady
Vzhledem k tomu, že systém Windows nemá vestavěnou funkci, která vám umožní používat smartphone jako mikrofon, budete k tomuto účelu muset použít aplikaci Wo Mic.
- Navštivte webovou stránku WO Mic ve svém počítači a kliknutím na „WO Mic Installer pro Windows“ si jej stáhněte.

- Po stažení instalačního programu nainstalujte program do počítače.
- Aby program správně fungoval, budete také muset nainstalovat modul VC runtime redistribuovatelný z oficiálních stránek společnosti Microsoft. Klikněte na verzi, kterou chcete nainstalovat v závislosti na vašem systému.

- Nyní otevřete Obchod Play na svém zařízení Android a nainstalujte aplikaci WO Mic. Pokud používáte iPhone, stáhněte si aplikaci z App Store. Jakmile je aplikace nainstalována, jste připraveni používat telefon jako mikrofon pro počítač.

Metoda 1: Přes Wi-Fi (pro iOS a Android)
Chcete-li používat telefon jako mikrofon v počítači se systémem Windows, obě zařízení by měla být připojena ke stejné síti.
- Jakmile jsou připojeny, otevřete na svém smartphonu aplikaci Wo Mic a klepněte na tři tečky vpravo nahoře.
- Poté klepněte na Nastavení.
- Na stránce Nastavení klepněte na „Doprava“.
- V seznamu možností, které se objeví, klepněte na ‚Wi-Fi‘ a vyberte ji.
- Nyní se vraťte na domovskou stránku aplikace a stiskněte tlačítko Přehrát v pravém horním rohu. To vám ukáže IP adresu.

- Nyní otevřete aplikaci WO Mic na vašem PC, klikněte na nabídku „Připojení“ v horní části a poté na „Připojit“.

- V zobrazeném dialogovém okně klikněte na „Wi-Fi“ a do pole IP adresa telefonu zadejte IP adresu vašeho zařízení. Poté klikněte na tlačítko ‚Připojit‘.

- Jakmile jsou obě zařízení připojena, uvidíte na počítači a telefonu stav „Připojeno“. Nyní můžete svůj smartphone používat jako mikrofon.
- Chcete-li připojení zastavit, jednoduše klepněte na tlačítko ‚Stop‘ v aplikaci pro chytré telefony nebo klikněte na možnost ‚Disconnect‘ (Odpojit) na záložce Connection v aplikaci pro PC.

Metoda 2: S Bluetooth (Android)
Pokud není k dispozici Wi-Fi, můžete své zařízení Android použít jako mikrofon připojením přes Bluetooth k počítači se systémem Windows.
- Otevřete na svém zařízení Android aplikaci Nastavení a klepněte na Bluetooth.
- Vyhledejte název svého počítače a až se objeví, klepněte na něj. Jakmile se na vašem PC objeví kód, klikněte na tlačítko ‚Spárovat‘ a obě zařízení se propojí.
- Nyní otevřete aplikaci Wo Mic v telefonu a klepněte na přejít na stránku Nastavení. Klepněte na „Doprava“, ale tentokrát místo Wi-Fi vyberte Bluetooth.

- Otevřete aplikaci WO Mic na vašem PC a klikněte na nabídku Připojení jako dříve. Poté klikněte na ‚Připojit‘.
- Na levé straně klikněte na „Bluetooth“ a poté vyberte své zařízení z rozevíracího seznamu napravo před kliknutím na tlačítko Připojit.

- Jakmile jsou vaše zařízení připojena, můžete svůj telefon Android používat jako mikrofon pro počítač se systémem Windows.
Metoda 3: Použití Wi-Fi Direct (Android)
Nejprve budete muset nakonfigurovat a povolit hotspot Wi-Fi na svém zařízení Android, než jej budete moci používat jako mikrofon přes Wi-Fi Direct.
- Otevřete na svém zařízení Android aplikaci Nastavení a klepněte na „Přenosný hotspot“ nebo podobnou možnost. Může se nacházet v kategorii Sítě nebo Připojení.
- Klepněte na možnost „Nastavit přenosný hotspot“.
- Na další stránce zadejte název a heslo sítě hotspot. Obvykle se jako název sítě používá název zařízení, ale pokud chcete, můžete jej změnit.
- Poté se vraťte a klepnutím na přepínač „Přenosný hotspot“ jej zapněte.
- Nyní klikněte na ikonu Wi-Fi na hlavním panelu počítače a kliknutím na název zařízení Android se připojte k jeho hotspotu. Zadejte heslo, které jste nastavili pro hotspot pro připojení k počítači.

- Otevřete aplikaci WO Mic na svém zařízení Android a tentokrát vyberte „Wi-Fi Direct“ z možnosti Transport v Nastavení.

- Podobně v desktopové aplikaci WO Mic vyberte Wi-Fi Direct z možností nalevo, než kliknete na tlačítko „Připojit“.

Metoda 4: Přes USB tethering (Android)
Pomocí USB tetheringu můžete také připojit své zařízení Android k počítači a použít jej jako mikrofon. Stejně jako u výše uvedených možností budete muset vybrat možnost „USB“ v mobilní aplikaci WO Mic i v aplikaci pro stolní počítače.
Věci, které byste měli vědět
- Zkontrolujte, zda jste udělili všechna požadovaná oprávnění v telefonu i v počítači, aby mezi nimi bylo možné bez problémů streamovat zvuk.
- Možná budete muset přejít do Nastavení zvuku systému Windows a nastavit své zařízení Android nebo iOS jako výchozí možnost, pokud jej počítač nerozpozná jako hlavní vstupní zvukové zařízení.
- Pomocí stejné aplikace nemůžete jako mikrofon používat více než jedno zařízení najednou.


Napsat komentář