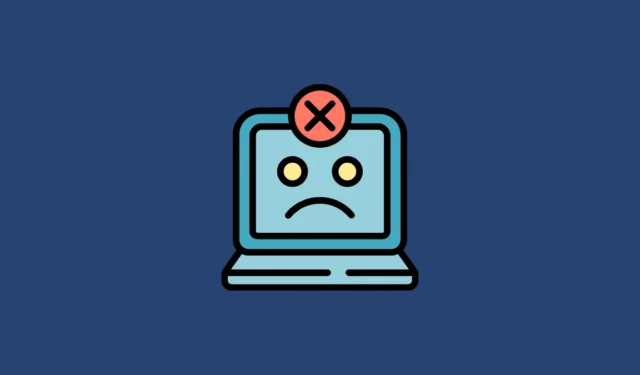
Oprava 1: Vyhledejte složku v jiném umístění
Složka, kterou hledáte, mohla být přesunuta do jiného umístění nebo mohla být odstraněna. Můžete jej vyhledat v jiné jednotce nebo adresáři. V případě, že se pokoušíte přistupovat ke složce prostřednictvím jejího zástupce, přejděte na skutečnou cestu a zkontrolujte, zda složka existuje. Pokud tam není, vyhledejte jej a zjistěte, zda jej nenajdete na jiném místě, například v koši. K vyhledání složky můžete použít Windows Search.
Oprava 2: Zkontrolujte, zda je váš externí disk správně připojen
Pokud je složka, kterou hledáte, na externím disku, zkontrolujte, zda je disk správně připojen k počítači. Váš počítač nebude schopen číst data z jednotky, která není správně připojena, a nemusí ji ani detekovat. Zkuste disk připojit pomocí jiných portů, jako jsou ty na zadní straně počítače. Odpojte a znovu připojte disk a zkontrolujte, zda je chybějící složka viditelná.
Oprava 3: Ujistěte se, že jste připojeni k síti
V případě, že je hledaná složka v síti, zkontrolujte připojení k síti a ujistěte se, že je připojení stabilní. Pokud se nachází na internetu, můžete otevřít webovou stránku pomocí webového prohlížeče a zkontrolovat, zda váš internet funguje správně. V případě, že se web nenačte, zkuste nejprve vyřešit problémy s připojením k internetu.
Pokud máte kabelové připojení, zkontrolujte ethernetový kabel, restartujte směrovač a pokud problém nevyřešíte, obraťte se na svého ISP. Pokud je složka umístěna na jednotce NAS (Network-Attached Storage), měli byste zkusit zařízení odpojit a znovu připojit. V případě, že to nefunguje, zkuste k tomuto zařízení přistupovat z jiného počítače. V závislosti na úložném zařízení možná budete muset nahlédnout do jeho manuálu, abyste zjistili, jak s ním vyřešit problémy s připojením.
Oprava 4: Restartujte proces Průzkumníka Windows
Někdy vám problémy s Průzkumníkem Windows mohou bránit v přístupu a správě vašich souborů. Nejlepší věc, kterou v takové situaci udělat, je restartovat proces Průzkumníka Windows.
- Klikněte pravým tlačítkem na hlavní panel a klikněte na „Správce úloh“.

- Když se otevře Správce úloh, vyhledejte v seznamu procesů vpravo „Průzkumník Windows“. Klikněte na něj pravým tlačítkem myši a klikněte na ‚Restartovat‘.

- Průzkumník Windows se znovu spustí. V případě problémů při opětovném spuštění budete muset vynutit jeho spuštění. Chcete-li to provést, klikněte ve Správci úloh na „Spustit novou úlohu“.

- Zadejte
explorer.exedo pole, které se zobrazí, a stiskněte klávesu „Enter“.

Oprava 5: Zkontrolujte a změňte písmeno jednotky
Systém Windows přiřazuje písmena různým jednotkám pro snadný přístup, ale pokud se písmeno jednotky pro konkrétní jednotku změní, můžete mít potíže s vyhledáním souborů a složek. Pokud se písmeno jednotky změní, nejprve zkontrolujte původní cestu ke složce, kterou hledáte, a ověřte, že se tam nachází. Pokud používáte více externích jednotek, může systém Windows přiřadit stejné písmeno jednotky různým jednotkám, pokud jsou připojeny v různých časech.
V takových případech možná nebudete schopni najít složku, kterou hledáte. I když můžete zkontrolovat skutečnou cestu ke složce a ověřit, zda se tam složka nachází, můžete také změnit písmeno jednotky a zjistit, zda to pomůže.
- Pomocí
Windows + Rzkratky otevřete dialogové okno ‚Spustit‘ a poté zadejtediskmgmt.mscpřed stisknutím klávesy ‚Enter‘.

- Nástroj Správa disků zobrazí seznam všech vašich disků. Klikněte pravým tlačítkem myši na jednotku, jejíž písmeno chcete změnit, a poté klikněte na „Změnit písmeno jednotky a cesty“.

- Chcete-li změnit písmeno jednotky, klikněte na tlačítko „Změnit“ a vyberte jiné písmeno ze seznamu. Poté klikněte na tlačítko ‚OK‘.

Oprava 6: Proveďte antivirovou kontrolu
Pokud je váš systém napaden virem nebo malwarem, je možné, že nebudete mít přístup ke svým složkám a souborům. Můžete provést antivirovou kontrolu, abyste zjistili, zda se jedná o tento případ, a poté provést potřebnou akci, například smazat infikované soubory.
- Klepnutím na tlačítko Přetečení hlavního panelu, které se zobrazí jako šipka na pravé straně hlavního panelu, zobrazíte skryté ikony.

- Poté klikněte na svůj antivirus a spusťte jej.

- Jakmile se váš antivirový program otevře, klikněte na možnost „Hloubkové skenování“ nebo „Úplné skenování“ a prohledejte počítač.

- Počkejte na dokončení skenování, což může chvíli trvat. Pokud jsou nějaké složky nebo soubory infikovány, váš antivirus vás o tom informuje. Poté je můžete umístit do karantény nebo je smazat z počítače.
Oprava 7: Udělte oprávnění k úplné kontrole
Pokud nemáte dostatečná oprávnění pro přístup k disku, může se zobrazit chyba „Poloha není k dispozici“. Chcete-li tento problém vyřešit, musíte svému uživatelskému účtu udělit oprávnění k úplné kontrole.
- Otevřete Průzkumníka Windows a poté přejděte na „Tento počítač“.

- Klikněte pravým tlačítkem myši na jednotku, která zobrazuje chybu, a poté klikněte na „Vlastnosti“.

- V dialogovém okně, které se zobrazí, klikněte v horní části na kartu „Zabezpečení“ a poté na tlačítko „Upravit“.

- Chcete-li ji aktivovat, klikněte na zaškrtávací políčko vedle možnosti „Plná kontrola“. Poté klikněte na ‚Použít‘ a ‚OK‘. Nyní zkuste znovu otevřít složku.

Oprava 8: Zkontrolujte chybné sektory
Pomocí nástroje Windows Check Disk můžete zkontrolovat, zda váš disk neobsahuje chybné sektory, které jsou zodpovědné za chybu.
- Otevřete okno Vlastnosti jednotky tak, že na ni v Průzkumníku Windows kliknete pravým tlačítkem, jak je vysvětleno výše.
- Namísto karty Zabezpečení však klikněte na kartu „Nástroje“ a poté na tlačítko „Zkontrolovat“.

- Nyní klikněte na „Skenovat disk“ a nechte skenování začít. V závislosti na velikosti vašeho disku může dokončení skenování chvíli trvat. Pokud se vyskytnou nějaké chyby, nástroj vám ukáže několik možností, jak je vyřešit.

Oprava 9: Proveďte skenování SFC, DISM a CHKDSK
Nástroj Kontrola systémových souborů systému Windows (SFC) může ve vašem počítači vyhledat chyby a pokusit se je opravit.
- Otevřete nabídku Start, zadejte
cmda klikněte na „Spustit jako správce“.

- Když se zobrazí okno příkazového řádku, zadejte
sfc /scannowa stiskněte Enter.

- Počkejte na dokončení skenování a poté zadejte,
DISM /Online /Cleanup-Image /CheckHealthnež znovu stisknete klávesu „Enter“.

- Dále zadejte
DISM /Online /Cleanup-Image /ScanHealtha znovu stiskněte Enter.

- Nakonec napište
DISM /Online /Cleanup-Image /RestoreHealtha stiskněte klávesu „Enter“.

- Po dokončení skenování DISM můžete provést skenování nástrojem CHKDSK. Zadejte
chkdsk g: /f /r /xdo okna příkazového řádku a stiskněte klávesu Enter. Nezapomeňte nahradit ‚g‘ písmenem jednotky pro disk, ke kterému nemáte přístup.

- Počkejte na dokončení skenování a poté restartujte počítač.
Oprava 10: Zkopírujte složku plochy do System Profile
- Otevřete Průzkumníka Windows, přejděte na „Tento počítač“ a poté otevřete jednotku „C“.
- Poklepáním na složku ‚Users‘ ji otevřete.

- Ve složce ‚Users‘ vyhledejte složku ‚Default‘. Pokud není vidět, klikněte na nabídku ‚Zobrazit‘ v horní části, poté přejděte na možnost ‚Zobrazit‘ a poté klikněte na ‚Skryté položky.

- Jakmile uvidíte výchozí složku, klikněte na ni pravým tlačítkem, zkopírujte ji a poté ji přesuňte do následujícího umístění:
C drive -> windows -> system 32 -> config and then systemprofile. Po zkopírování složky restartujte počítač.
Oprava 11: Přidejte umístění plochy do registru
- Otevřete nabídku Start, napište
regedita klikněte na „Spustit jako správce“.

- Do adresního řádku Editoru registru vložte následující adresu:
HKCU\Software\Microsoft\Windows\CurrentVersion\Explorer\User Shell Foldersa stiskněte klávesu Enter.

- Klikněte pravým tlačítkem myši na složku „Složky uživatelského prostředí“ nalevo a klikněte na „Nový“ a poté na „Hodnota řetězce“.

- Zadejte název nové hodnoty DWORD jako
%USERPROFILE% \Desktop C:\Users\%USERNAME%\Desktopa před restartováním počítače stiskněte klávesu Enter.
Oprava 12: Resetujte uživatelská oprávnění
- Otevřete příkazový řádek jako správce a zadejte
cd/usersa stiskněte klávesu Enter.

- Postupujte takto
cd/usernamea znovu stiskněte Enter. Nahraďte „uživatelské jméno“ názvem svého účtu Windows.

- Poté zadejte
icacts Documents/reset/t/qa stiskněte klávesu „Enter“.

Oprava 13: Restartujte službu RPC
- Otevřete nabídku Start, zadejte
services.msca klikněte na „Spustit jako správce“.

- Vyhledejte službu ‚Remote Procedure Call‘ (RPC), klikněte na ni pravým tlačítkem a zkontrolujte, zda je k dispozici možnost ‚Restart‘. Pokud ano, klikněte na něj. Pokud je zašedlá, znamená to, že služba běží správně.

Oprava 14: Povolte nouzový režim
- Stiskněte a podržte
Shiftklávesu a restartujte počítač, aby se spustily pokročilé možnosti. Případně restartujte počítač aF8opakovaně stiskněte klávesu. - Na obrazovce Pokročilé možnosti klikněte na možnost „Nastavení spouštění“.

- Na stránce Nastavení spouštění klikněte na tlačítko ‚Restartovat‘. Když se váš počítač restartuje, stiskněte
F4klávesu pro spuštění v nouzovém režimu. Zkuste přistupovat ke složce v nouzovém režimu.

Oprava 15: Proveďte obnovení systému
Pokud nejste schopni problém vyřešit, zvažte použití obnovení systému k návratu počítače do doby, kdy byla složka přístupná.
- Otevřete nabídku Start, zadejte
system restorea klikněte na ‚Obnovit‘.

- Na zobrazené stránce Ovládacích panelů klikněte na „Otevřít obnovení systému“.

- Když se otevře nástroj Obnovení systému, kliknutím na něj můžete vybrat bod obnovení, který chcete použít. Poté klikněte na tlačítko ‚Další‘.

- Nakonec klikněte na tlačítko ‚Dokončit‘ a nechte počítač restartovat. Počkejte, až se vrátí do stavu, kdy chyba „Umístění není k dispozici“ nebyla přítomna.

Věci, které byste měli vědět
- Pokud data obsažená ve složce, ke které nemáte přístup, nejsou důležitá, můžete zkusit disk naformátovat a zjistit, zda to pomůže.
- Pokud pro přístup ke složce používáte nouzový režim, možná budete muset zvolit možnost „Nouzový režim se sítí“, pokud je složka v síti.
- V případě, že se nemůžete ke složce dostat ani po vyzkoušení výše uvedených metod, můžete zkusit obnovit data v tomto umístění pomocí nástrojů pro obnovu dat.


Napsat komentář