
qBittorrent je skvělý torrent klient; je to open-source a nabízí lepší funkce než jeho padělky.
Jediným problémem, kterému můžete jako nový uživatel qBittorrent čelit, je pomalá rychlost stahování. Pomalá rychlost stahování na qBittorrent je běžná, zvláště pokud nebyla použita žádná uživatelská nastavení.
Pokud tedy používáte qBittorrent a v poslední době se vám pomalu stahuje, proveďte tyto změny, abyste urychlili stahování torrentu v qBittorrent.
1. Ujistěte se, že váš internet je rychlý
Pokud je rychlost vašeho internetu pomalá, budete mít pomalou rychlost nahrávání a stahování na qBittorrent. Je to samozřejmá věc a neměla by být přehlížena.
Před provedením jakýchkoli změn otevřete web fast.com z libovolného webového prohlížeče a zkontrolujte rychlost internetu.
Pokud je rychlost vašeho internetu dobrá, ale rychlost stahování je nízká pouze na qBittorrent, postupujte podle následujících metod.
2. Zkontrolujte problémy se souborem torrent
Chcete-li dosáhnout vysoké rychlosti stahování, musíte si vybrat zdravé torrentové soubory. Zdravé torrentové soubory jsou soubory s vysokým poměrem semínek a pijavic.
Ujistěte se, že soubor torrentu, který jste vybrali, má více rozsévačů než leecherů. Tyto informace vám poskytne stránka, ze které stáhnete soubor torrent.
3. Seznam povolených klientů qBittorrent v bráně Microsoft Defender Firewall
Další nejlepší věcí, kterou byste měli udělat, je seznam povolených klientů qBittorrent ve firewallu Microsoft Defender. Tím zajistíte, že proces stahování nebude narušovat žádný firewall nebo bezpečnostní program. Zde je to, co musíte udělat.
1. Do vyhledávacího pole Windows 11 zadejte Firewall. Dále otevřete aplikaci Windows Defender Firewall .
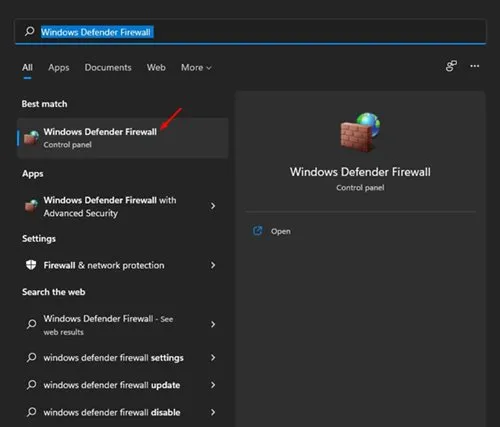
2. Na obrazovce brány Windows Defender Firewall klikněte na Povolit aplikaci nebo funkci prostřednictvím brány Windows Defender Firewall .
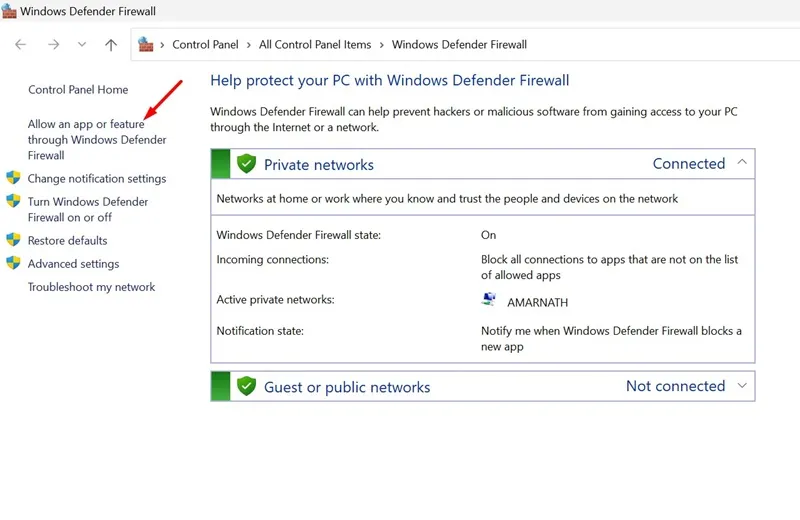
3. Na obrazovce Povolit aplikacím komunikovat prostřednictvím brány Windows Defender Firewall klikněte na Změnit nastavení .
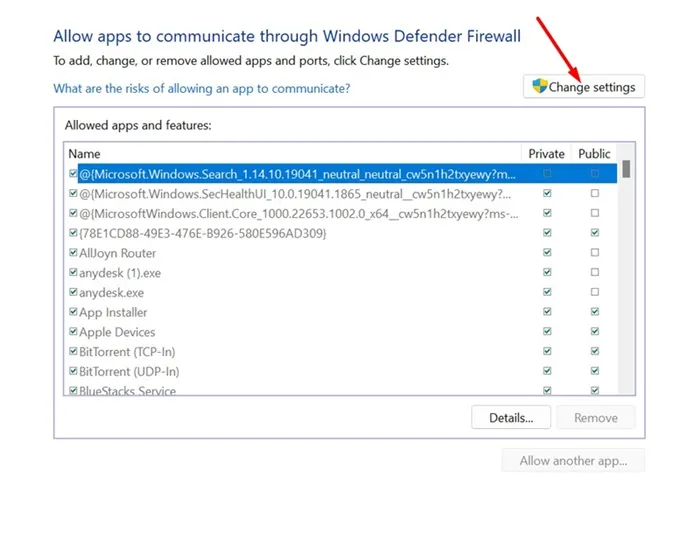
4. Dále najděte klienta qBittorrent a ujistěte se, že jsou zaškrtnuta políčka Private a Public . Po dokončení klepněte na tlačítko OK.
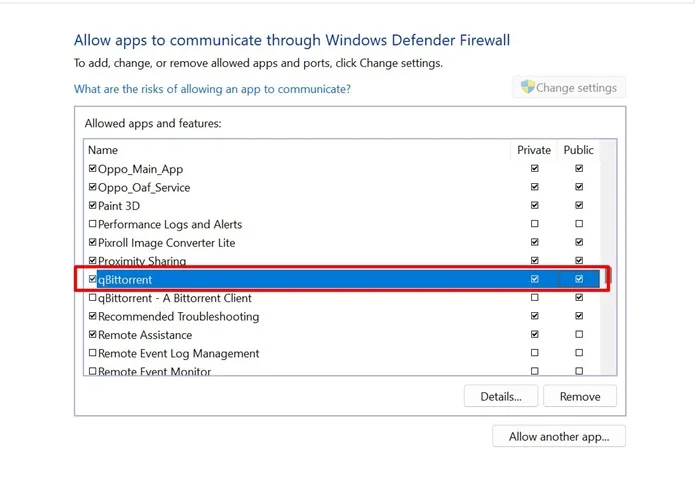
4. Nastavte Download & Upload Speed na Infinite
Přestože je rychlost stahování a odesílání na qBittorrent ve výchozím nastavení nastavena na nekonečno, je možné, že jste tato nastavení již dříve upravili.
Nastavení limitů nahrávání a stahování na nekonečno je důležité pro dosažení plné rychlosti stahování. Zde jsou změny, které je třeba provést.
1. Otevřete na svém PC klienta qBittorrent.
2. Po otevření klienta přejděte do nabídky Nástroje > Možnosti .
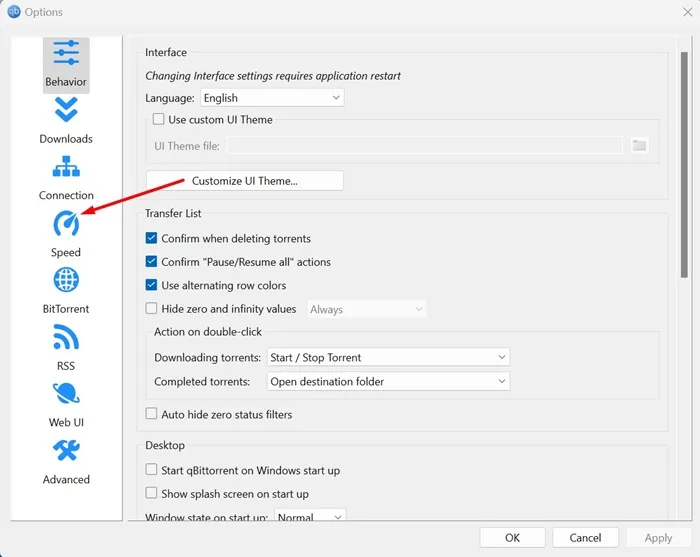
4. Na pravé straně nastavte limity rychlosti nahrávání a stahování na nekonečno .
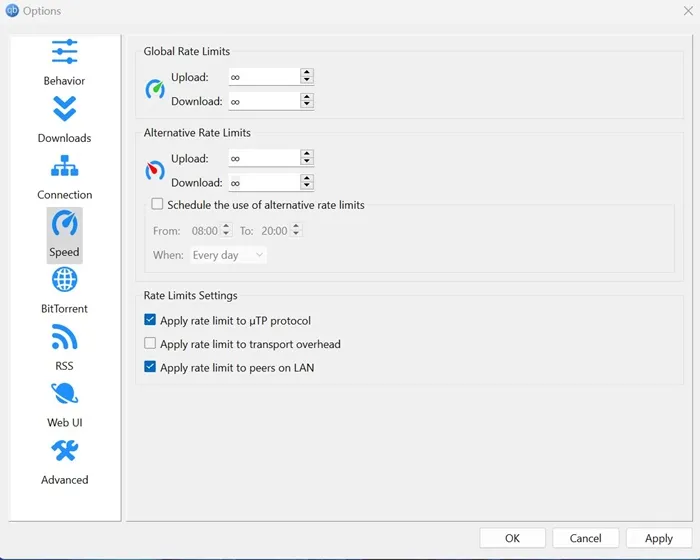
5. Proveďte změny v nastavení soukromí na qBittorrent
Toto je další sada změn, které budete muset provést, abyste urychlili stahování torrentů. Zde je to, co musíte udělat.
1. Spusťte klienta qBittorrent na vašem PC.
2. Když se otevře Klient, vyberte Nástroje > Možnosti .
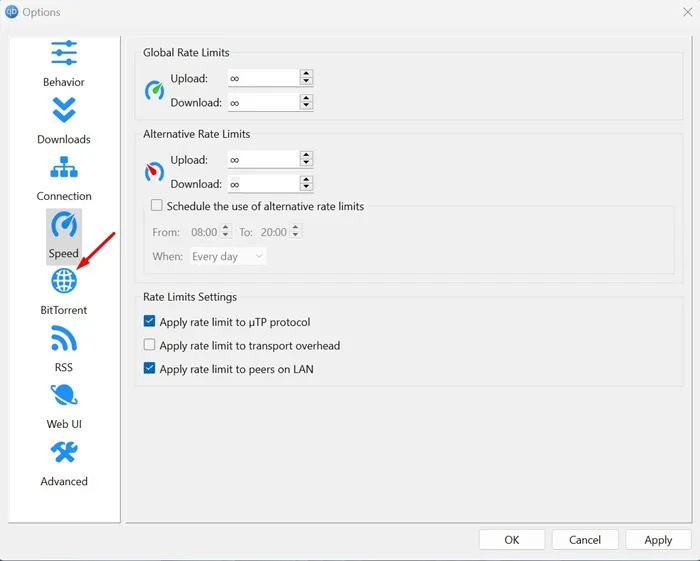
4. Na pravé straně zaškrtněte tři možnosti ochrany osobních údajů , jak je znázorněno na snímku obrazovky níže.
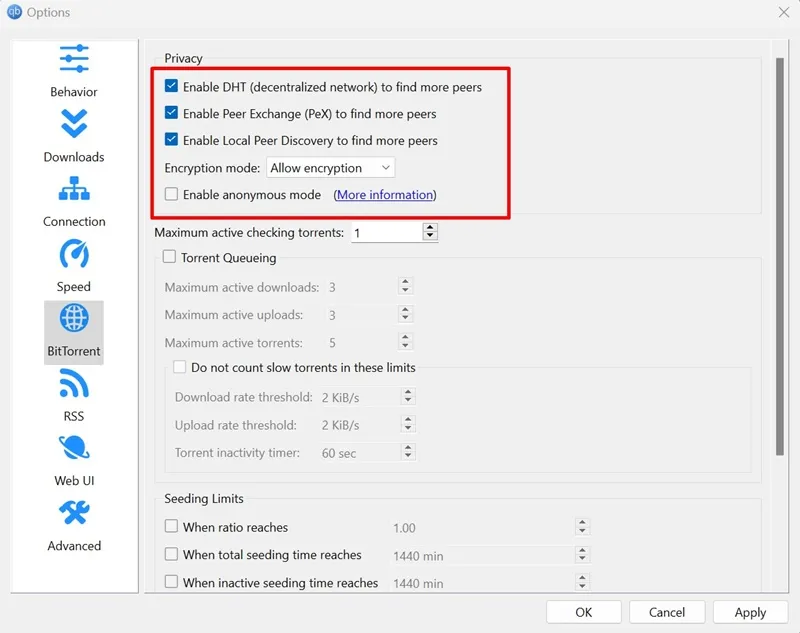
5. Dále klikněte na rozevírací seznam Režim šifrování a vyberte možnost Povolit šifrování .
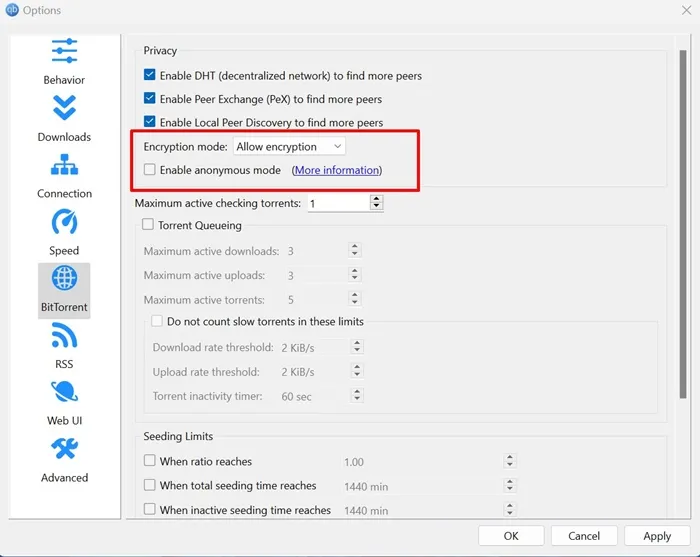
6. Zakažte možnost Řízení front torrentů a omezení rychlosti .
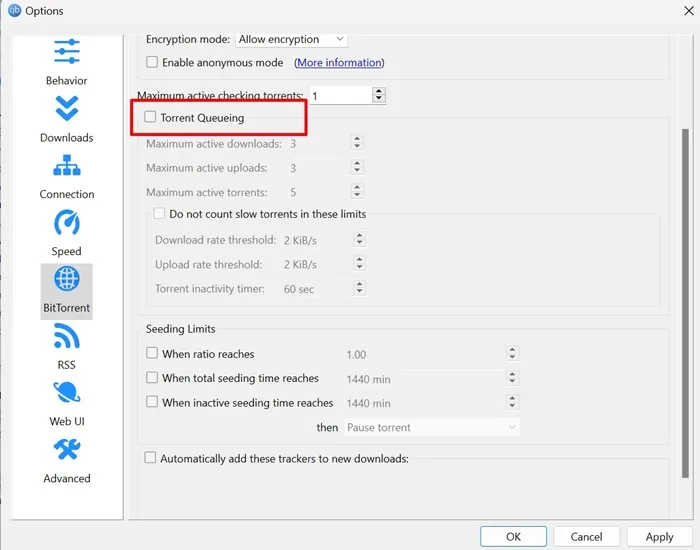
7. Po provedení změn klikněte na Apply a restartujte torrent klienta.
6. Přidejte další sledovače ke stažení
Ke svým novým stahováním můžete přidat další sledovače, abyste zvýšili rychlost stahování. Zde je návod, jak můžete ke svým novým stahováním torrentů přidat další sledovače.
1. Spusťte klienta qBittorrent na vašem PC.
2. Když se otevře torrent klient, přejděte na Nástroje > Možnosti .
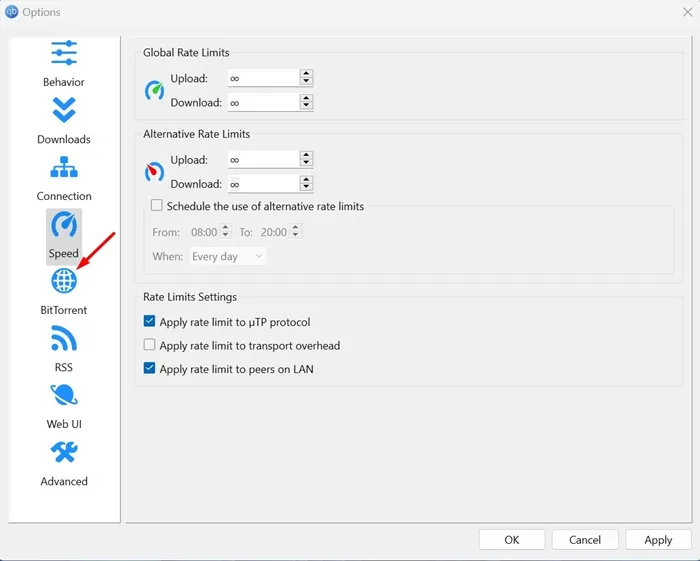
4. Na pravé straně zaškrtněte Automaticky přidat tyto sledovače do nových stažených souborů . Dále zkopírujte sledovače z této webové stránky a vložte je do pole seznamu sledovačů.
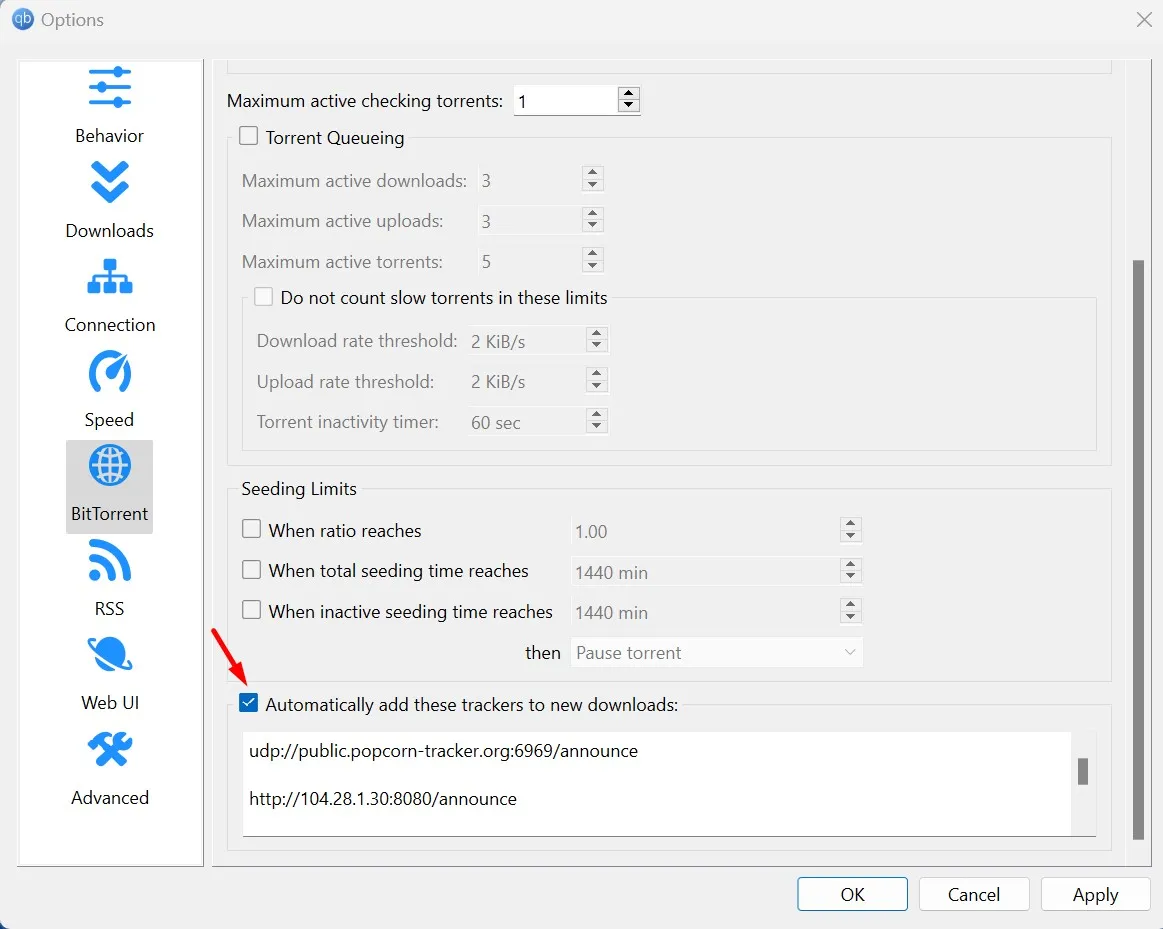
5. Po dokončení klikněte na Použít a znovu spusťte torrent klienta.
7. Správně nakonfigurujte Nastavení připojení
Nastavení připojení na qBittorrent by mělo být správně nakonfigurováno, aby bylo dosaženo vyšší rychlosti stahování. Pokud jste toto nastavení již dříve upravili, zde jsou změny, které musíte provést.
1. Otevřete qBittorrent a přejděte na Nástroje > Možnosti .
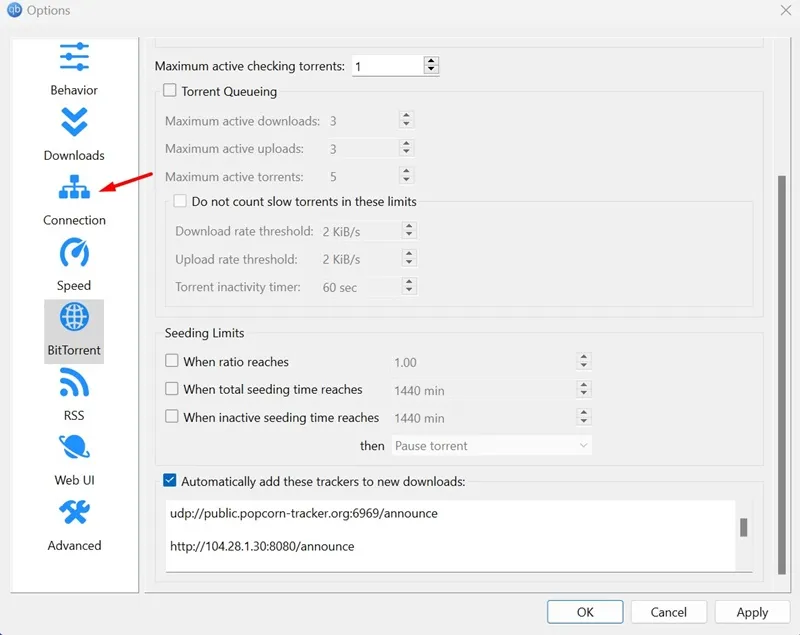
3. Klikněte na rozevírací seznam Peer Connection Protocol a vyberte TCP a µTP
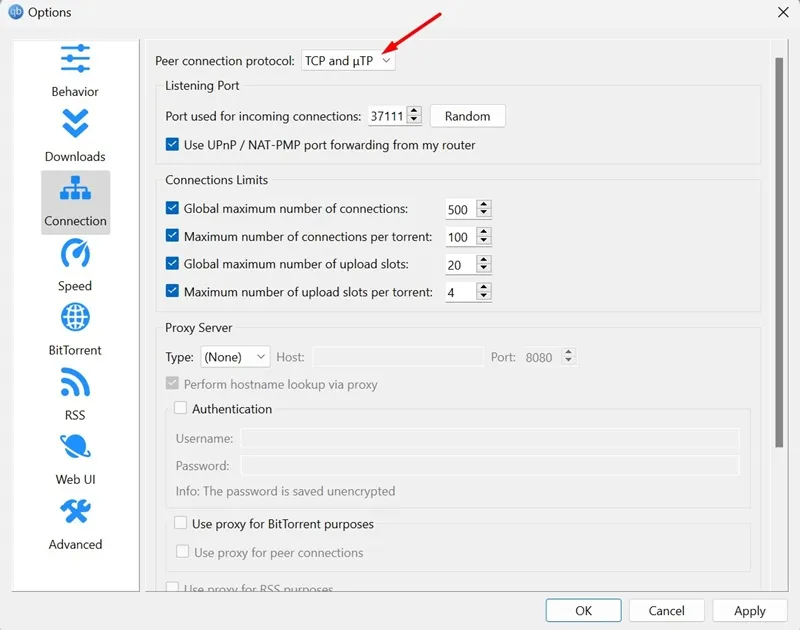
4. Ujistěte se, že je zaškrtnuto políčko vedle možnosti Use UPnP / NAT-PMP port forwarding from my router.
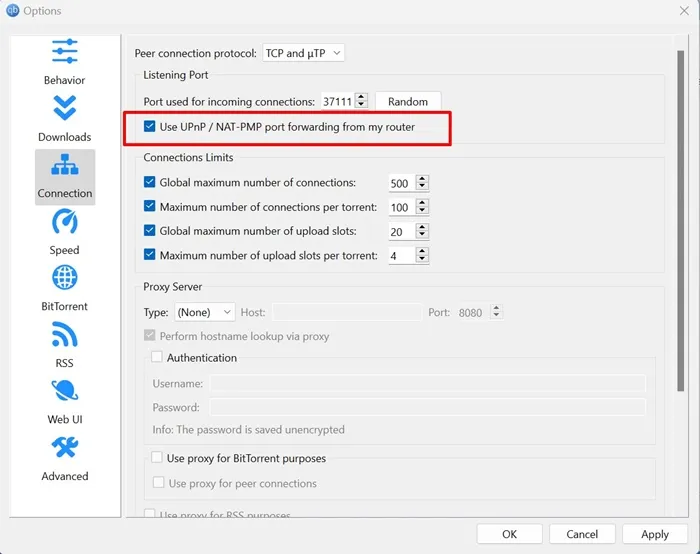
5. Dále několikrát klikněte na tlačítko Náhodně vedle Portu používaného pro příchozí spojení. Budete muset zkontrolovat, který port poskytuje nejlepší rychlost stahování.
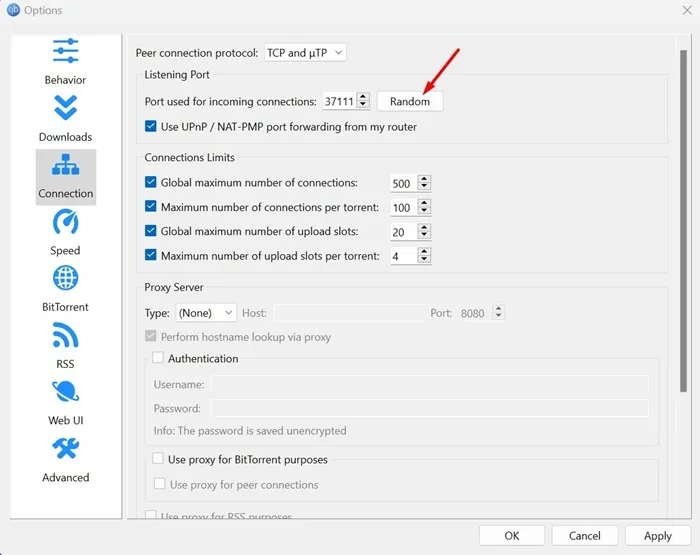
6. A konečně, pokud používáte jakýkoli proxy, deaktivujte jej výběrem možnosti Žádný v rozevíracím seznamu vedle něj.
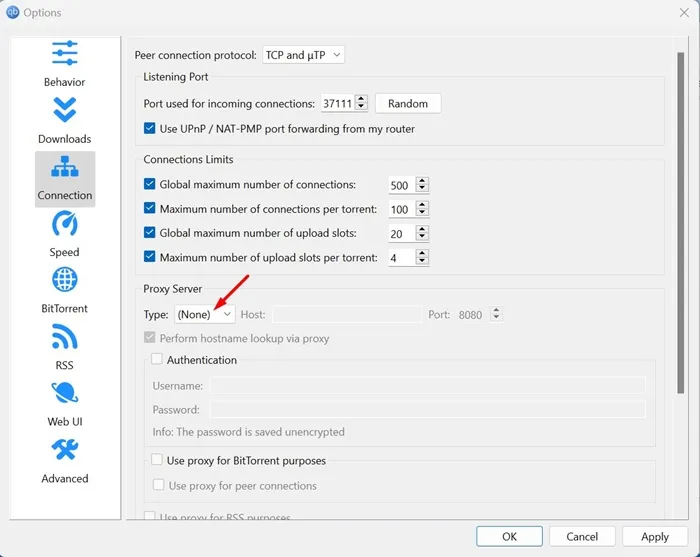
7. Po provedení těchto změn klikněte na Použít a restartujte torrent klienta.
Toto je několik jednoduchých změn, které můžete provést v qBittorrent, abyste urychlili stahování. Dejte nám vědět, pokud potřebujete další pomoc s urychlením stahování v komentářích níže. Pokud vám článek pomohl urychlit pomalé stahování torrentů, sdílejte jej se svými přáteli.




Napsat komentář