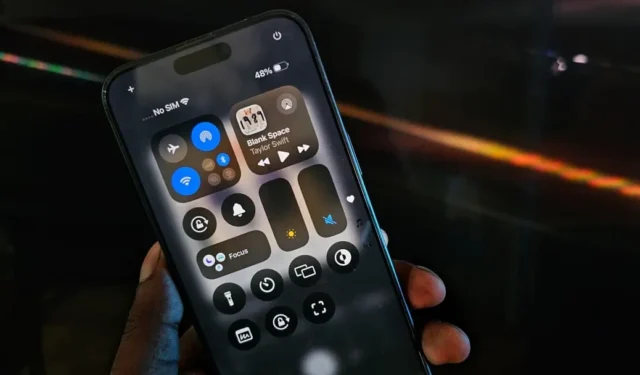
Přišel iOS 18 a lidé se ptají na skvělé nové funkce, jako je Apple Intelligence a přizpůsobení domovské obrazovky. Kromě nich má iOS 18 pod kapotou několik funkcí. Svůj iPhone můžete ovládat například pomocí sledování očí nebo můžete měnit šířku svítilny. Po více než týdnu prozkoumávání beta verze iOS 18 jsem zjistil několik užitečných funkcí iOS 18, které musíte vyzkoušet.
1. Najděte kontakty rychleji pomocí vytáčení T9
Pamatujete na staré časy vyklápěcích telefonů, kdy jste mohli rychle najít kontakt stisknutím několika číselných kláves? Tato funkce je dostupná také na Androidu a až dosud k tomu uživatelé iPhonů potřebovali aplikace třetích stran.
S iOS 18 přináší Apple nativní způsob používání T9 Dailing a takto to funguje: číselné klávesy v aplikaci Telefon mají na sobě písmena. Chcete-li vyhledat kontakt, stiskněte odpovídající číselné tlačítko, které odpovídá písmenu. Chcete-li například najít „DAD“, stiskněte 3 (pro D), 2 (pro A) a znovu 3 (pro druhé D). Díky tomu je vyhledávání kontaktů rychlejší a jednodušší.

Získáte také možnost vyhledávat kontakty v historii hovorů.
2. Ovládejte šířku svítilny
Můžete změnit jas baterky na vašem iPhone. S iOS 18 můžete upravit šířku světelného paprsku. Například široký paprsek vám pomůže vidět vše kolem vás v temné místnosti. Zatímco úzký paprsek je ideální pro hledání malých předmětů pod nábytkem.
To však funguje pouze u řady iPhone 15 a nemusí fungovat u starších modelů.

Váš iPhone vám umožňuje sdílet hesla Wi-Fi pomocí AirDrop. To je docela bezproblémové, ale můžete přidat další vrstvu zabezpečení. iOS 18 vám umožňuje sdílet heslo s QR kódem. Tento QR kód tedy můžete sdílet s kýmkoli, kdo nepoužívá iPhone/iPad/Mac.
Otevřete aplikaci Hesla, přejděte na Wi-Fi, vyberte svou síť a klepněte na Zobrazit QR kód sítě. Můžete nechat ostatní naskenovat tento WR kód jakýmkoli zařízením a okamžitě se připojit, takže sdílení Wi-Fi bude mnohem pohodlnější.
4. Vypněte svůj iPhone z Ovládacího centra
Obvykle můžete iPhone vypnout podržením tlačítka napájení a zvýšení hlasitosti nebo v Nastavení. iOS 18 přináší tlačítko pro vypnutí v Ovládacím centru. Stačí klepnout na ikonu napájení v Ovládacím centru a přejetím posuvníkem stejně jako předtím vypněte iPhone.

5. Vylepšený režim čtečky v Safari
Režim čtečky v Safari nabízí čisté rozhraní pro čtení bez rozptylování, jako jsou reklamy a prvky rozhraní.
V systému iOS 18 si také můžete přizpůsobit písmo a barvu pozadí podle svých preferencí v Safari. Apple také oznámil plány na zahrnutí souhrnné funkce AI do režimu Reader, i když zatím není k dispozici.

6. Čtěte hlasové zprávy přímo z oznámení
Pokud od někoho zmeškáte hovor, může vám poslat hlasovou zprávu, ke které máte přístup z aplikace Telefon. Dříve iOS přepisoval vaše hlasové zprávy a zobrazoval vám text v samotné aplikaci. U iOS 18 uvidíte tento přepis také přímo v upozornění, podobně jako v textové zprávě. To je užitečné pro rychlou kontrolu hlasových zpráv, které mohou vyžadovat okamžitou pozornost.
7. Světlý a tmavý režim pro úpravy v aplikaci Fotografie
Stránka pro úpravy aplikace Fotky se řídí motivem podle vašeho výchozího režimu (buď světlý nebo tmavý režim) na vašem iPhone. Můžete však změnit tmavý režim na světlý nebo naopak, aby odpovídal vašim preferencím při úpravách obrázků v aplikaci Fotky. Pokud preferujete tmavý režim nebo chcete změnit režim podle fotografie, kterou upravujete, je to vítaná změna.
Chcete-li přepnout mezi světlým a tmavým režimem, klepněte na možnost nabídky v pravém horním rohu stránky úprav, přejděte na Vzhled a vyberte preferovaný režim.

8. Adaptivní kopírování a vkládání úprav jiných fotografií
Apple Photos již umožňuje kopírovat úpravy z jedné fotografie a vkládat je do ostatních. Použití stejného kontrastu nebo filtru však nemusí fungovat u každé fotografie a ne vždy vám poskytne požadované výsledky.
V systému iOS 18 Apple tuto funkci přizpůsobil. Takže namísto použití přesně stejného kontrastu, který jste zkopírovali s jinými úpravami, použije kontrast podle fotografie, aby získal podobný vzhled. Vaše fotografie tak nebudou přepálené ani podexponované; budou vypadat přesně podle vašich potřeb.
Chcete-li zkopírovat úpravy, klepněte na nabídku na stránce úprav a vyberte Kopírovat úpravy. Povolte adaptivní možnost při kopírování. Po dokončení můžete začít upravovat jakoukoli fotografii a vložit úpravy pomocí možnosti Vložit úpravy v nabídce.\

9. Návrhy tapet ve Fotkách Apple
Apple Photos navrhne obrázky vhodné pro tapety z vaší knihovny fotografií. Dokonce přidává pěkný tapetový filtr a styl hodin, aby vypadaly skvěle. Tato nastavení můžete kdykoli změnit podle svých preferencí. Přejděte dolů v aplikaci Fotky a vyhledejte sekci Návrhy tapet, kde najdete všechny vhodné tapety.
10. Snadno opravte chyby v kalkulačce
Pokud jste do Kalkulačky zadali špatné číslo, museli jste začít znovu, protože nebylo možné jej smazat. Po deseti letech aplikace kalkulačka konečně dostala tlačítko pro smazání. Klepnutím na tlačítko Odstranit odstraníte nesprávně zadané číslo a budete pokračovat ve výpočtu.

11. Převod jednotek pomocí nové kalkulačky
Kromě počítání můžete pro převody použít aplikaci Kalkulačka. Ať už se jedná o měny, míry nebo jiné jednotky, aktualizovaná aplikace Kalkulačka vám umožňuje přímo převádět z jedné jednotky na druhou.
S iOS 18 aplikace podporuje převody úhlu, plochy, měny, dat, energie, síly, paliva, délky, výkonu, tlaku, rychlosti, teploty, času, objemu a hmotnosti.

Upozorňujeme, že převody měn nemusí používat aktuální kurzy. Pokud potřebujete reálné a přesné konverze, doporučujeme použít jinou konverzní aplikaci nebo Vyhledávání Google.
12. Návrhy hledání a poslední hledání v Nastavení
Apple provedl několik malých vylepšení v aplikaci Nastavení. Nejzajímavější je nová funkce vyhledávání. Vyhledávání Nastavení vám nabídne návrhy na základě toho, co si myslí, že byste mohli potřebovat. Zobrazuje také vaše poslední vyhledávání, takže se můžete rychle vrátit k nastavení, které jste nedávno upravili.

Kromě toho jsou všechna nastavení související s aplikacemi nyní kategorizována pod možností Aplikace a v aplikaci Nastavení jsou nové ikony pro mnoho možností.
13. Identifikujte objekty pomocí živého rozpoznávání
K dispozici je nová funkce usnadnění pro zrakově postižené s názvem Live Recognition. Dostanete se k němu tak, že přejdete do Nastavení > Usnadnění > VoiceOver > Rozpoznávání VoiceOver > Živé rozpoznávání , čímž se otevře rozhraní podobné fotoaparátu. Když namíříte fotoaparát iPhonu na nějaký předmět. Poté iPhone popíše, co je zobrazeno se zvukem.
Tato funkce je v beta verzi trochu pomalá a identifikace objektu je úspěšná. Tuto možnost můžete také přidat do Ovládacího centra pro rychlejší přístup.

14. Cítit rytmus s hudební haptikou
iPhone má skvělou haptiku díky Taptic Engine (vibračnímu motoru) uvnitř. Taptic Engine na vašem iPhone můžete nechat vibrovat spolu s rytmem hudby. To je také užitečné pro sluchově postižené, aby si hudbu užili.
Tuto možnost najdete v Nastavení > Usnadnění > Hudební haptika . Ta však zatím funguje pouze s Apple Music.
15. Ovládejte svůj iPhone pomocí funkce Eye Tracking
Další užitečnou funkcí usnadnění je ovládat iPhone očima. Po rychlém nastavení v části Nastavení > Usnadnění > Sledování očí se můžete na libovolnou možnost po delší dobu jednoduše podívat a vybrat ji. V současnosti však není podporováno procházení kanálů nebo přepínání mezi aplikacemi pomocí sledování očí. Očekává se, že tyto funkce budou dostupné v době oficiálního vydání iOS 18.

16. Vokální zkratky
Pomocí hlasu můžete otevírat aplikace, aktivovat zkratky Siri nebo přepínat možnosti z Ovládacího centra. Zatímco Siri zvládne mnoho úkolů, hlasové zkratky vám umožňují provádět akce, aniž byste museli nejprve říkat „Hey Siri“. Po nastavení v části Nastavení > Usnadnění > Hlasové zkratky jednoduše vyslovte příkaz a akce se bezchybně provede. Například mám nastaveno spuštění fotoaparátu, když řeknu „Otevřít fotoaparát“, okamžitě se otevře aplikace.

Tato funkce neustále naslouchá okolí pomocí mikrofonu, což může vyvolat obavy o soukromí. Apple však tvrdí, že veškeré zpracování probíhá na zařízení.
17. Otočte adresu Wi-Fi
Dříve jste v nastavení Wi-Fi mohli vidět možnost nazvanou Soukromá adresa Wi-Fi. Vytvoří jinou, náhodnou MAC adresu pro každou konkrétní síť Wi-Fi, ke které se váš iPhone připojí.
Tato možnost se v systému iOS 18 změní na Otočit adresu Wi-Fi. Posouvá koncept dále tím, že mění adresu Wi-Fi v náhodných časech. Tato funkce je ve výchozím nastavení povolena ve všech sítích Wi-Fi a můžete ji zakázat/povolit v Nastavení > Wi-Fi > vyberte síť a přepněte možnost Otočit adresu Wi-Fi .
18. Přechodové hodiny na uzamčené obrazovce
Přizpůsobte si zamykací obrazovku pomocí nové funkce vlastních hodin s přechodem v iOS 18. Nyní si můžete vybrat barevné schéma přechodu pro zobrazení hodin, čímž vaše zamykací obrazovka získá jedinečný a živý vzhled. Při přizpůsobování ciferníku jednoduše vyberte možnost přechodu a automaticky vybere barvy z tapety na obrazovce uzamčení.

19. Upravte velikost widgetů a ikon ovládacího centra
Nyní můžete měnit velikost widgetů přímo z domovské obrazovky v iOS 18. Jednoduše dlouze stiskněte widget a přetáhněte jeho levý dolní roh, abyste si velikost upravili podle potřeby.

Navíc nyní můžete měnit velikost možností v Ovládacím centru. Toto přizpůsobení vám umožňuje vytvořit personalizovanější uživatelské rozhraní přizpůsobené vašim preferencím.
20. Přidejte umístění domova a práce do aplikace Počasí
V aplikaci Počasí nyní můžete snadno zkontrolovat počasí pro váš domov i pracoviště pouhým rychlým pohledem. Tato funkce získává podrobnosti o poloze z Apple Maps a pomáhá vám připravit se, zda si na dojíždění potřebujete vzít pláštěnku nebo svetr. Ve výchozím nastavení je zakázáno. Chcete-li to povolit, otevřete Nastavení > Aplikace > Počasí a zapněte přepínač Zobrazit štítky domova a práce .

21. Více možností s akčním tlačítkem
Počínaje iPhone 15 Pro a iPhone 15 Pro Max jsou iPhony vybaveny akčním tlačítkem namísto přepínače ztlumení. Toto tlačítko lze upravit tak, aby spouštělo hlasové poznámky, spouštělo zkratky Siri, zapínalo svítilnu, otevíralo aplikaci Fotoaparát a další.
S iOS 18 můžete nyní také ovládat jakékoli přepínače Ovládacího centra pomocí tlačítka Akce.

22. Používejte Apple Pay s QR kódy
Apple Pay funguje pouze na zařízeních Apple. Co když chcete dokončit nákup pomocí Apple Pay na počítači se systémem Windows nebo telefonu/tabletu Android? Můžete to udělat pomocí QR kódů.
Stačí pokračovat v platbě pomocí Apple Pay na zařízení jiného než Apple. Vygeneruje QR kód, který můžete naskenovat pomocí iPhonu a dokončit platbu.
23. Naplánujte si zprávy
Ať už chcete poslat blahopřání k narozeninám přesně ve 12:00 nebo poslat upomínku někomu v konkrétní čas, nyní si můžete tuto zprávu naplánovat v aplikaci iMessage.
Zprávy však můžete naplánovat pouze na 7 dní předem. To znamená, že nemůžete nastavit přání k narozeninám nebo svátku na celý rok, ale lze je naplánovat pouze několik dní předem.
24. Odeberte náhledy v iMessage
Když odešlete odkaz na iMessage, zobrazí se náhled toho, co je uvnitř odkazu. S iOS 18 můžete tento náhled zkontrolovat ihned po přidání do zprávy. Pokud chcete náhled pro svůj kontakt skrýt, můžete náhled v iMessage před odesláním odstranit. Tato funkce se vztahuje na všechny typy odkazů, včetně webových odkazů a příspěvků na sociálních sítích.

25. Přidejte soubory a nahrávky do svých poznámek
S iOS 18 můžete do poznámek přidávat různé typy souborů včetně dokumentů, PDF, hlasových poznámek atd.

iOS 18 navíc zavádí možnost vybarvovat text v Apple Notes. Ať už chcete zvýraznit důležité části nebo použít vizuální podněty, můžete si upravit barvu textu tak, aby vyhovovala vašim potřebám.
26. Zkontrolujte čas, i když je váš iPhone mrtvý
Víte, že můžete najít polohu svého iPhone pomocí funkce Najít, i když je vypnutá? Ano, tato funkce je dostupná na nejnovější řadě iPhone 15. S iOS 18 můžete kontrolovat čas, i když je váš iPhone vypnutý.
27. Přehrávání hudby při nahrávání videa
Dosud platí, že jakmile spustíte nahrávání videa v aplikaci Fotoaparát, přehrávání hudby na pozadí se pozastaví. Existují zástupná řešení, jako je dlouhé stisknutí ikony spouště v režimu fotografie pro záznam, i když hraje hudba.
S iOS 18 vám Apple nativně umožňuje pokračovat v přehrávání hudby, i když začnete nahrávat video. Ve výchozím nastavení je tato možnost povolena, ale můžete si ji přizpůsobit tak, že přejdete do Nastavení > Fotoaparát > Nahrávat zvuk > Povolit přehrávání zvuku .
28. Filtrujte snímky obrazovky z vašeho zobrazení Apple Photos
Pokud jsou vaše Apple Photos plné snímků obrazovky, je těžké jimi procházet a zkontrolovat fotografie. Co když můžete snadno odstranit snímky obrazovky ze zobrazení knihovny? Chcete-li odfiltrovat snímky obrazovky, otevřete aplikaci Fotky > nabídka > Možnosti zobrazení a vypněte přepínač vedle Zobrazit snímky obrazovky . Tím se snímky obrazovky neodstraní, ale pouze skryjí ze zobrazení knihovny.

29. Snižte nevolnost s pohybem vozidla
Někteří lidé mohou při používání telefonu v jedoucím vozidle pociťovat nevolnost. V boji proti tomu Apple představil novou funkci nazvanou Vehicle Motion Cues. To umístí na obrazovku několik malých teček, které jsou ve stejné míře jako vaše vozidlo, což usnadňuje delší sledování obrazovky v jedoucím vozidle.
Po aktivaci v Nastavení > Usnadnění > Pohyb > Zobrazit podněty k pohybu vozidla váš telefon automaticky rozpozná, když jste v pohybu, a aktivuje tuto funkci.
30. Synchronizujte offline Apple Mapy s Apple Watch
S iOS 18 zavádí Apple Maps možnost synchronizovat stažené mapy s vašimi Apple Watch. Díky tomu můžete přistupovat k mapám na Apple Watch i na vzdálených místech bez aktivního připojení k internetu. Je to pohodlná funkce pro navigaci během jízdy nebo prozkoumávání oblastí, kde může být připojení omezené.
31. Vlastní limit nabíjení pro prodloužení životnosti baterie
Apple představil Charge Limit na iOS 17, který přestane nabíjet váš iPhone, když dosáhne 80 %. Vyhnutí se úplnému nabíjecímu cyklu může potenciálně prodloužit celkový stav baterie vašeho zařízení.
S iOS 18 si můžete přizpůsobit limit nabíjení tak, aby se přestalo nabíjet na 80 %, 85 %, 90 % nebo 95 % své kapacity. Tímto způsobem se můžete rozhodnout nenabíjet celý cyklus, ale můžete také využít více baterie ve vašem zařízení.

To jsou všechny funkce, které jsme našli v první beta verzi iOS 18 Developer Beta. Některé z nich se musí s budoucími beta verzemi změnit a tento seznam odpovídajícím způsobem aktualizujeme.




Napsat komentář