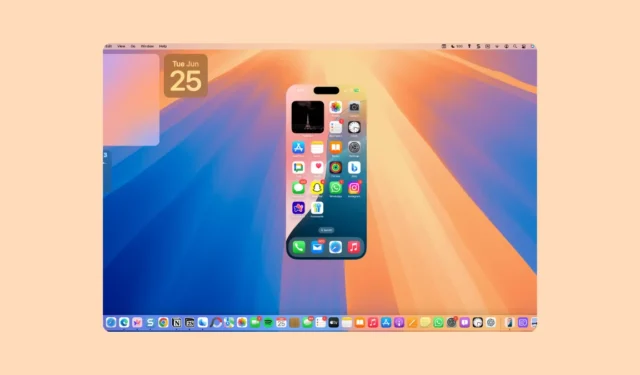
iPhone Mirroring bylo jedním z největších oznámení pro macOS Sequoia a iOS 18 na letošní WWDC. A přestože veřejné aktualizace pro tento software dorazí až koncem tohoto roku na podzim, dychtiví fanoušci si rychle nainstalovali Developer Betas pro tyto OS ve snaze tuto funkci vyzkoušet. Všichni však byli rychle zklamáni, když zjistili, že první vývojářská beta nebyla dodávána s iPhone Mirroring. Naštěstí s druhou vývojářskou beta verzí se tato úzkost promění v radost, protože iPhone Mirroring je nyní k dispozici k použití. Pojďme na to.
Nastavení iPhone Mirroring
Chcete-li začít s iPhone Mirroring, aktualizujte na nejnovější Developer Betas z nastavení vašeho iPhone a macOS. Aby iPhone Mirroring fungoval, váš iPhone a Mac by měly být přihlášeny ke stejnému Apple ID a blízko sebe s povoleným Wi-Fi a Bluetooth. iPhone Mirroring bude fungovat, i když váš Mac není připojen k Wi-Fi.
- Nyní na svém Macu otevřete Finder a přejděte na ‚Aplikace‘.
- Otevřete aplikaci pro ‚iPhone Mirroring‘. Aplikaci můžete také najít pomocí vyhledávání Spotlight.

- Pokračujte kliknutím na ‚Pokračovat‘. Chcete-li propojit svůj iPhone a Mac, budete muset svůj iPhone odemknout pomocí přístupového kódu.

- Zadejte přístupový kód na svém iPhone.

- Během několika sekund bude iPhone Mirroring připraven k použití. Pokračujte kliknutím na „Začínáme“ na počítači Mac.

- Chcete-li nejprve připojit iPhone Mirroring, budete muset zadat heslo pro Mac. Zadejte své přihlašovací heslo.

- Poté se zobrazí výzva, zda chcete, aby váš Mac vyžadoval uživatelské heslo/TouchID pokaždé, když chcete použít aplikaci iPhone Mirroring na Macu k automatické autorizaci, když je Mac odemčen. Vyberte si podle svých preferencí; můžete jej později změnit v nastavení aplikace iPhone Mirroring.

- Nyní je váš iPhone připraven k použití z vašeho Macu.
Použití iPhone Mirroring
Jakmile nastavíte iPhone Mirroring, můžete svůj iPhone začít hned používat na Macu.
Při používání iPhone Mirroring nejsou v aplikaci Mirroring k dispozici fotoaparát, mikrofon a oznamovací centrum vašeho iPhone (což dává smysl, protože k oznámením máte přístup z oznamovacího centra na Macu; oznámení pro iPhone mají malou ikonu iPhone.) nelze otevřít ovládací centrum, ale možná bude k dispozici v následujících aktualizacích aplikace.
Než začnete, váš iPhone by měl být uzamčen, aby mohl používat iPhone Mirroring.
- Existují dva způsoby, jak spustit iPhone Mirroring na vašem Macu.
- Můžete buď přímo otevřít aplikaci, nebo můžete kliknout na jakékoli oznámení z vašeho iPhone a spustí aplikaci.
- K přejíždění mezi obrazovkami použijte myš nebo trackpad.
- Chcete-li se z aplikace vrátit na domovskou obrazovku, klikněte na domovskou obrazovku ve spodní části obrazovky.

- Případně umístěte ukazatel myši nad horní okraj aplikace iPhone Mirroring, aby se zobrazily ovládací prvky okna. Poté klikněte na ikonu mřížky.

- Chcete-li otevřít Přepínač aplikací, klikněte na ikonu vedle ikony mřížky.

- Můžete použít svůj Magic Trackpad nebo Magic Mouse s aplikací iPhone Mirroring k bezchybnému posouvání hned teď. Pokud však používáte myš třetí strany, můžete mít problémy s posouváním.
- Vaše klávesnice bude také fungovat s iPhone Mirroring a při psaní na iPhone bude automaticky používat vaše rozložení pro iOS.
- Při používání iPhone Mirroring na Macu dostanete na svůj iPhone oznámení „iPhone in Use“, což je skvělé. Pokud tedy někdo jiný používá váš Mac pro přístup k vašemu iPhone, budete to vědět hned. Ale oznámení zmizí z domovské obrazovky, když se iPhone již nepoužívá.
- Naštěstí se po odemknutí iPhone stále zobrazuje na domovské obrazovce.
- Pokud svůj iPhone odemknete a začnete jej používat, ukončí se tím relace zrcadlení iPhone na vašem Macu. Cokoli však bylo otevřeno na iPhonu na Macu, se bez problémů objeví na vašem iPhonu.
Správa upozornění pro iPhone
Můžete také deaktivovat oznámení pro váš iPhone nebo ovládat, ze kterých aplikací chcete dostávat oznámení na vašem Macu.
- Chcete-li spravovat oznámení, která chcete dostávat na Macu, otevřete na Macu aplikaci Nastavení.
- Poté přejděte na „Oznámení“.
- Klikněte na „Povolit upozornění z iPhone“.

- Chcete-li oznámení úplně deaktivovat, vypněte přepínač „Povolit oznámení z iPhone“. V opačném případě pokračujte.

- Chcete-li spravovat oznámení pro jednotlivé aplikace, přejděte do aplikace a zapněte/vypněte přepínač.
- Zjistíte, že u některých aplikací bude přepínač zašedlý. To by zahrnovalo aplikace, pro které jsou oznámení deaktivována nebo přidána do Přehledu oznámení na vašem iPhone. Budou k dispozici pouze v případě, že změníte jejich chování i pro váš iPhone.
- Mezi další aplikace, které budou mít přepínač zašedlý, patří ty, které jsou nainstalovány na vašem Macu. Neexistuje způsob, jak z těchto aplikací přijímat oznámení pro iPhone, pokud jsou nainstalovány na vašem Macu.

iPhone Mirroring je skvělá aplikace, která se stane běžnou součástí života lidí, jakmile budou veřejně vydány iOS 18 a macOS Sequoia. V aktuální verzi některé funkce nefungují, například nemůžete přetahovat soubory mezi zařízeními nebo zvětšovat zrcadlenou obrazovku na vašem Macu. Ale už teď vidím, jak úžasná bude aplikace, jakmile budou všechny tyto funkce zapečeny a chyby budou vyřešeny před veřejným vydáním.




Napsat komentář