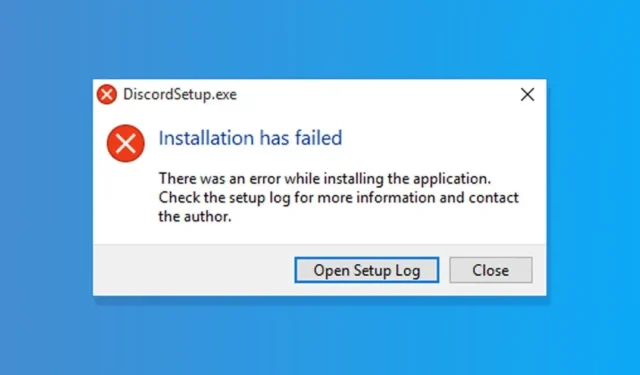
Nedávno bylo u mnoha uživatelů Discord zjištěno, že se jim zobrazuje chybová zpráva „Instalace Discordu se nezdařila“. Uživatelé hlásili, že při instalaci aplikace Discord do počítače se zobrazí chybová zpráva.
Pokud se vám tedy při instalaci aplikace Discord na PC zobrazí chybová zpráva „Instalace se nezdařila“, pokračujte ve čtení průvodce. Níže uvádíme několik jednoduchých kroků k vyřešení chyby instalace Discordu. Začněme.
Proč se zobrazí chyba instalace Discordu se nezdařila?
Chyba „Instalace se nezdařila“ na Discordu se může objevit z různých důvodů. Níže uvádíme některé klíčové věci, které spouštějí chybu.
- Poškozený instalační soubor Discord.
- Problémy s nekompatibilitou.
- Zastaralé ovladače
- Poškozené systémové soubory
- Antivirové/firewallové programy
Protože neznáte skutečnou příčinu, musíte se řídit všemi těmito metodami a opravit chybovou zprávu Discord Installation failed v systému Windows. Začněme.
1. Zavřete aplikaci Discord ze Správce úloh
Pokud Discord není nainstalován, neměl by se spustit ve Správci úloh, že? Problém je v tom, že pokud jste dříve nainstalovali Discord do svého zařízení, data z předchozí instalace nemusí být zcela odstraněna.
Pokud již byl program nainstalován, zobrazí se chyba Discord „Instalace se nezdařila“. Proto musíte ukončit všechny procesy související s Discordem a vymazat data aplikace.
1. Otevřete Správce úloh na svém zařízení se systémem Windows. Dále vyberte ‚Discord‘ a klikněte na Ukončit úlohu .

2. Dále stiskněte klávesu Windows + R na klávesnici. Tím se otevře dialogové okno RUN .

3. V dialogovém okně RUN zadejte %appdata% a stiskněte Enter.

4. Nyní ve složce AppData najděte a odstraňte složku Discord .

5. Znovu otevřete dialogové okno RUN, zadejte %localappdata% a stiskněte Enter .

6. Dále klikněte pravým tlačítkem na složku Discord a vyberte ‚ Odstranit ‚.
2. Spusťte Discord v režimu kompatibility

Pokud se vám stále zobrazuje chybová zpráva Discord Instalace selhala i po vymazání všech dat aplikace Discord. Musíte zkusit spustit spustitelný soubor v režimu kompatibility. Zde je to, co musíte udělat.
1. Nejprve si stáhněte nejnovější verzi Discord Installer z webu Discord.
2. Po stažení klikněte pravým tlačítkem na DiscordSetup.exe a vyberte Vlastnosti .

3. Na kartě Vlastnosti přejděte na kartu Kompatibilita .

4. Dále zaškrtněte políčko Spustit tento program v režimu kompatibility pro .

5. V rozevíracím seznamu vyberte Windows 8 a klikněte na tlačítko Použít .

3. Přidejte Discord do seznamu výjimek zabezpečení Windows
Windows Security je skvělý antivirový program od společnosti Microsoft. Dodává se s Windows 10 a Windows 11 a poskytuje komplexní ochranu vašeho počítače.
Pokud zabezpečení systému Windows zablokuje DiscordSetup.exe, zobrazí se chybová zpráva Discord „Instalace se nezdařila“. Nejlepším způsobem, jak se takovým věcem vyhnout, je přidat Discord na seznam vyloučení zabezpečení Windows. Zde je to, co musíte udělat.
1. Klikněte na Windows search a zadejte Windows Security. Dále ze seznamu otevřete aplikaci Windows Security .

2. Klepněte na odkaz Spravovat nastavení v části Nastavení ochrany před viry a hrozbami.

3. Nyní v části Vyloučení klikněte na Přidat nebo odebrat vyloučení .

4. Dále klikněte na tlačítko ‚Přidat vyloučení‘ a vyberte soubor DiscordSetup.exe, který se pokoušíte nainstalovat.

4. Spusťte soubor nastavení Discord jako správce

Pokud se během instalace stále zobrazuje chybová zpráva ‚Discrod Installation failed‘, musíte zkusit spustit spustitelný soubor s přístupem správce.
V systému Windows je snadné udělit souborům přístup na úrovni správce. Stáhněte si nejnovější verzi Discordu do svého zařízení, klikněte pravým tlačítkem na instalační soubor a vyberte Spustit jako správce .
Tím se spustí průvodce instalací Discord s právy správce. Chcete-li proces dokončit, postupujte podle pokynů na obrazovce.
5. Aktualizujte operační systém Windows
Pokud pro vás žádné z výše uvedených řešení nefungovalo, je nejlepší aktualizovat verzi systému Windows.

Aktualizace verze Windows pravděpodobně odstraní problémy s kompatibilitou. Chcete-li aktualizovat své zařízení se systémem Windows, přejděte do části Nastavení > Windows Update > Zkontrolovat aktualizace .
Nyní bude systém Windows automaticky kontrolovat všechny aktualizace. Ujistěte se, že jste nainstalovali všechny čekající aktualizace, včetně aktualizací ovladačů.
6. Nainstalujte. NET Framework
Několik uživatelů v komunitě Discord tvrdilo, že chybu „Instalace Discord selhala“ opravili instalací. NET Framework.
Chyba se může objevit, pokud. NET Framework chybí. Zde je návod, jak jej nainstalovat do systému Windows.

- Otevřete svůj oblíbený webový prohlížeč a přejděte na tuto webovou stránku .
- Vybrat. Verze a jazyk NET Framework.
- Po dokončení klikněte na tlačítko Stáhnout .
- Po stažení spusťte dotNetFx45_Full_setup.exe a postupujte podle pokynů na obrazovce.
7. Nainstalujte další verze Discordu
Pro Windows není k dispozici jedna, ale tři různé aplikace Discord. Pokud se na vašem zařízení neinstaluje stabilní sestavení Discordu, můžete použít veřejné testovací sestavení nebo sestavení Canary.
Případně můžete použít webovou verzi Discordu . Webová verze poskytuje všechny funkce a nevyžaduje žádnou instalaci. Pokud tedy chcete použít Discord v nouzi, použijte webovou verzi.
Toto jsou některé z nejlepších způsobů, jak opravit chybovou zprávu Discord Instalace se nezdařila. Pokud potřebujete další pomoc s vyřešením této chyby Discord, dejte nám vědět v komentářích. Pokud vám článek pomohl, nezapomeňte jej také sdílet se svými přáteli.




Napsat komentář