
V počítači se systémem Windows 11 můžete mít několik různých výstupních zvukových zařízení, jako jsou reproduktory, náhlavní soupravy, sluchátka a další.
Pokud chcete přehrávat zvuk z konkrétního zařízení, musíte jej nastavit jako výchozí. Naštěstí Windows 11 umožňuje vybrat výchozí reproduktory v jednoduchých krocích. V tomto článku jsme proto sdíleli podrobný průvodce výběrem výchozích reproduktorů v systému Windows 11.
Nastavte výchozí zvukové zařízení v systému Windows 11 pomocí Nastavení
K nastavení výchozího zvukového zařízení na počítači se systémem Windows 11 můžete použít aplikaci Nastavení. Zde je to, co musíte udělat.
1. Nejprve klikněte na tlačítko Start Windows 11 a vyberte Nastavení .
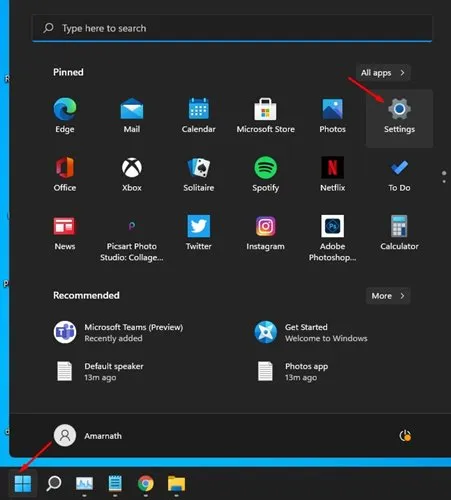
2. V Nastavení klikněte na možnost Systém , jak je znázorněno na obrázku níže.
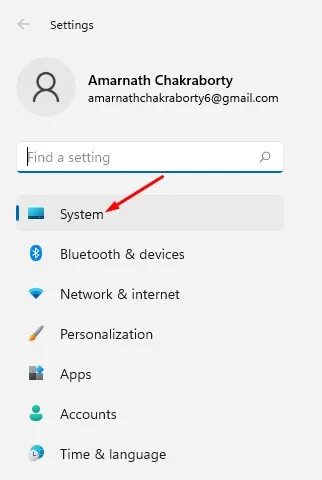
3. Na stránce Systém klikněte na možnost Zvuk .
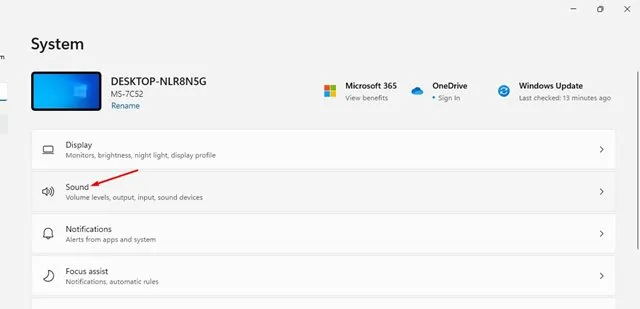
4. Na stránce zvuku se zobrazí seznam všech připojených zvukových zařízení. Klikněte na šipku vedle výstupního zvukového zařízení, které chcete nastavit jako výchozí.
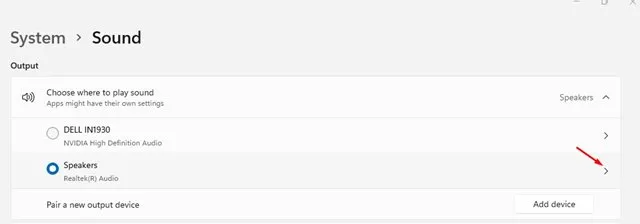
5. Na stránce Vlastnosti zvuku najděte možnost Nastavit jako výchozí zvukové zařízení .
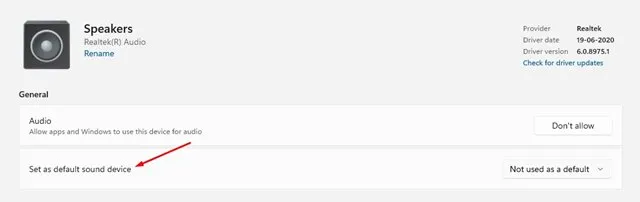
6. Nyní klikněte na rozevírací nabídku Nepoužito jako výchozí a vyberte možnost Použít jako výchozí pro zvuk .
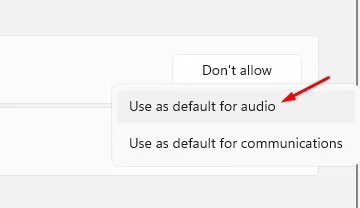
Nastavte výchozí zvukové zařízení pomocí rozšířených nastavení zvuku
Dalším způsobem, jak nastavit výchozí zvukové zařízení v systému Windows 11, je provést změny v Rozšířeném nastavení zvuku. Zde je to, co musíte udělat.
1. Stisknutím kláves Windows + R otevřete dialogové okno RUN.
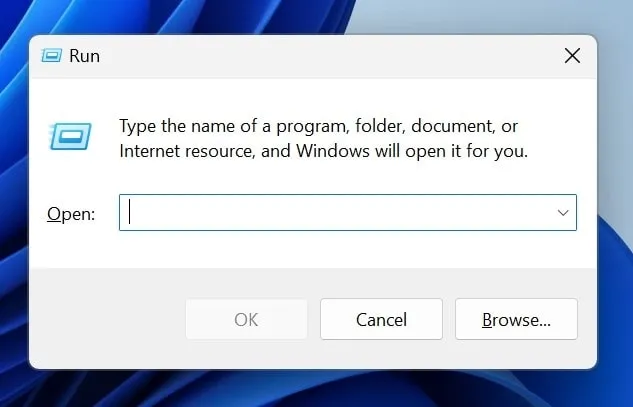
2. Když se otevře dialogové okno RUN, vložte následující text a stiskněte Enter .
mmsys.cpl
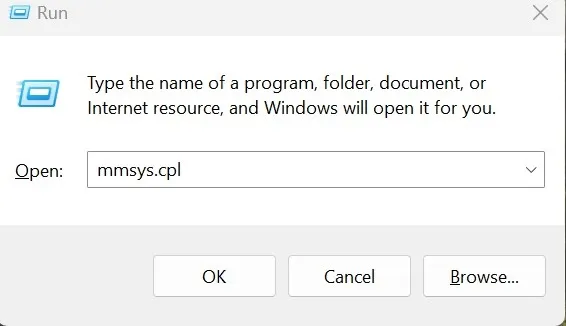
3. V dialogovém okně Zvuk vyberte zvukové zařízení , které chcete nastavit jako výchozí.
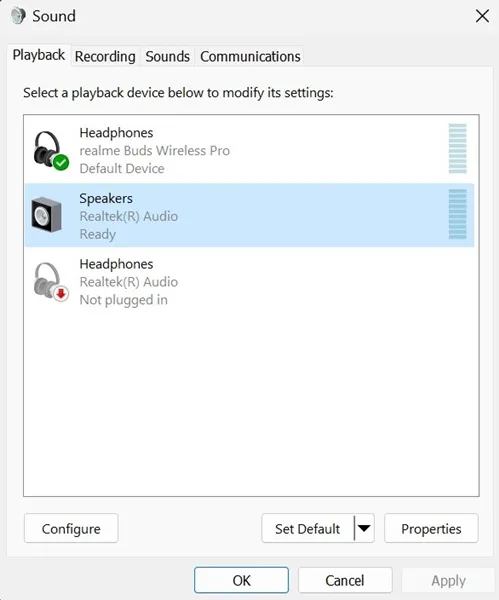
4. Po výběru klikněte na Nastavit výchozí . Po provedení změny uložte změny kliknutím na tlačítko OK .

Tato příručka vysvětluje, jak vybrat výchozí reproduktory v systému Windows 11. Doufám, že vám tento článek pomůže. Sdílejte to prosím se svými přáteli. Pokud máte nějaké pochybnosti, dejte nám vědět do pole komentářů níže.




Napsat komentář