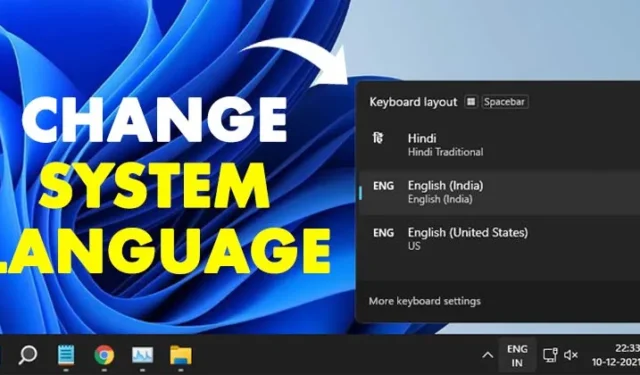
Pokud jste udělali chybu při úvodním nastavení Windows 11 nebo byl notebook, který jste si zakoupili, dodán s nesprávným jazykem, můžete to snadno změnit v Nastavení.
Bez ohledu na důvod můžete snadno změnit výchozí jazyk používaný v operačním systému Windows 11. I když nemůžete najít svůj rodný jazyk v nastavení jazyka, můžete si jej stáhnout.
Změňte jazyk systému v systému Windows 11
1. Nejprve klikněte na tlačítko Windows Start a vyberte Nastavení .
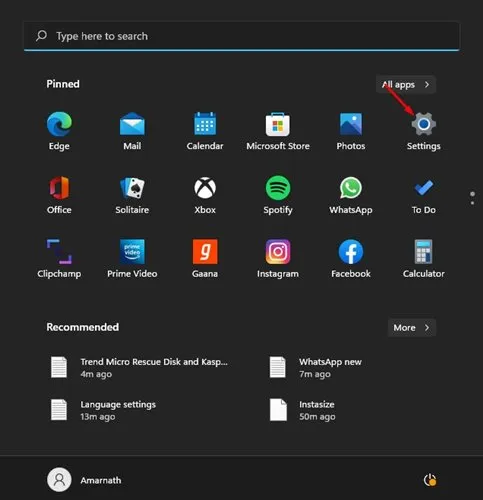
2. V aplikaci Nastavení klikněte na možnost Čas a jazyk , jak je uvedeno níže.
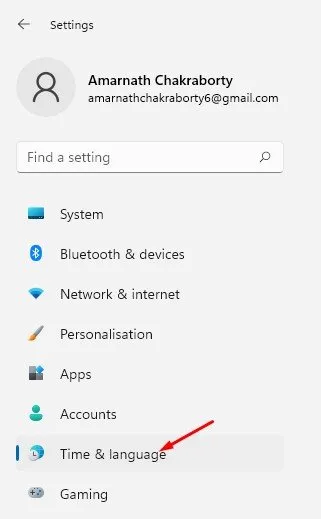
3. Klikněte na možnost Jazyk a oblast v pravém podokně, jak je znázorněno na obrázku níže.
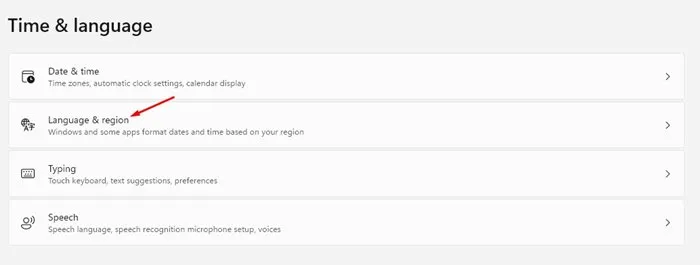
4. V části Jazyk klepněte na tlačítko Přidat jazyk pro nastavení Preferované jazyky.
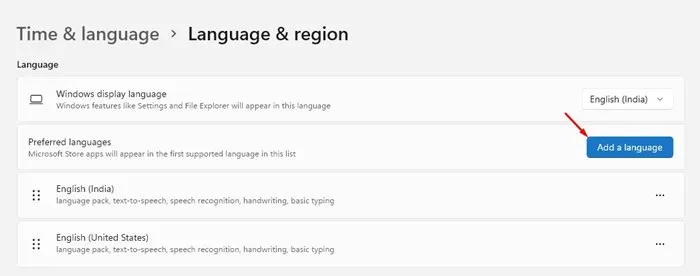
5. Vyberte jazyk pro instalaci vyskakovacího okna a vyhledejte jazyk, který chcete nainstalovat.
6. Vyberte jazyk, který chcete nainstalovat, a klikněte na tlačítko Další .
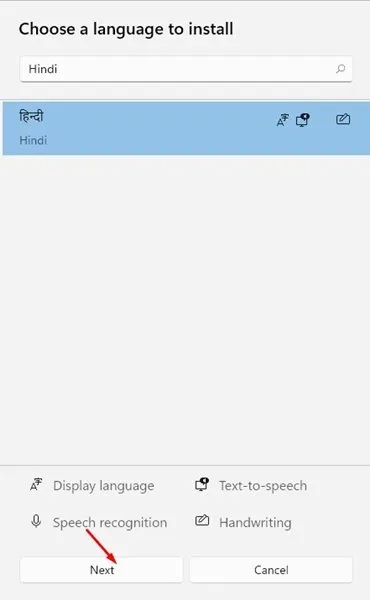
7. Pokud chcete nastavit nový jazyk jako výchozí, zaškrtněte volbu Nastavit jako jazyk zobrazení Windows a klepněte na tlačítko Instalovat.
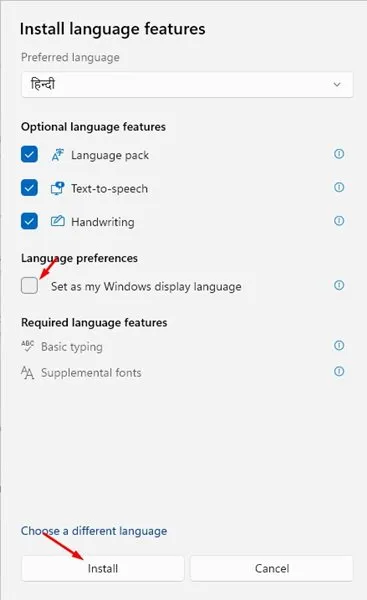
8. Chcete-li změnit jazyk, klepněte na tlačítko jazyka v pravé dolní části hlavního panelu. Dále klikněte na jazyk, ve kterém chcete přepnout klávesnici.
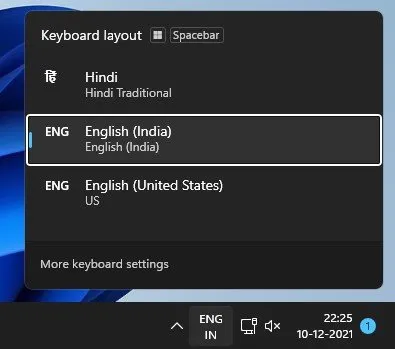
Jak změnit výchozí jazyk?
Změna výchozího jazyka je docela snadná. Po provedení výše uvedených změn přejděte do Nastavení > Čas a jazyk > Jazyk a oblast .
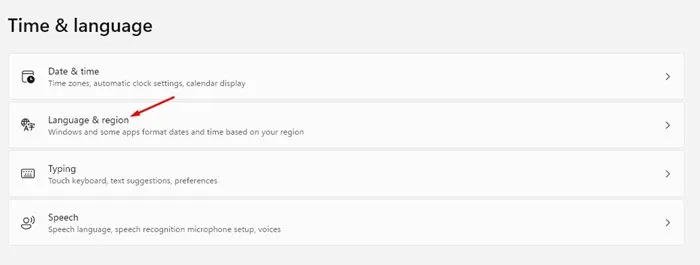
V části Jazyk a region klikněte na tlačítko Odhlásit . Nyní uvidíte zamykací obrazovku vašeho počítače. Přihlaste se a uvidíte nový jazyk.
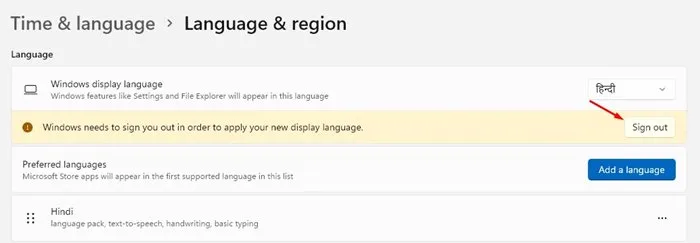
Zakažte jazykovou synchronizaci vašeho účtu Microsoft
Pokud chcete na ostatních zařízeních používat jiný jazyk, musíte zakázat synchronizaci jazyků s účtem Microsoft.
Když aktualizujete jazyk systému ve Windows 11, vaše jazykové preference se synchronizují na všech zařízeních propojených s vaším účtem Microsoft. Pokud nechcete synchronizovat svůj jazyk, musíte udělat toto.
1. Otevřete v počítači se systémem Windows 11 aplikaci Nastavení .
2. Když se otevře aplikace Nastavení, přepněte na Účty .
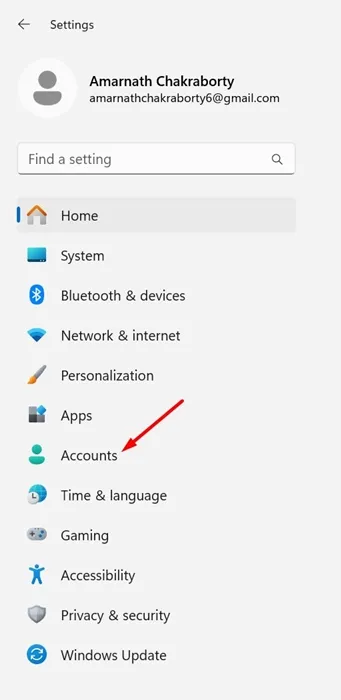
3. Na pravé straně klikněte na Zálohování systému Windows .
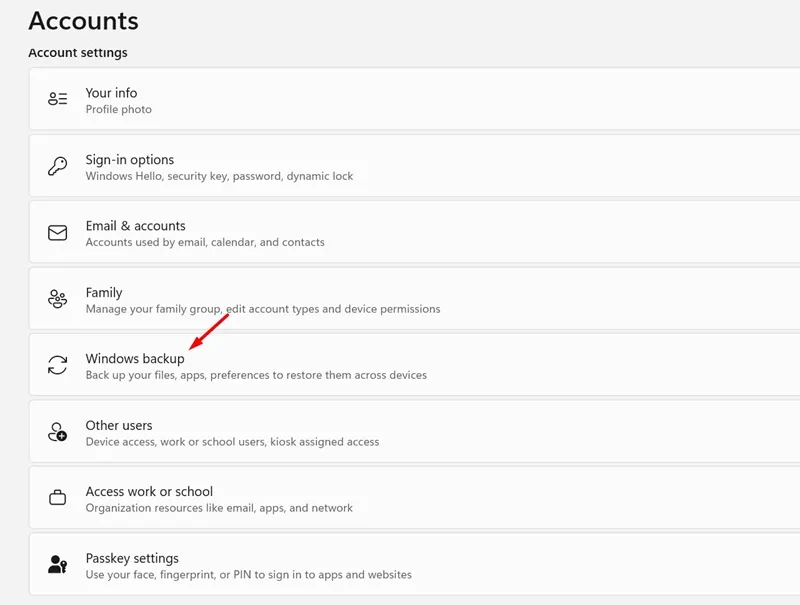
4. Rozbalte část Zapamatovat si moje předvolby .
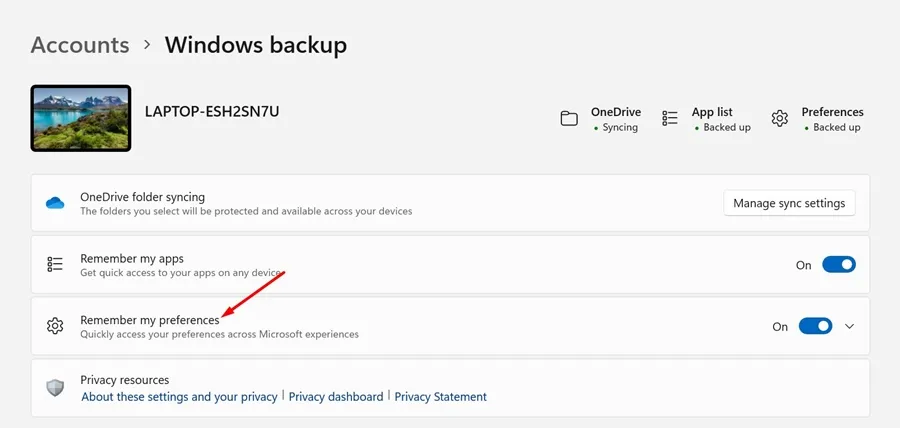
5. Dále zrušte zaškrtnutí položky Jazykové předvolby a slovník .
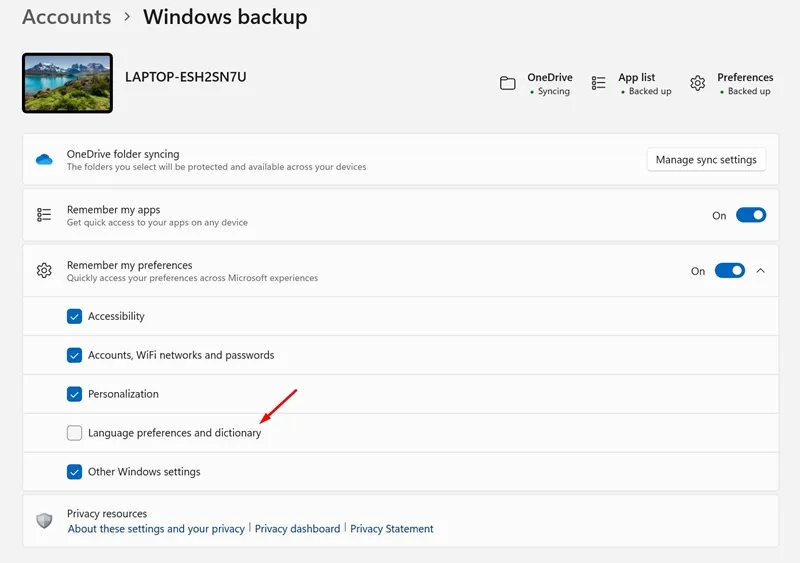
Jsme si jisti, že po provedení našich kroků můžete změnit výchozí jazyk ve vašem systému Windows 11. Doufám, že vám tento článek pomohl! Sdílejte to prosím také se svými přáteli. Máte-li v této souvislosti nějaké pochybnosti, dejte nám vědět do pole pro komentáře níže.




Napsat komentář