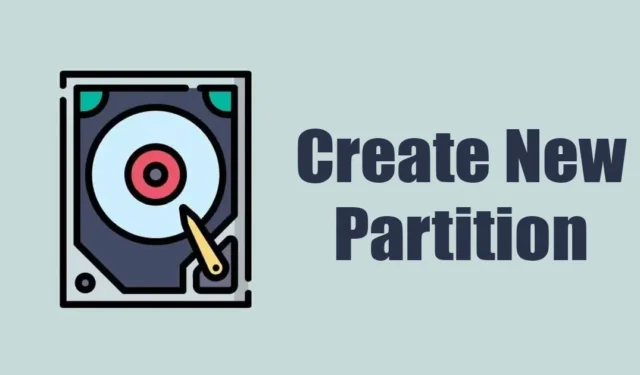
Když si koupíte nový notebook nebo počítač, budete mít pouze jeden disk pro ukládání souborů. Stejná jednotka obsahuje instalační soubory systému; možná to budete chtít mít odděleně.
Pokud máte například 120GB SSD, celý úložný prostor je přidělen pouze jednotce C. Pokud však chcete, můžete upravit stávající oddíl a vytvořit nový.
K vytvoření nového oddílu v systému Windows 11 nepotřebujete software třetí strany; pro tento druh úlohy obvykle stačí vestavěný nástroj Správa disků.
Pokud jste si tedy právě zakoupili nový počítač nebo notebook a hledáte způsoby, jak vytvořit nový oddíl zmenšením prostoru využívaného jinými jednotkami, pokračujte ve čtení článku.
Jak vytvořit nový oddíl zmenšením stávajícího ve Windows 11
V tomto článku probereme, jak vytvořit nový diskový oddíl v Windows 11 zmenšením velikosti stávajících disků. K dosažení požadovaných výsledků nebudeme používat žádnou aplikaci třetí strany. Začněme.
Zmenšit objem stávajícího oddílu
V této metodě použijeme nástroj Správa disků systému Windows 11 k vytvoření nového oddílu disku bez formátování stávajících jednotek. Zde je to, co musíte udělat.
1. Ve Windows 11 Search zadejte Správa disků. Dále otevřete nástroj Správa disků ze seznamu výsledků s nejlepší shodou.

2. Otevře se nástroj Správa disků. Klepněte pravým tlačítkem myši na jednotku, jejíž velikost chcete zmenšit. Velikost, kterou zde zmenšíte, bude použita k vytvoření nového oddílu. Klikněte pravým tlačítkem na existující disk a vyberte Shrink Volume.

3. Nyní uvidíte aktuální velikost, velikost, kterou lze zmenšit, a celkovou velikost po zmenšení. Pečlivě vyhodnoťte velikost, kterou chcete zmenšit v MB, a zadejte ji na třetí možnost (Zadejte velikost prostoru ke zmenšení v MB:)

Důležité: Budete muset zadat množství místa v MB. Chcete-li například snížit 1 GB, musíte zadat 1024 MB.
4. Po dokončení uvidíte celkovou velikost vybraného disku po zmenšení. Pokud jste s prostorem spokojeni, klikněte na Zmenšit.
A je to! Tím se zmenší velikost vašeho stávajícího disku.
Jak vytvořit nový oddíl?
Jakmile zmenšíte velikost existujícího disku, místo se ve Správci zařízení zobrazí jako „Nepřiděleno“. Chcete-li vytvořit nový oddíl, musíte postupovat podle níže sdílených kroků.
1. Otevřete nástroj Správa disků. Nyní klikněte pravým tlačítkem na Nepřidělené místo a vyberte Nový jednoduchý svazek.

2. V průvodci New Simple Volume Wizard klikněte na Další.

3. Nyní zadejte velikost úložného prostoru, který chcete přiřadit. Pokud chcete využít veškerý nepřidělený prostor, můžete použít výchozí možnost. Klikněte na Další.

4. Na obrazovce Přiřadit písmeno jednotky nebo cestu přiřaďte písmeno jednotky a klikněte na tlačítko Další.

5. Na obrazovce Formátovat oddíl vyberte možnost Formátovat tento svazek s následujícím nastavením. Vyberte „NTFS“ jako Systém souborů a zadejte název svazku. Po dokončení zaškrtněte možnost Pprovést rychlé formátování a klikněte na tlačítko Další.

A je to! Tím se okamžitě naformátuje váš nový disk. Nyní otevřete Průzkumník souborů ve Windows 11, najdete nový oddíl.
Další způsoby, jak vytvořit nový oddíl na stávajícím oddílu disku?
Nástroj Správa disků není jediným nástrojem ke zmenšení existujících oddílů ve Windows 11 & k vytvoření nových. Mnoho nástrojů třetích stran také dělá totéž a je snazší je ovládat.
Nástroje pro správu diskových oddílů třetích stran mohou usnadnit celý proces správy disků ve Windows 11, ale často jsou velmi drahé. Proto doporučujeme používat nástroje pro správu disků třetích stran pro Windows pouze v případě, že často potřebujete upravovat stávající oddíly.
To znamená, že vestavěný nástroj pro správu oddílů systému Windows je docela výkonný a dokáže vše, co umí prémiová aplikace.
Tato příručka je tedy o tom, jak vytvořit nový oddíl v systému Windows 11 zmenšením objemu stávajícího oddílu. Dejte nám vědět, pokud potřebujete další pomoc s vytvářením nových diskových oddílů v systému Windows 11. Pokud vám tato příručka přijde užitečná, nezapomeňte ji sdílet se svými přáteli.


Napsat komentář