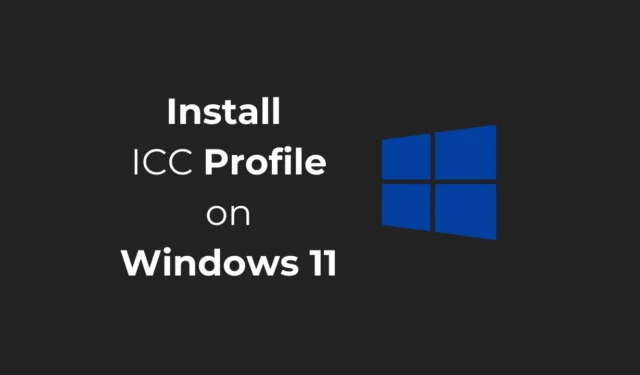
Windows 11 pro vás obvykle vybere ten správný barevný profil z řady výchozích nastavení. Ve vzácných případech však můžete chtít nainstalovat profily ICC pro konkrétní zařízení, abyste získali přesnější možnosti správy barev.
Co je barevný profil ICC?
Obecně upravujeme nastavení zobrazení, abychom dosáhli obrazu, který hledají. Drobné změny, jako je trochu upravit jas, pohrát si s nastavením RGB, upravit kontrast atd., fungují dobře.
Ve vzácných situacích však úprava zobrazení na obrazovce kvůli určitým omezením nevytváří příjemný obraz, který hledáme.
Zde vstupuje do hry barevný profil ICC. Profil International Color Consortium (ICC) je skvělý způsob, jak dosáhnout konzistence barev na různých zařízeních.
Vzhledem k tomu, že profily ICC jsou standardním měřítkem pro správu barev, mohou pomocí těchto profilů váš software překládat barvy tak, aby to, co vidíte na obrazovce, bylo co nejblíže zamýšlené barvě.
Jak si stáhnete barevný profil ICC pro své zařízení?
Existují různé způsoby, jak stáhnout profily barev ICC pro vaše zařízení, ale nejdůvěryhodnějším zdrojem jsou webové stránky výrobce vašeho displeje.
Je možné, že značka monitoru, který používáte, může mít svůj vlastní ICC profil; proto se vždy doporučuje nejprve zkontrolovat web výrobce vašeho displeje, než se ponoříte do zdrojů třetích stran.
Pokud nemůžete najít profil ICC pro vaši značku monitoru, můžete si jej stáhnout z oficiálních stránek Internal Color Consortium.
Jak nainstalujete profil ICC na Windows 11?
Pokud již ICC profil máte, je čas vědět, jak jej nainstalovat do počítače. Při instalaci a používání profilu ICC v systému Windows 11 postupujte podle pokynů, které jsme nastínili.
1. Napište Color Management do Windows 11 Search. Dále otevřete aplikaci Color Management ze seznamu nejlepších výsledků shody.

2. V okně Správa barev vyberte v rozevíracím seznamu Zařízení své zařízení a zaškrtněte možnost „Použít pro toto zařízení moje nastavení“.

3. V levém dolním rohu klikněte na tlačítko Přidat .

4. Vyberte profil v části Profily ICC a klepněte na OK .

5. Pokud chcete přidat svůj vlastní barevný profil, klikněte na Procházet a vyberte svůj profil.
6. Po dokončení vyberte profil ICC, který jste přidali, a klikněte na možnost Nastavit jako výchozí profil .

Jak resetovat barevné profily v systému Windows 11?
Pokud po přepnutí na profil ICC narazíte na problémy, můžete se vždy vrátit k výchozímu barevnému profilu počítače. Zde je návod, jak obnovit profily barev v systému Windows 11.
1. Spusťte nástroj Správa barev na počítači se systémem Windows 11.
2. V rozevíracím seznamu Zařízení vyberte svůj displej.

3. Zrušte zaškrtnutí možnosti „Použít moje nastavení pro toto zařízení“.
4. Dále klikněte na Profily a vyberte Obnovit moje nastavení na výchozí systémové hodnoty .

Tato příručka vysvětluje, jak nainstalovat profil ICC na zařízení se systémem Windows 11. Pokud potřebujete další pomoc s tímto tématem, dejte nám vědět v komentářích. Také, pokud vám tato příručka přijde užitečná, nezapomeňte ji sdílet se svými přáteli.




Napsat komentář