
DNS neboli Domain Name System je databáze doménových jmen a IP adres. Když zadáte doménu ve webovém prohlížeči, ať už na vašem PC nebo mobilu, DNS servery se podívají na IP adresy přidružené k doménám.
Po porovnání IP adres spojených s doménou okomentuje webový server navštěvujícího webu a poté se vám webová stránka zobrazí. Celý tento proces můžete urychlit přechodem na Google DNS.
Google DNS Server je často považován za nejlepší DNS server pro procházení webu a hraní her. Poskytuje vyšší rychlost procházení a vylepšené funkce zabezpečení. Pokud máte pocit, že nedostáváte slíbenou rychlost internetu nebo máte problémy při hraní online her, můžete přejít na server DNS Google.
Změňte výchozí DNS na Google DNS v systému Windows
1. Na počítači se systémem Windows přejděte na Ovládací panely a vyberte Centrum sítí a sdílení .
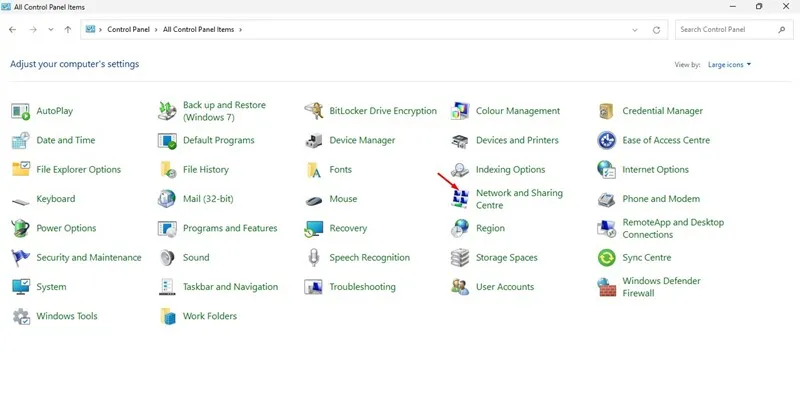
2. Na obrazovce Centrum sítí a sdílení klikněte na Změnit nastavení adaptéru .
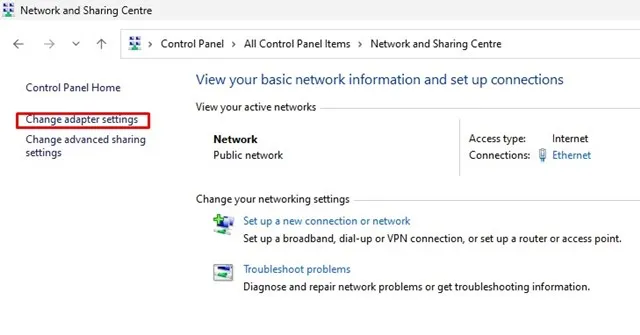
3. Nyní uvidíte všechny sítě; vyberte síť, kterou chcete nakonfigurovat pro Google DNS. Chcete-li změnit nastavení ethernetu, klepněte pravým tlačítkem na Připojení k místní síti a vyberte Vlastnosti .
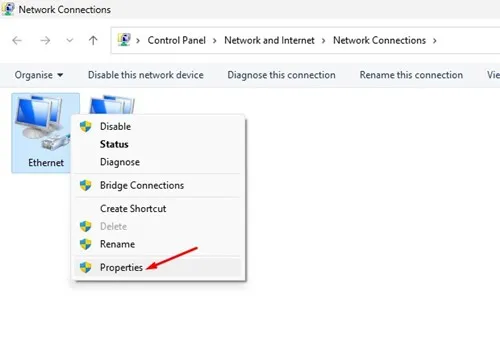
4. Nyní klikněte na záložku Networking, vyberte možnost Internet Protocol Version 4 (TCP/IPv4) a klikněte na vlastnosti .
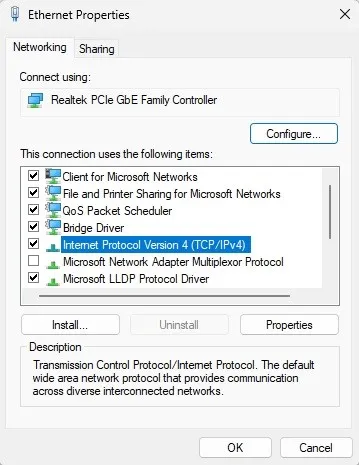
5. Nyní vyberte přepínač Použít následující adresy serveru DNS. Do pole Preferovaný server DNS zadejte 8.8.8.8 ; do pole Alternativní DNS zadejte 8.8.4.4 . Jakmile to uděláte, klikněte na tlačítko OK.

Přepněte na Google DNS na PC pomocí Chris-PC DNS Switch
Tento nástroj usnadňuje a urychluje změnu DNS a poskytuje vám možnosti, jako je výběr z přednastavených skupin serverů DNS, který vyhovuje vašim zvyklostem při procházení.
1. Stáhněte a nainstalujte Chris-PC DNS přepínač do počítače se systémem Windows.
2. Vyberte svůj síťový adaptér (připojí připojený).
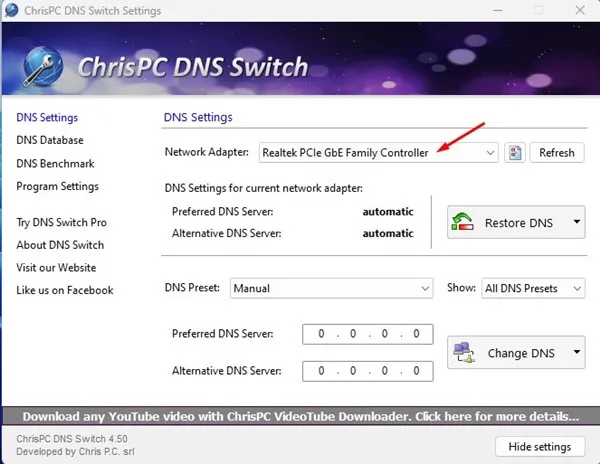
3. Nyní musíte vybrat předvolbu DNS. Uvidíte spoustu možností. Stačí z rozbalovací nabídky vybrat Google Public DNS .
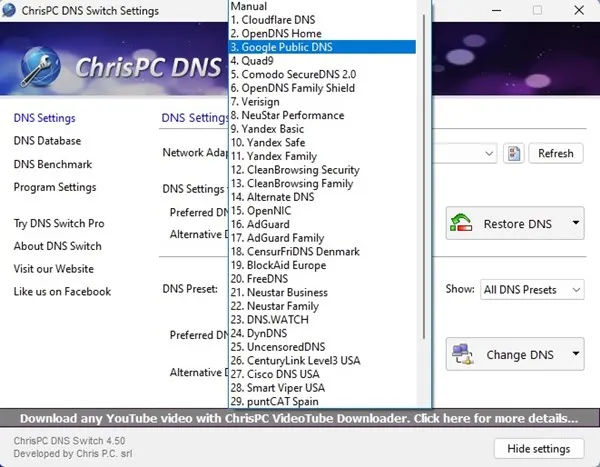
4. Musíte kliknout na možnost Změnit DNS .
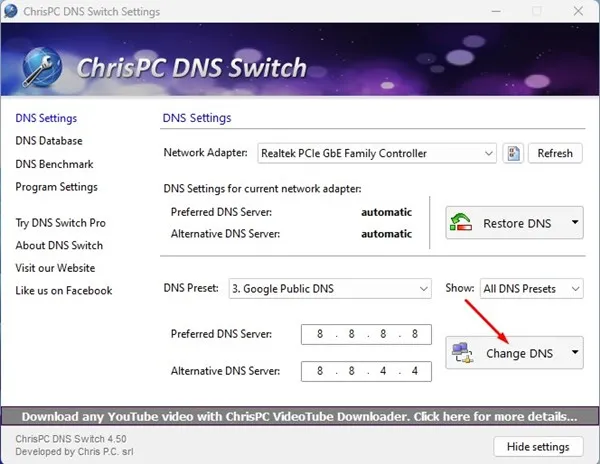
5. Po dokončení uvidíte vyskakovací okno DNS úspěšně změněno!
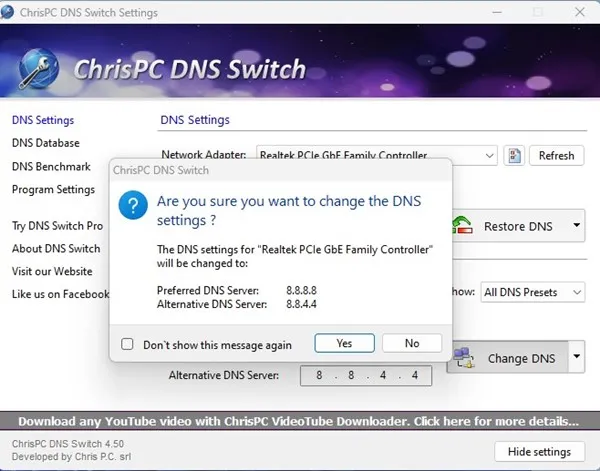
5. Nyní, pokud potřebujete obnovit předchozí nastavení DNS, klikněte na Obnovit DNS ; ve vyskakovacím okně klikněte na Ano .

Přepněte na Google DNS na PC pomocí NetSetMan
NetSetMan není omezen na změnu nastavení DNS; tento nástroj může také spravovat vaši WiFi síť, síťové jednotky pro pracovní skupiny a mnoho dalšího.
1. Nejprve si stáhněte a nainstalujte NetSetMan do počítače se systémem Windows a spusťte aplikaci.
2. Poté z rozevíracího seznamu adaptéru vyberte svou připojenou síť .
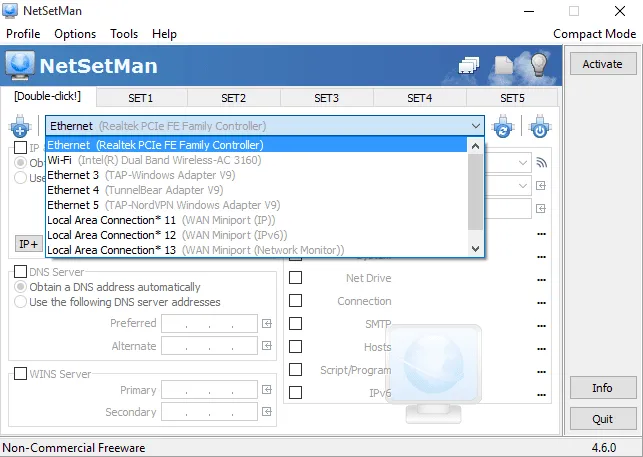
3. Klikněte na pole DNS server zobrazené na snímku obrazovky a zadejte DNS server, což je 8.8.8.8 NEBO 8.8.4.4 .
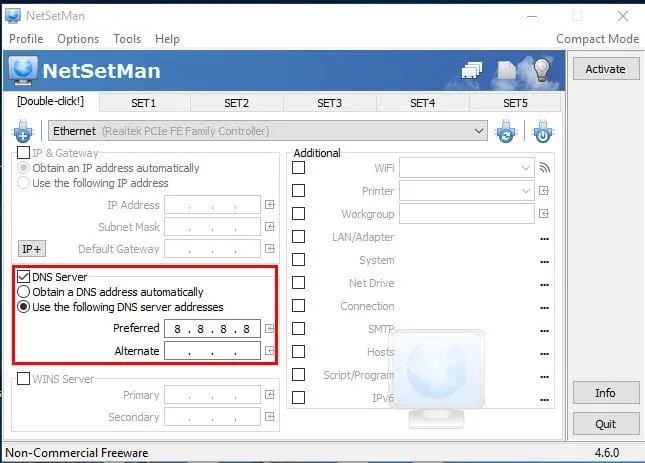
4. Nakonec klikněte na Aktivovat .
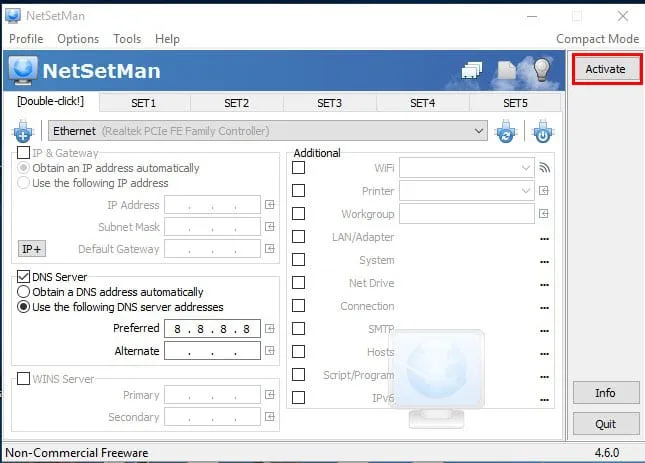
Přepnout na Google DNS na Androidu
Stejně jako počítač se systémem Windows můžete také zvýšit rychlost internetu na smartphonu Android. Android je však založen na Linuxu, takže změna DNS je komplikovaná. Proto budeme sdílet jednu z nejlepších a nejjednodušších metod, jak změnit výchozí DNS na Google DNS na smartphonech Android.
1. Přejděte do obchodu Google Play a vyhledejte DNS Changer . Nainstalujte DNS Changer do smartphonu Android. Pro přímý odkaz na Obchod Google Play klikněte sem .
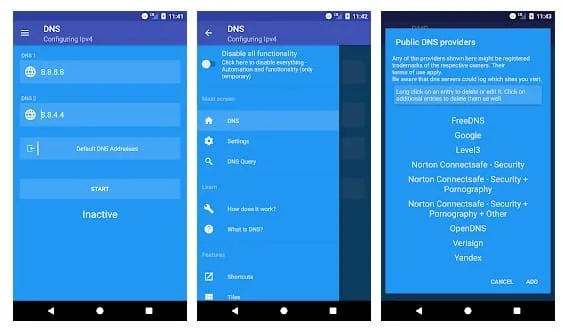
2. Otevřete aplikaci ze zásuvky aplikace Android. Budete požádáni o udělení několika oprávnění. Ujistěte se, že udělujete všechna oprávnění .
3. V dalším kroku uvidíte rozhraní podobné tomu níže. Zde uvidíte seznam serverů DNS. Klepněte na Google DNS .
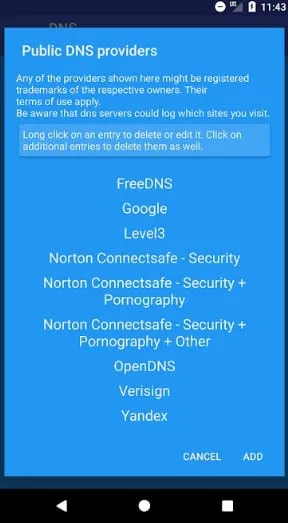
4. V posledním kroku klepněte na tlačítko Start .
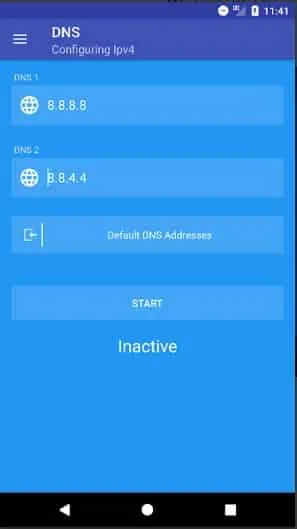
Přepněte na Google DNS na iPhone
Chcete-li mít rychlejší internet, můžete do svého iPhone přidat vlastní server DNS.
Nastavte Custom DNS server s adresami 8.8.8.8 a 8.8.4.4. Tím se přepnete na server DNS Google na vašem iPhone.
Toto jsou některé z jednoduchých způsobů, jak změnit výchozí DNS na Google DNS. Po přepnutí na Google DNS si všimnete vyšší rychlosti streamování videa. Pokud potřebujete další pomoc se změnou výchozího DNS na Google DNS, dejte nám vědět v komentářích níže.




Napsat komentář