
Nedávno mnoho uživatelů hlásilo, že se jim při aktualizaci zařízení se systémem Windows zobrazila chyba 0x80070003. Chyba 0x80070003 se zobrazí pouze v případě, že nástroj Windows Update nedokáže stáhnout nebo nainstalovat aktualizaci do vašeho zařízení.
Zobrazí se chyba a požádá vás, abyste znovu zkusili aktualizaci systému Windows. Pokud máte omezenou šířku pásma internetu, může tato chyba vyčerpat všechna vaše data a nechat vás bezradné.
Pokud tedy nemůžete aktualizovat svůj počítač kvůli chybě 0x80070003, měli byste udělat toto.
1. Spusťte Poradce při potížích s aktualizací
Windows 10 poskytuje nástroj pro odstraňování problémů s aktualizacemi, který tvrdí, že řeší různé problémy a chyby, které vám brání v aktualizaci systému Windows. Chcete-li problém najít a opravit automaticky, můžete spustit nástroj pro odstraňování problémů s aktualizací. Zde je to, co musíte udělat.
Chcete-li spustit Poradce při potížích se službou Windows Update, klikněte na Windows Search a zadejte do Ovládacích panelů. Dále otevřete Ovládací panely a vyberte Systém a zabezpečení . V části Systém a zabezpečení klikněte na odkaz Opravit problémy s aktualizacemi systému Windows .
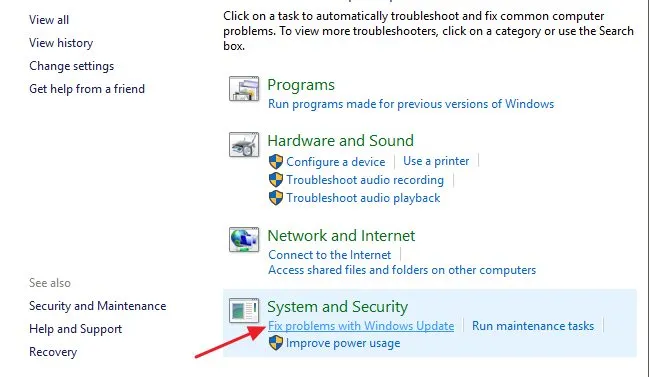
Tím se spustí nástroj pro odstraňování problémů se službou Windows Update. Musíte zaškrtnout políčko Použít opravy automaticky a kliknout na odkaz Spustit jako správce . Jakmile to uděláte, klikněte na tlačítko Další.
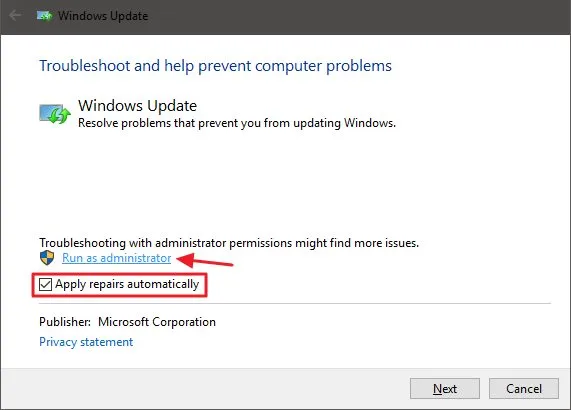
Spustí se Poradce při potížích se službou Windows Update a pokusí se aktualizovat vaše zařízení. Pokud zjistí jakýkoli problém s nástrojem Windows Update, bude automaticky opraven.
2. Dočasně vypněte zabezpečení systému Windows
Mnoho uživatelů tvrdilo, že chybu 0x80070003 opraví deaktivací programu Windows Defender. I když zabezpečení systému Windows nelze úplně vypnout, můžete zakázat bránu firewall a možnosti skenování v reálném čase. Zde je návod, jak zakázat zabezpečení systému Windows.
1. Nejprve klikněte na Windows Search a zadejte Windows Security . Dále otevřete aplikaci Windows Security ze seznamu možností.
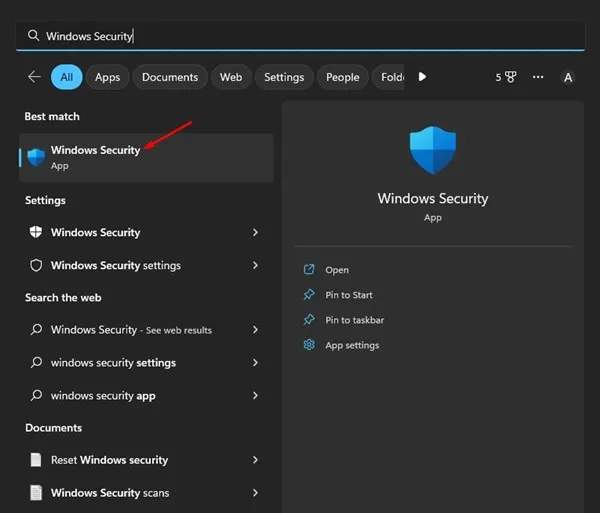
2. V Zabezpečení systému Windows klikněte na možnost Ochrana před viry a hrozbami .
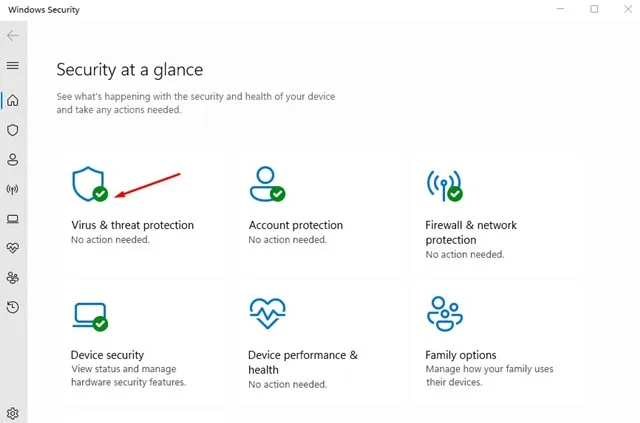
3. Na obrazovce Ochrana před viry a hrozbami klikněte na odkaz Spravovat nastavení .
4. Dále deaktivujte následující možnosti:
- Ochrana v reálném čase
- Ochrana poskytovaná cloudem
- Automatické odeslání vzorku
- Ochrana proti manipulaci
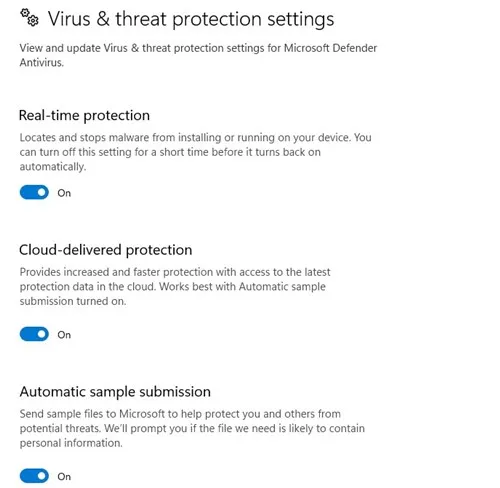
Po zakázání čtyř možností znovu spusťte nástroj Windows Update. Tentokrát se chyba 0x80070003 nezobrazí.
3. Spusťte příkaz SFC a DISM
Příkazy SFC a DISM skenují a opravují poškozené instalační soubory systému. Chyba Error 0x80070003 během aktualizace systému Windows se může objevit také kvůli poškození systémových souborů. Proto můžete zkusit problém vyřešit spuštěním těchto dvou příkazů.
1. Nejprve klikněte na vyhledávání ve Windows a napište Příkazový řádek. Dále klikněte pravým tlačítkem myši na příkazový řádek a vyberte Spustit jako správce.
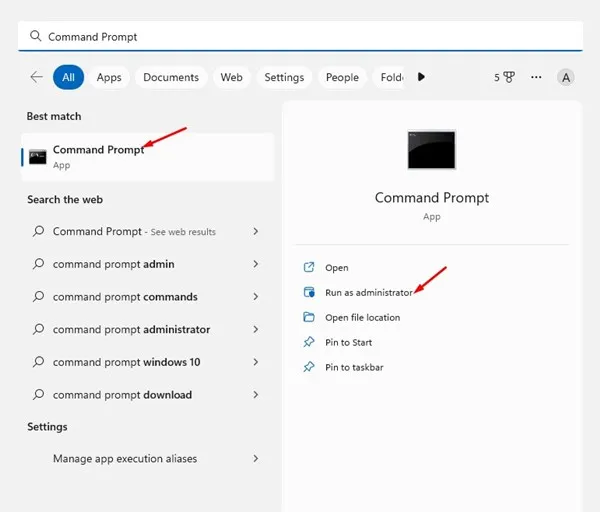
2. Když se otevře příkazový řádek, vložte sfc /scannow a stiskněte Enter.
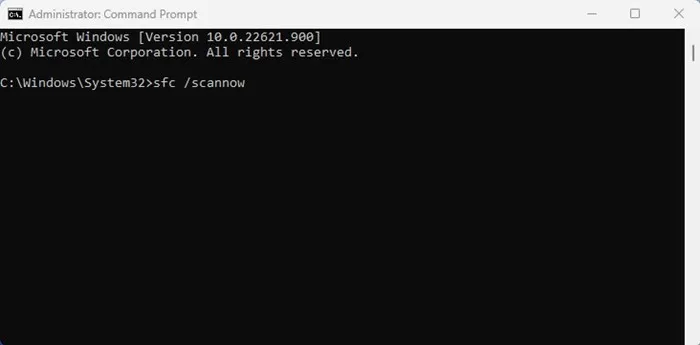
3. Výše uvedený příkaz spustí nástroj Kontrola systémových souborů. Tento nástroj prohledá a opraví všechny poškozené systémové soubory.
4. Pokud příkaz SFC vrátí chybu, proveďte příkaz DISM:
DISM /Online /Cleanup-Image /RestoreHealth
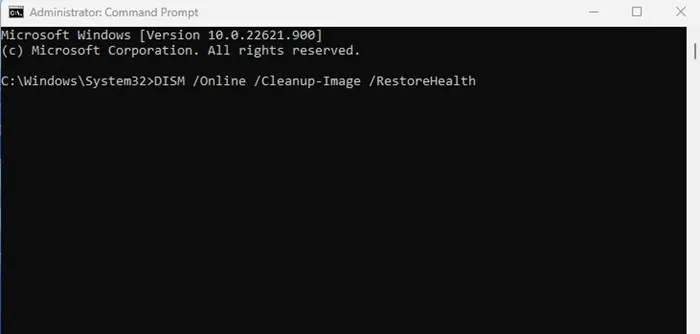
Takto můžete spustit příkazy SFC a DISM v operačním systému Windows k vyřešení chyby 0x80070003.
4. Restartujte součásti Windows Update
Protože váš Windows 10 nemůže nainstalovat konkrétní aktualizaci, můžete restartovat součásti aktualizace. Restartování součástí Windows Update je snadné, proto postupujte podle níže uvedených kroků.
1. Nejprve otevřete Příkazový řádek s právy správce.
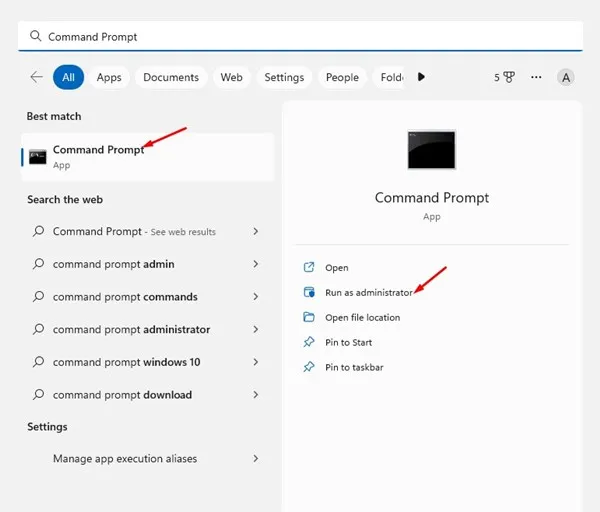
2. Když se otevře příkazový řádek, provádějte příkazy jeden po druhém
- síťová zastávka wuauserv
- net stop cryptSvc
- net stop bity
- net stop msserver
- Ren C:\Windows\SoftwareDistribution SoftwareDistribution.old
- Ren C:\Windows\System32\catroot2 Catroot2.old
- čistý start wuauserv
- net start cryptSvc
- čisté startovací bity
- čistý start msserver
3. Po dokončení znovu otevřete Windows Update a zkontrolujte aktualizace.
5. Nainstalujte aktualizace systému Windows ručně
V systémech Windows 10 a 11 si můžete aktualizace systému Windows stáhnout a nainstalovat ručně. Pokud všechny ostatní metody nevyřeší chybu Windows Update 0x80070003, můžete použít tento postup.
Potřebujete pouze znát aktualizovanou verzi (sestavení, verzi atd.), kterou se nedaří stáhnout a nainstalovat do vašeho zařízení. Pokud to znáte, musíte zamířit na web Microsoft Update Catalog a stáhnout aktualizační balíček.
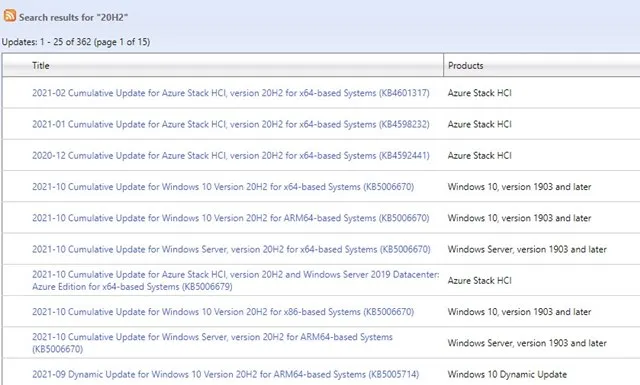
Po stažení jej můžete nainstalovat přímo do zařízení a restartovat jej. Ujistěte se, že se podívejte do tohoto průvodce, abyste věděli, jak postupovat.
6. Ujistěte se, že čas a datum jsou správné
Jedním z nejvíce přehlížených důvodů chyb služby Windows Update je nesprávné nastavení data a času. Chcete-li opravit nastavení času a data v systému Windows 11, postupujte podle těchto kroků.
1. Spusťte aplikaci Nastavení v systému Windows.
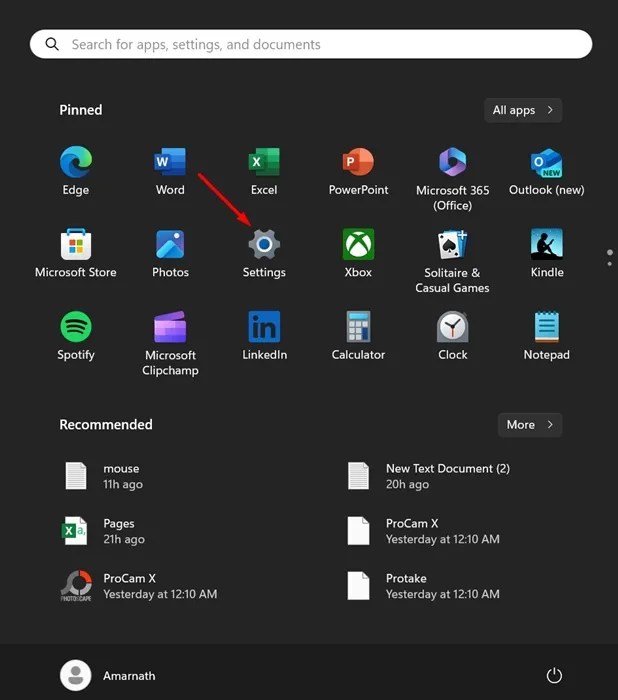
2. Když se otevře aplikace Nastavení, přepněte na Čas a jazyk .
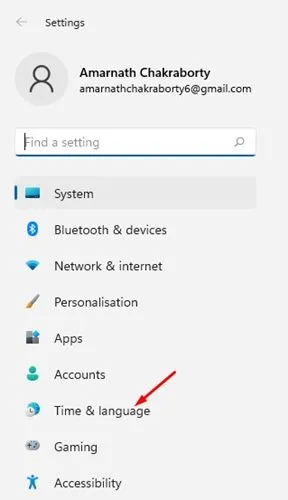
3. V části Čas a jazyk klikněte na Datum a čas .

4. Dále povolte přepínač vedle položky Nastavit čas automaticky .

5. Musíte také nastavit správné časové pásmo podle vaší polohy.
Toto je několik nejlepších a jednoduchých metod, jak opravit chybu Windows Update 0x80070003. Pokud potřebujete další pomoc s opravou chyby 0x80070003 ve Windows, dejte nám vědět v komentářích. Také pokud vám článek pomohl, sdílejte jej také se svými přáteli.




Napsat komentář