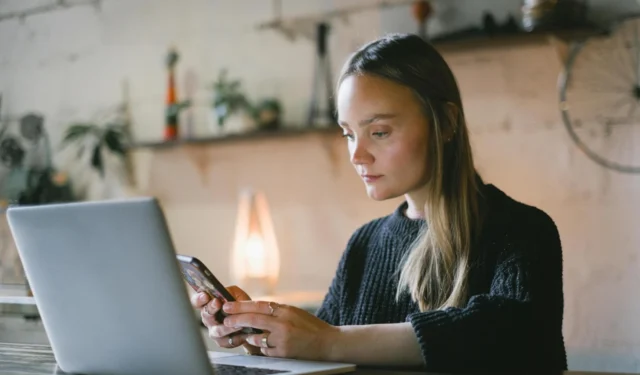
Můžete to udělat oficiálně bez instalace aplikace fotoaparátu třetí strany nebo virtuálního ovladače. Společnost Microsoft vám umožňuje používat fotoaparát v telefonu Android ke zlepšení vzhledu během videohovorů na počítači se systémem Windows 11. Nejlepší na tom je, že můžete bezdrátově použít kameru svého telefonu Android jako webovou kameru a připojit se k videohovorům v aplikacích jako Microsoft Teams, Zoom, Google Meet, Skype atd. Nejprve však budete muset propojit svůj telefon Android s Windows 11 PC. Zde je návod, jak to udělat.
Zkontrolujte Požadavky
Společnost Microsoft tuto funkci zpřístupnila všem uživatelům kanálu Windows 11 Insider od února 2024. Zajistěte tedy, aby na vašem počítači se systémem Windows byla spuštěna nejnovější verze kanálu Windows 11 Insider. V počítači se systémem Windows 11 musí být spuštěna nejnovější verze aplikace Phone Link. Získejte jej z obchodu Microsoft Store.
Stáhnout: Phone Link (Windows)
Tato funkce funguje na chytrých telefonech se systémem Android 9.0 nebo vyšším. Do telefonu Android si budete muset nainstalovat aplikaci Odkaz na Windows (v1.24012 nebo vyšší).
Stáhnout: Odkaz na Windows (Android)
Propojte svůj telefon Android s Windows 11
Tuto část můžete přeskočit, pokud již používáte telefon Android s aplikací Phone Link na počítači se systémem Windows 11. Pokud však nejste, propojte nebo spárujte svůj telefon Android s Windows 11.
1. Otevřete aplikaci Phone Link na počítači se systémem Windows 11. Pokud aplikaci otevíráte poprvé, možná se budete muset přihlásit pomocí účtu Microsoft. Klikněte na tlačítko Android.

2. Aplikace Phone Link vygeneruje QR kód.

3. Otevřete na svém telefonu Android aplikaci Odkaz na Windows a klepněte na možnost Přihlásit se pomocí QR kódu na počítači pod tlačítkem Přihlásit se .

4. Poté zadejte 6místný alfanumerický kód, který se zobrazí v aplikaci Odkaz na Windows na vašem telefonu Android. Poté zadejte heslo svého účtu Microsoft, abyste propojili svůj telefon Android s počítačem se systémem Windows 11.

Případně můžete svůj telefon Android propojit pomocí aplikace Nastavení na počítači se systémem Windows 11. Chcete-li to provést, musíte provést následující kroky:
1. Stisknutím klávesové zkratky Windows + I otevřete aplikaci Nastavení . Klikněte na Bluetooth a zařízení na levém postranním panelu a v pravém podokně vyberte Mobilní zařízení .

2. Zapněte přepínač vedle možnosti Povolit tomuto počítači přístup k vašim mobilním zařízením . Klikněte na tlačítko Spravovat zařízení pod ním.

3. Klepněte na tlačítko Přidat zařízení .

4. Aplikace vygeneruje QR kód, který musíte naskenovat na svém telefonu Android. Otevřete na svém telefonu Android aplikaci Odkaz na Windows a klepněte na možnost Přihlásit se pomocí QR kódu na počítači pod tlačítkem Přihlásit se.

5. Dále zadejte 6místný alfanumerický kód, který se zobrazí. Poté obdržíte potvrzení, že je váš Android propojen s počítačem se systémem Windows.

Poté se váš telefon Android připojí k počítači se systémem Windows 11. Dále můžete svůj telefon Android používat jako webovou kameru s různými aplikacemi pro videohovory na počítači se systémem Windows 11.
Použijte svůj telefon Android jako webovou kameru v Microsoft Teams
Svůj telefon Android můžete proměnit ve webovou kameru a používat ji s aplikací Teams ve Windows 11 – ať už používáte stolní počítač nebo notebook. Zde je to, co musíte udělat.
1. Spusťte aplikaci Phone Link na počítači se systémem Windows 11 a ujistěte se, že je propojena s vaším telefonem Android.

2. Otevřete Microsoft Teams ve webovém prohlížeči nebo aplikaci Teams v počítači.
Navštivte: Microsoft Teams
3. Klikněte na ikonu Video v levém horním rohu a zvolte Zahájit schůzku.

4. V rozhraní schůzky zapněte přepínač vedle ikony Fotoaparát v rozhraní schůzky Teams. To odešle oznámení na váš propojený telefon Android.

5. Klepnutím na tlačítko Povolit ve vyskakovacím okně umožníte Teams používat váš telefon Android jako fotoaparát.

6. Chcete-li začít používat kameru jako webovou kameru, na svém telefonu Android vyberte oznámení Klepnutím spustíte stream z kamery .

Použijte svůj telefon Android jako webovou kameru ve službě Google Meet
Při používání Google Meet v prohlížeči můžete vybrat váš telefon Android jako webovou kameru z počítače se systémem Windows.
1. Otevřete aplikaci Phone Link na počítači se systémem Windows 11 a ujistěte se, že je propojena s vaším telefonem Android.

2. Otevřete Google Meet ve webovém prohlížeči, klikněte na tlačítko Nová schůzka a zahajte okamžitou schůzku.
Navštivte: Google Meet

3. Klikněte na ikonu Fotoaparát s oranžovým počítadlem na spodní liště v rozhraní Google Meet.

4. Kliknutím na tlačítko Povolit ve vyskakovacím okně pod adresním řádkem umožníte službě Google Meet přistupovat ke kameře prostřednictvím prohlížeče. To odešle oznámení na váš propojený telefon Android.

5. Chcete-li začít používat kameru jako webovou kameru, vyberte na svém telefonu Android oznámení Klepnutím spustíte stream z kamery .

Použijte svůj telefon Android jako webovou kameru v Zoomu
Pokud je váš telefon Android spárován s aplikací Phone Link a je ve stejné síti, můžete jeho fotoaparát používat jako webovou kameru s aplikací Zoom.
Stáhnout: Zoom pro Windows
1. Ujistěte se, že je v počítači se systémem Windows 11 otevřena aplikace Phone Link a že je připojen telefon Android.

2. Otevřete aplikaci Zoom a klikněte na tlačítko Nová schůzka nebo Připojit se .

3. Když se otevře rozhraní schůzky Zoom, zobrazí se upozornění na zahájení streamování z kamery na telefonu Android. Chcete-li použít fotoaparát telefonu Android jako webovou kameru s funkcí Zoom, vyberte oznámení Klepnutím spustíte stream z kamery .

Poznámka: Tyto věci odkazují na Windows a Phone Link
Nová funkce systému Windows změní váš telefon Android na virtuální fotoaparát Windows, takže jej můžete používat se systémem Windows. Také se zobrazí jako jedna z výchozích připojených kamer ( Nastavení > Bluetooth a zařízení > Kamery ) na vašem počítači se systémem Windows 11. Zde můžete kdykoli změnit výchozí nastavení fotoaparátu. Při používání telefonu Android jako webové kamery v systému Windows 11 si tyto věci musíte pamatovat.
- Na počítači s Windows 11 a telefonu Android budete muset použít stejný účet Microsoft.
- Připojte svůj telefon Android a počítač se systémem Windows 11 ke stejné síti. Pokud používáte LAN připojení s Windows 11, připojte Android k síti Wi-Fi pomocí stejné internetové služby.
- Chcete-li povolit aplikaci Odkaz na Windows používat vaše mobilní připojení, zapněte přepínač vedle možnosti Synchronizovat přes mobilní data v Nastavení (v pravém horním rohu).
- Kamera stream vám umožňuje vybrat přední nebo zadní kameru jako webovou kameru v telefonu Android.
Využijte svůj telefon Android na maximum
Jedinou stížností, kterou mám s touto funkcí, je to, že nepoužívá mikrofony telefonu Android pro zvuk ve videohovoru. Stále se budete muset spolehnout na vestavěný mikrofon počítače nebo zapojit sluchátka.
Kromě videohovorů můžete na svém telefonu Android streamovat živá videa z počítače se systémem Windows 11. Očekávejte, že tato funkce dorazí prostřednictvím služby Windows Update během několika následujících měsíců.


Napsat komentář