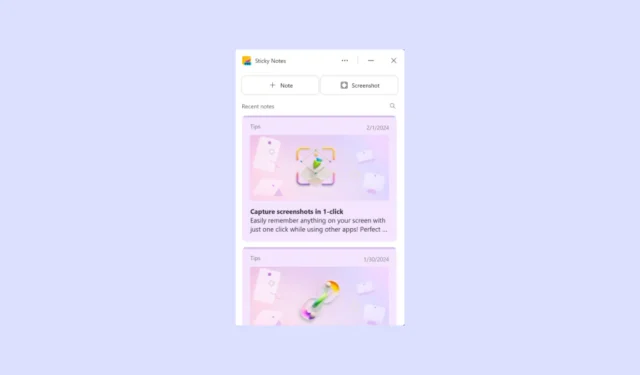
Sticky Notes poprvé debutoval v roce 2007 se spuštěním Windows Vista, později byl přepracován jako aplikace Win32 pro Windows 7. V současné době je Sticky Notes k dispozici jako aplikace UWP pro Windows 10 a 11 a zůstal stejný i v minulosti. pár let. Tedy až doteď.
Microsoft nedávno aktualizoval své Sticky Notes, přidal k nim nové funkce a zpřístupnil je výhradně uživatelům Microsoft OneNote. Podle oficiálního příspěvku společnosti Microsoft bude nová aplikace Sticky Notes brzy přístupná z nabídky Start jako stávající aplikace.
Popsali jsme vše, co je v aplikaci Sticky Notes nové, a dokonce jsme v této příručce sdíleli, jak ji můžete používat. Takže určitě čtěte až do konce.
Co je nového s Sticky Notes
Nová aplikace Sticky Notes není samostatnou aplikací jako stávající verze. Byl zcela integrován s Microsoft OneNote a v současné době lze spustit pouze prostřednictvím něj.
Pokud jde o nové funkce, nyní si můžete nejen dělat poznámky pomocí aplikace, ale také snímky obrazovky webových stránek, které navštěvujete. A dokonce vám umožňuje jediným kliknutím navštívit webové stránky, z nichž jste pořídili snímky obrazovky. Aplikaci Sticky Notes můžete také ukotvit na plochu pro rychlejší přístup.
A konečně, nová aplikace je rychlejší a pohotovější, což může uživatelům připomínat verzi, která byla přítomna ve Windows 7. Pokud chcete vyzkoušet nové Sticky Notes, zde je návod, jak to udělat.
Získejte přístup k novým rychlým poznámkám prostřednictvím Microsoft OneNote
Protože je nová aplikace Sticky Notes integrována s Microsoft OneNote, budete muset otevřít OneNote a poté spustit Sticky Notes.
- Otevřete nabídku Start a vyhledejte OneNote zadáním jeho názvu. Klikněte na aplikaci, když se objeví ve výsledcích vyhledávání.
- Když se OneNote otevře, klikněte v horní části na tlačítko Rychlé poznámky. Jakmile se aplikace otevře, můžete ji připnout do nabídky Start. Aplikaci můžete spustit také pomocí klávesové zkratky
Win+Alt+ .S
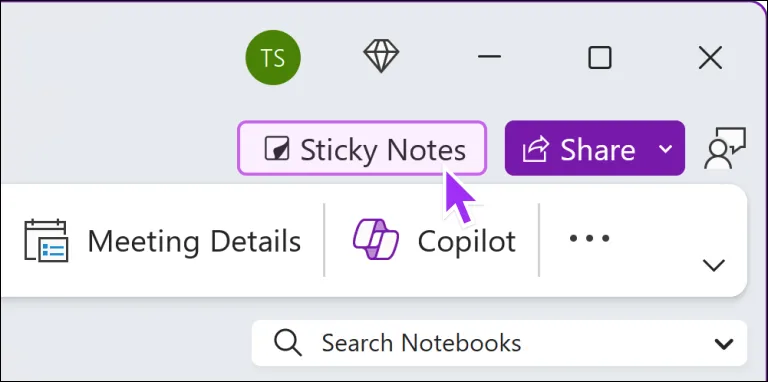
- Pokud chcete, aby se vaše poznámky synchronizovaly mezi různými zařízeními, přihlaste se po spuštění Sticky Notes ke svému účtu Microsoft.
- Když se aplikace otevře, zobrazí se karta Rychlé tipy, která vám pomůže naučit se ji efektivně používat.
Pomocí aplikace New Sticky Notes
V nové aplikaci Sticky Notes můžete začít vytvářet poznámky ihned po jejím spuštění.
- Kliknutím na tlačítko ‚+ Poznámka‘ vytvoříte novou poznámku.
- Případně klikněte na tlačítko ‚Snímek obrazovky‘ a pořiďte snímek obrazovky aktuálního okna.
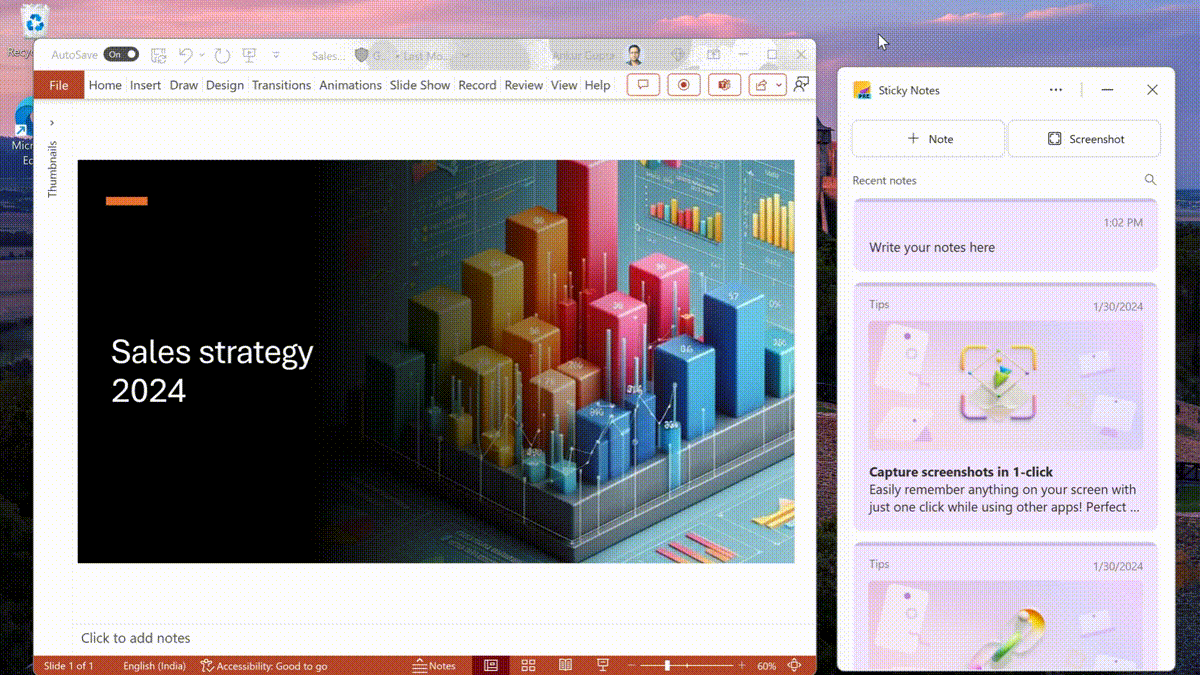
- Všechny snímky obrazovky, které pořídíte, budou obsahovat informace o zdroji, ze kterého byl snímek pořízen. Pokud pořídíte snímky obrazovky webové stránky, můžete kliknutím na snímek obrazovky přejít zpět na zdrojovou webovou stránku.
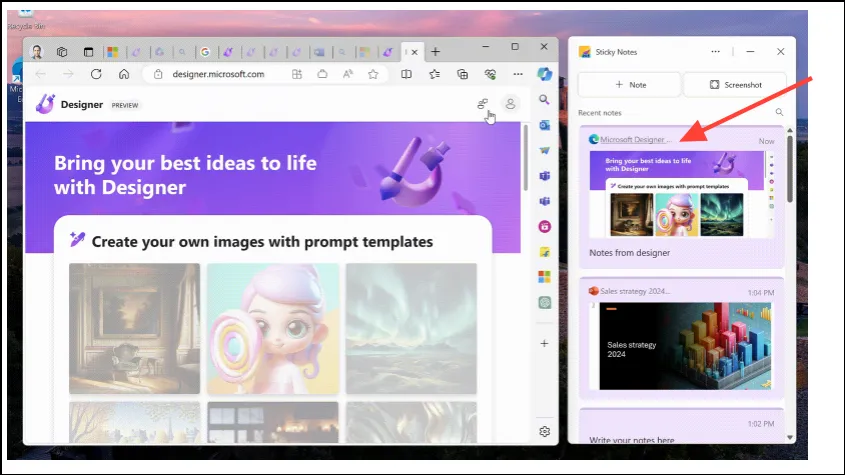
- Kromě toho můžete na snímek obrazovky dvakrát kliknout nebo jej pomocí vyskakovací ikony zobrazit ve větším okně.
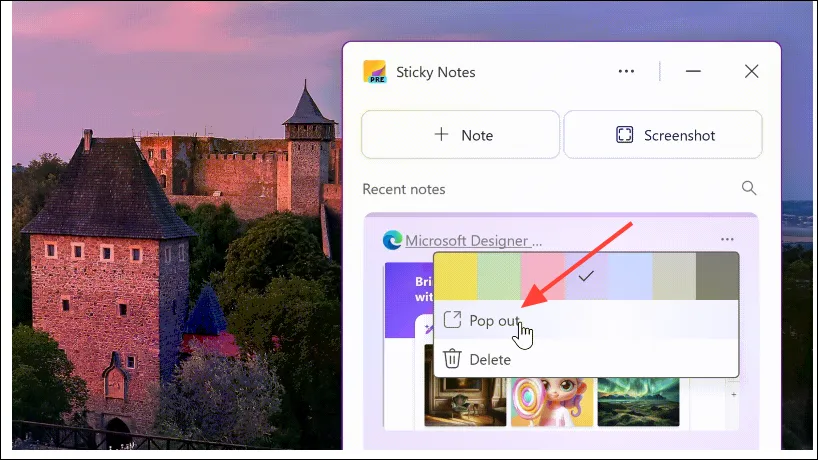
- Aplikaci Sticky Notes můžete také ukotvit na plochu, abyste ji mohli používat při používání jiných aplikací.

Případy použití Sticky Notes
Sticky Notes můžete použít v několika situacích. Můžete je například použít na týmové schůzce k pořízení snímků obrazovky snímků v prezentaci jediným kliknutím. Podobně u opakujících se schůzek si můžete dělat poznámky na stejné stránce a předchozí poznámky se objeví nahoře na každé následující schůzce.
Při čtení článku nebo sledování videa na YouTube můžete pomocí aplikace zachytit důležité části. Opět platí, že snímky obrazovky a poznámky pořízené dříve se zobrazí jako první, když web později znovu navštívíte.
Sticky Notes můžete také použít k pořizování snímků obrazovky nebo poznámek potenciálních destinací při plánování cesty. Po pořízení snímku obrazovky se můžete kdykoli kliknutím na zdrojový odkaz vrátit na webovou stránku.
Aktualizací své aplikace Sticky Notes se Microsoft snaží, aby byla opět relevantní, a nové funkce v aplikaci jsou docela slibné. To znamená, že s tím právě teď existuje několik problémů, například funkce „Dock To Desktop“ nefunguje s rozšířenými monitory. Společnost však usilovně pracuje na odstranění takových problémů, protože se aplikace rozšiřuje pro více uživatelů.


Napsat komentář