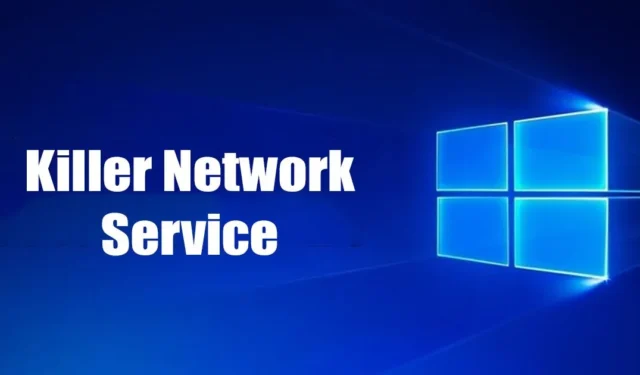
Mnoho uživatelů Windows údajně nedávno čelilo problémům kvůli Killer Network Service (KNS). Někdy služba Killer Network Service zvýší využití disku; jindy prostě běží na pozadí a spotřebovává vaši paměť.
Co je služba Killer Network Service?
Stejně jako každá jiná služba společnosti Microsoft je služba Killer Network Service (KNS) služba na pozadí, která běží tiše. Je to řada Wi-Fi karet Intel, která se zaměřuje na zlepšení herního zážitku.
Pokud ve Správci úloh vidíte službu Killer Network Service, váš notebook nebo počítač může mít kartu Intel Killer Wireless Series. Řada WiFi karet Intel Killer je ideální pro hraní her a zlepšuje herní výkon.
Killer Network Service je většinou vidět na herních noteboocích a poskytuje nízkou latenci při hraní přes WiFi síť.
Je Killer Network Service virus?
Jednoduše řečeno NE! Killer Network Service není virus nebo malware. Je to pouze proces na pozadí, který je zcela legitimní a bezpečný. Pokud jej jakýkoli antivirový software označí jako malware nebo virus, jedná se o falešně pozitivní varování.
Pokud však nepoužíváte kartu Intel Killer Gaming Grade Wifi, služba Killer Network Service se stále zobrazuje ve správci úloh; může to být virus nebo malware.
Někdy se malware maskuje ve službě Windows a klame vás, abyste uvěřili, že jde o legitimní proces. Pokud však máte podezření, měli byste proces křížově zkontrolovat.
Pokud služba Killer Network Service v systému Windows používá prostředky vašeho počítače po delší dobu, existuje možnost, že se jedná o virus nebo malware. Obvykle se proces nachází v C:\Program Files\KillerNetworking\KillerControlCenter. Pokud tedy program není na stejné cestě, měli byste jej co nejdříve odstranit.
Můžete zastavit Killer Network Service?
No, není jeden, ale pět nebo šest různých způsobů, jak opravit vysoké využití procesoru Killer Network Service. Službu můžete buď úplně zastavit, nebo ji odinstalovat. Zde jsou některé z nejlepších způsobů, jak opravit vysoké využití procesoru Killer Network Service.
1. Zastavte Killer Network Service prostřednictvím služeb Windows
Tato metoda použije aplikaci Windows Services k zastavení Killer Network Service. Pokud službu zastavíte, vysoké využití disku nebo CPU bude okamžitě opraveno. Zde je to, co musíte udělat.

- Nejprve stiskněte klávesu Windows + R na klávesnici.
- Tím se otevře dialogové okno RUN. Zadejte services.msc a stiskněte Enter .
- Ve službách Windows najděte Killer Network Service.
- Dvakrát klikněte na Killer Network Service . Ve Stavu služby vyberte Zastavit .
- Po dokončení klikněte na tlačítko Použít a zavřete aplikaci Služby systému Windows.
Po provedení výše uvedených změn restartujte počítač se systémem Windows. Tím se zastaví Killer Network Service na vašem počítači se systémem Windows.
2. Přepněte na plán vysokého výkonu
Váš počítač se systémem Windows nabízí několik plánů napájení a výběr vhodného plánu napájení může výrazně ovlivnit výkon vašeho počítače.
Pokud Killer Network Services zpomalují Windows, můžete zkusit přejít na plán vysokého výkonu. Plán High-Performance Power vylepšuje několik nastavení pro zlepšení výkonu, ale snižuje životnost baterie. Zde je návod, jak přejít na plán vysokého výkonu.
1. Nejprve klikněte na vyhledávání ve Windows a napište „ Ovládací panely “. Poté ze seznamu otevřete aplikaci Ovládací panely.

2. Po otevření Ovládacích panelů klikněte na Možnosti napájení .

3. V Možnostech napájení vyberte ‚ Vysoký výkon ‚

Po provedení změn restartujte počítač se systémem Windows a zkontrolujte, zda bylo opraveno vysoké využití procesoru Killer Network Service.
3. Odinstalujte Killer Network Service pomocí Ovládacích panelů
Pokud službu Killer Network Service nemůžete zastavit, můžete ji odinstalovat přímo z Ovládacích panelů. Zde je návod, jak to provést ve Windows 10/11.
1. Nejprve klikněte na Windows Search a napište Ovládací panely. Poté ze seznamu otevřete aplikaci Ovládací panely .

2. Po otevření Ovládacích panelů klikněte na Programy a funkce .

3. Nyní v části Programy a funkce klikněte na Odinstalovat program .

4. Nyní musíte najít Killer Network Manager Suite. Klikněte na něj pravým tlačítkem a vyberte Odinstalovat .
5. Musíte také odinstalovat ovladače Killer Wireless Drivers z ovládacího panelu.
Po odinstalování obou programů se služba Killer Network Service nezobrazí ve Správci úloh systému Windows. Takto můžete odinstalovat Killer Network Service z počítače se systémem Windows 10/11.
4. Zastavte službu Killer Network Service pomocí nástroje Resource Monitor
Resource Monitor je pokročilá verze Správce úloh pro váš operační systém Windows. Můžete jej také využít k zastavení Killer Network Service. Zde je to, co musíte udělat.
1. Stisknutím kláves Windows + R otevřete dialogové okno RUN .
2. Když se otevře dialogové okno RUN, napište resmon a stiskněte Enter .

3. Tím se otevře nástroj Sledování prostředků. Musíte najít Killer Network Service .

4. Klikněte pravým tlačítkem na Killer Network Service a vyberte ‚Ukončit proces‘
Po provedení změn zavřete Sledování prostředků v počítači. Službu Killer Network Service v systému Windows můžete zastavit pomocí nástroje Sledování prostředků.
5. Spusťte příkaz DISM
Příkaz DISM obnoví zdraví vašeho operačního systému. Tím se nezastaví ani neodinstaluje Killer Network Service. Pokud se domníváte, že služba již poškodila vaše soubory Windows, postupujte podle této metody.
1. Klikněte na vyhledávání Windows a zadejte příkazový řádek. Klepněte pravým tlačítkem myši na příkazový řádek a vyberte Spustit jako správce

2. Když se otevře příkazový řádek, spusťte příkaz, který jsme sdíleli níže:
DISM.exe/online/clean-image/Restorehealth

3. Tím obnovíte zdraví vašeho operačního systému. Musíte počkat, až bude proces dokončen.
Pokud DISM nepomohl, můžete zkusit spustit příkaz SFC pro kontrolu systémových souborů.
6. Vraťte se zpět k předchozímu bodu obnovení
Windows 10 i Windows 11 vám poskytují možnost vytvořit bod obnovení. Body obnovení mohou vrátit váš operační systém do předchozího pracovního stavu.
Toto je součást funkce Ochrana systému a svou práci plní dobře.

Kromě toho můžete ve svém počítači/notebooku s Windows 10/11 nastavit bod automatického obnovení.
Pokud již bod obnovení máte, zadejte v nabídce Start příkaz Obnovení a podle pokynů na obrazovce se vraťte k předchozímu bodu obnovení.
7. Aktualizujte operační systém

Mít aktuální operační systém se stává klíčem k maximalizaci výkonu. Pokud máte pocit, že služba Killer Network Service zpomaluje váš počítač, můžete ji snadno deaktivovat.
Pokud však máte podezření, že zpomalení vašeho systému je způsobeno chybou, pomůže vám aktualizace operačního systému. Přejděte do Nastavení > Windows Update > Zkontrolovat aktualizace a aktualizujte Windows.
Tato příručka je o službě Killer Network Service a o tom, zda byste ji měli zakázat. Pokusili jsme se odpovědět na všechny vaše otázky týkající se Toho. Pokud potřebujete další pomoc s deaktivací v systému Windows, dejte nám vědět v komentářích níže.


Napsat komentář