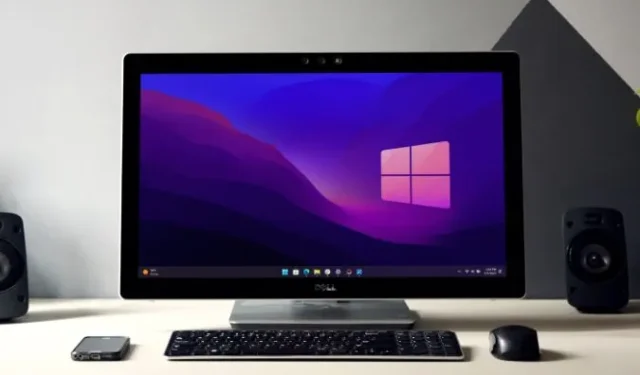
Při procházení internetu jste mohli narazit na návrhy, jako je přechod na SSD, aktualizace ovladače grafické karty, zvýšení paměti RAM a aktualizace systému Windows. Pokud však i po dodržení těchto doporučení spouštění počítače se systémem Windows stále trvá příliš dlouho, jaké možnosti máte? To je přesně to, o čem budeme dnes diskutovat.
1. Je vaše rychlé spuštění povoleno?
Rychlé spuštění je funkce, která umožňuje rychlé spouštění počítače se systémem Windows, ale někdy může být také hlavním viníkem pomalého spouštění počítače. V takových případech může být jeho deaktivace moudrým rozhodnutím. S tím řečeno, zde je návod, jak zakázat rychlé spuštění ve vašem systému Windows:
1. Otevřete vyhledávací pole systému Windows a vyhledejte nastavení Zvolte plán napájení . Po nalezení na něj klikněte.
2. Nyní na levém postranním panelu klikněte na možnost Vybrat, co dělají tlačítka napájení .
3. Chcete-li upravit nastavení vypnutí, klikněte na Změnit nastavení, která jsou momentálně nedostupná .

4. Nakonec povolte nastavení Zapnout rychlé spuštění a stiskněte tlačítko Uložit změny .

Pokud v počítači nevidíte možnost Rychlé spuštění, může to být způsobeno tím, že není povolen režim spánku. Chcete-li to povolit, stačí otevřít příkazový řádek (Admin) nebo Windows PowerShell (Admin) z vyhledávacího pole Windows a zadat následující příkaz:
powercfg /hibernate on

2. Máte příliš mnoho spouštěcích aplikací?
Mnoho aplikací ve vašem počítači se systémem Windows běží na pozadí a některé se automaticky konfigurují tak, aby se spouštěly při startu, což vede k namáhání systému a zpomalení rychlosti spouštění.
Zde je návod, jak zakázat spouštěcí aplikace:
1. Stisknutím kláves Ctrl + Shift + Esc na klávesnici otevřete Správce úloh .
2. Dále klikněte na nabídku hamburgerů (3 pruhy) a vyberte možnost Startup Apps .
3. Nyní klikněte pravým tlačítkem na aplikaci a vyberte možnost Zakázat .

3. Zakažte spouštění webových aplikací na pozadí
Mnoho prohlížečů umožňuje spuštění webových aplikací nebo rozšíření na pozadí, a to i po zavření prohlížeče. To může zpomalit dobu spouštění na počítačích se systémem Windows 10 nebo 11. Protože je Chrome populární, ukážeme vám, jak v Chromu zakázat aplikace na pozadí. U ostatních prohlížečů jednoduše Google vyhledejte „zakázat aplikace na pozadí“ a za ním název prohlížeče.
V prohlížeči Chrome přejděte do části Nastavení Chrome > Systém a vypněte Po zavření prohlížeče Google Chrome nadále spouštět aplikace na pozadí .

4. Spusťte nástroj CHKDSK Scan
CHKDSK je příkaz, který kontroluje a opravuje chyby systému souborů na vašich discích. Může opravit poškozené nebo chybějící soubory a potenciálně vyřešit problémy s pomalým spouštěním na vašem notebooku nebo PC.
Zde je návod, jak použít CHKDSK (Check Disk) k opravě nebo opravě pevného disku/SSD:
1. Do vyhledávacího pole Windows zadejte CMD a klikněte pravým tlačítkem na příkazový řádek .
2. Poté vyberte Spustit jako správce .

3. Nyní zadejte následující příkaz podle potřeby:
- chkdsk [písmeno jednotky]: – Pouze identifikuje chyby v systému souborů vašeho pevného disku a žádnou z nich neopravuje.
- chkdsk [písmeno jednotky]: /f – Prohledá váš disk a opraví všechny chyby, které najde v systémovém souboru.
- chkdsk [písmeno jednotky]: /r – Pokusí se opravit chyby na softwarové i hardwarové části jednotek. Pokud je například některý sektor disku poškozen, pokusí se obnovit data a přemístit je do dobrého sektoru.

4. Pokud se zobrazí zpráva „chkdsk nelze spustit“ , zadejte „Y“ a stisknutím klávesy Enter naplánujte kontrolu po restartování počítače.
5. Proveďte skenování SFC
Pokud se váš počítač se systémem Windows spouští pomalu kvůli chybě v systémovém souboru Windows, můžete použít příkaz SFC. Tento příkaz je speciálně navržen k vyhledání a opravě chyb v systému souborů Windows. Chcete-li to provést, otevřete příkazový řádek (Admin) , zadejte příkaz sfc /scannow a stiskněte klávesu Enter .
To je vše. Začne skenovat váš počítač na chyby a opraví je, pokud nějaké najdou.

6. Je váš BIOS zastaralý nebo poškozený
Systém BIOS je zodpovědný za inicializaci hardwarových komponent a poskytování základních pokynů pro spuštění počítače. Věříme tedy, že aktualizace systému BIOS může problém vyřešit.
Tato metoda však s sebou nese určitá rizika a pokud aktualizace neproběhne správně nebo se přeruší, může způsobit, že váš počítač nebude použitelný. Proto před pokračováním v této metodě proveďte náležitá opatření.
7. Zkontrolovali jste přítomnost virů
Infekce malwarem mohou výrazně zpomalit spouštění počítače. Naštěstí vás před mnoha viry může ochránit dobrý antivirový software třetí strany nebo vestavěná aplikace Windows Security.
Zde je návod, jak používat zabezpečení Windows v počítači:
1. Přejděte na Windows Search a vyhledejte aplikaci Windows Security .
2. Otevřete aplikaci a přejděte do části Ochrana před viry a hrozbami . Na pravé straně klikněte na Možnosti skenování .
3. Nakonec vyberte možnost Úplná kontrola a klikněte na Skenovat nyní .

Také vám doporučujeme odstranit z počítače veškerý pirátský software nebo hry, protože jsou jedním z největších zdrojů malwaru a mohou snadno snížit výkon vašeho počítače, včetně rychlosti spouštění.
8. Odeberte antivirový software třetí strany
Jak již bylo zmíněno dříve, Windows má vestavěný antivirový software, takže není potřeba další antivirový software. Navíc to také ovlivňuje výkon vašeho počítače a rychlost spouštění. Pokud tedy nepožadujete konkrétní funkci, která není poskytována vestavěným softwarem, je nejlepší se vyhnout instalaci dalších antivirových aplikací.
Chcete-li zkontrolovat, zda váš aktuální antivirus nezpomaluje dobu spouštění, odinstalujte jej a zjistěte, zda se rychlost spouštění nezlepší.
9. Je váš počítač spuštěn na virtuální paměti?
Když vašemu počítači se systémem Windows dojde paměť, použije vaše úložiště jako virtuální paměť (aby se zabránilo zhroucení). Systém Windows však toto přidělení automaticky upraví, což může zpomalit spouštění. Abyste tomu zabránili, můžete ručně nastavit velikost virtuální paměti. Zde je postup:
1. Do vyhledávacího pole Windows zadejte výkon a klikněte na „Upravit vzhled a výkon systému Windows“ .
2. Nyní přejděte na kartu Upřesnit a stiskněte tlačítko Změnit (pod virtuální pamětí).

3. Poté zrušte zaškrtnutí políčka „Automaticky spravovat velikost stránkovacího souboru pro všechny jednotky“ .
4. Vyberte jednotku , zvolte Vlastní velikost a nastavte počáteční a maximální velikost.
5. Po dokončení klepněte na Nastavit a potvrďte OK .

6. Po vyskakovací zprávě stiskněte tlačítko OK a restartujte počítač, abyste viděli efekt
10. Pokud je to možné, přepněte na SSD
Viděli jsme, jak rychle se počítač spouští při přechodu z HDD na SSD a rozdíl je obrovský. Pokud tedy máte starý počítač nebo notebook, který běží na pevném disku, zkuste přejít na SSD. Uvidíte znatelný rozdíl v dobách spouštění.
Pokud žádná z výše uvedených metod nefunguje, zbývá pouze resetovat počítač se systémem Windows nebo provést novou instalaci. Již jsme publikovali článek o tom, jak resetovat Windows bez ztráty souborů. Ujistěte se, že to zkontrolovat.


Napsat komentář