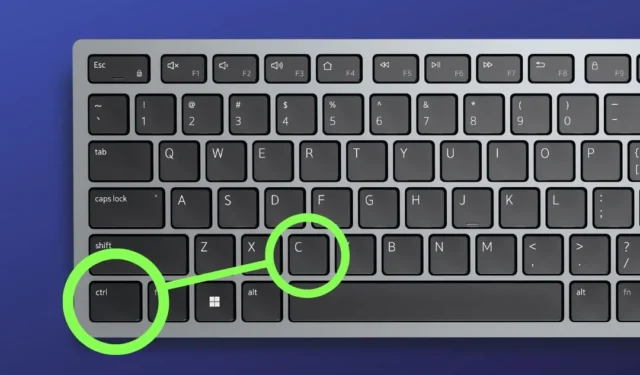
Pracujete na výzkumné práci a na internetu jste našli pár skvělých informací, které můžete přidat. Kopírování a vkládání však ve Windows z nějakého důvodu nefunguje. Vyzkoušeli jste základní opravy, jako je restartování počítače, skenování malwaru nebo kontrola nových aktualizací systému Windows, ale bez úspěchu. Tak to napravíme.
A abyste věděli, některé webové stránky a soubory PDF zakazují kopírování a vkládání, aby se zabránilo kopírování dat. Pokud je to problém, zde je návod, jak zkopírovat text, který nelze vybrat.
1. Vymažte historii schránky
Někdy se mohou některá data schránky poškodit, což má za následek, že kopírování a vkládání na vašem počítači se systémem Windows nefunguje. Vymažte proto historii schránky a zkontrolujte, zda se tím problém s kopírováním a vkládáním nevyřeší.
Chcete-li tak učinit, přejděte na Nastavení (Windows + I) > Systém > Schránka a poté stiskněte tlačítko Vymazat vedle položky Vymazat data schránky.

Případně můžete použít klávesovou zkratku Windows + V ke spuštění panelu Schránka a poté stisknout tlačítko Vymazat vše .

2. Spusťte skenování SFC
Poškozené systémové soubory mohou také způsobit poruchu funkce kopírování a vkládání na vašem počítači se systémem Windows 10 nebo 11. V takových případech může spuštění kontroly SFC pomoci identifikovat a opravit poškozené soubory.
Vše, co musíte udělat, je otevřít příkazový řádek a spustit jej jako správce . Poté zadejte příkaz „sfc / scannow“ a stiskněte Enter .

3. Restartujte proces rdpclip.exe
Rdpclip.exe je proces Windows, který spravuje funkce schránky během relací protokolu RDP (Remote Desktop Protocol) a zajišťuje bezproblémové kopírování textu nebo souborů mezi počítači. Pokud se proces rdpclip.exe nenačte, zasekne se nebo narazí na konflikty s jinými aplikacemi, jeho restartování může obnovit funkci kopírování a vkládání.
Chcete-li tak učinit, otevřete Správce úloh v počítači, přejděte na kartu Podrobnosti a vyhledejte proces „rdpclip.exe“ . Po nalezení na něj klikněte pravým tlačítkem a vyberte možnost Ukončit úlohu .

Poté restartujte program znovu otevřením příkazu Spustit , zadáním „rdpclip.exe“ a kliknutím na OK .

4. Restartujte Průzkumníka Windows
Když se Průzkumník souborů Windows zasekne nebo zamrzne, může často přestat fungovat několik funkcí, včetně kopírování a vkládání. V takovém případě může problém vyřešit restartování. Jak na to:

Co dělat, když stále nemůžete kopírovat a vkládat
To je složitá situace, ale máme několik řešení, která můžete použít jako dočasné řešení.
1. Přemapujte své klíče:
Pokud nefunguje klávesová zkratka, kterou obvykle používáte ke kopírování textu nebo souborů (Ctrl + C), můžete změnit přiřazení zkratek v počítači se systémem Windows pomocí aplikace PowerToys . Jednoduše přejděte do Správce klávesnice a vyberte možnost Přemapovat zástupce .

Na následující obrazovce zadejte nového zástupce vedle stávajícího zástupce a klikněte na OK .

Jak můžete vidět na animaci níže, ke kopírování textu používáme zkratku Ctrl + mezerník a funguje to podle očekávání.

2. Klávesnice na obrazovce:
I když nepoužíváte dotykový tablet nebo notebook s Windows, stále můžete používat klávesnici na obrazovce. Je to šikovná alternativa, pokud nechcete pro kopírování textu používat software třetích stran, jako je PowerToys. K klávesnici na obrazovce se dostanete stisknutím klávesy Windows + Ctrl + O.

3. Kopírování pomocí myši: Toto nemusí fungovat pro každého, zvláště pokud nemáte programovatelnou klávesnici. Pokud to však uděláte, můžete pomocí softwaru myši přiřadit zkratku Ctrl + C ke konkrétnímu tlačítku.

Pokud nechcete zkoušet alternativy nebo se vám zdá, že jsou příliš obtížné, pak by bylo nejlepší provést obnovení továrního nastavení počítače. To obnoví váš systém do původního stavu a může vyřešit problém s kopírováním a vkládáním na vašem počítači se systémem Windows.


Napsat komentář