
Microsoft nedávno vydal novou opravnou aktualizaci pro svého nového kamaráda, Windows 11. Mnoho uživatelů však tuto aktualizaci stále neobdrželo, přestože mají Windows 10 na svém počítači nainstalovaný.
Microsoft slíbil, že každý uživatel s Windows 10 na svém PC dostane aktualizaci Windows 11 zdarma. Je tu ale také zvrat: Tuto aktualizaci získají pouze uživatelé se systémem s čipem TPM 2.0.
Pro ty, kterým se aktualizace nedostala, však v této příručce máme něco speciálního, pro ty, kterým se aktualizace nedostala.
Tato příručka pojednává o tom, jak zdarma stáhnout Windows 11 ISO 64-bit do počítače. Pokud jste tedy také ochotni používat nový operační systém na svém starém počítači, přečtěte si jej až do konce.
Jaké jsou systémové požadavky?
| Specifikace | Požadavky |
| procesor | 1 GHz nebo rychlejší se 2 nebo více jádry |
| RAM | 4 GB |
| Úložný prostor | Alespoň 64 GB |
| TPM | Verze 2.0 |
| Systémový firmware | UEFI, Secure Boot Capable |
| GPU | Kompatibilní s DirectX 12 nebo novějším s ovladačem WDDM 2.0 |
| Účet Microsoft | Potřeboval |
| Zobrazit | Vysoké rozlišení 720p |
Stáhnout Windows 11 Full Free ISO (64 Bit)
Všichni víme, že Microsoft uvolnil Windows 11 zdarma pro všechny uživatele Windows 10 v říjnu 2021. Vím, že netrpělivě čekáte na tuto příručku, ale nyní je vaše čekání u konce. Pomocí níže uvedených odkazů můžete stáhnout bezplatnou verzi ISO 64bitové ke stažení pro Windows 11.
| Verze systému Windows | Windows 11 ISO v angličtině |
| Velikost | 5,1 GB ( nejstahovanější ) |
| Service Pack | 22H2 |
| Verze | 64-bit |
| Verze systému Windows | Windows 11 ISO v němčině |
| Velikost | 5,1 GB |
| Service Pack | 22H1 |
| Verze | 64-bit |
| Verze systému Windows | Windows 11 ISO francouzsky |
| Velikost | 5.1 |
| Service Pack | S22H1 |
| Verze | 64-bit |
Windows 11 Stáhnout obraz disku ISO
Jak jsme již uvedli, na jejich stránkách je zdarma Microsoft Windows 11, který si můžete stáhnout a používat i bez registrace do insider programu. Zde jsou potřebné kroky, které musíte provést, abyste získali obraz disku Windows 11 ISO:
- Nejprve přejděte na oficiální web společnosti Microsoft a přejděte dolů, dokud nezískáte možnost Stáhnout obraz disku Windows 11 (ISO) .
- Poté klepněte na rozbalovací tlačítko uvnitř této možnosti a vyberte Windows 11 (multi ISO) .
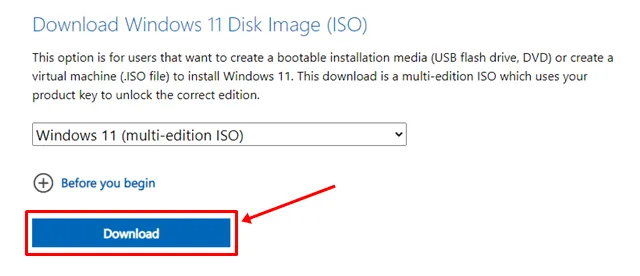
- A je to. Nyní stiskněte tlačítko Stáhnout. Poté vyberte jazyk, který chcete stáhnout Windows 11, a stiskněte tlačítko Potvrdit .
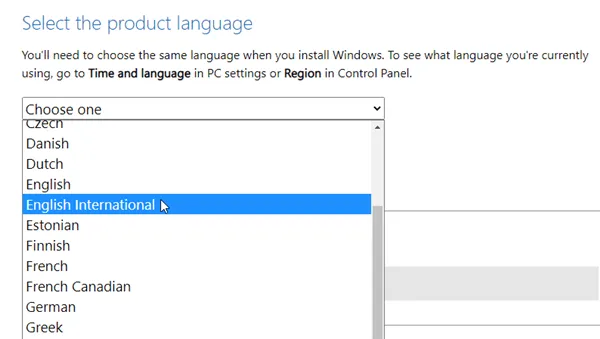
- Nyní se zobrazí odkaz ke stažení pro získání 64bitové verze. Klikněte na to.
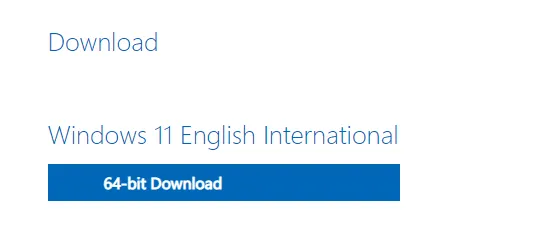
Stáhněte si soubory ISO Windows 11 pomocí programu Insider
Pokud jste se do zasvěceného programu ještě nezaregistrovali, ale chcete se stát jeho součástí. Pak nepropadejte panice, protože máme vaše záda; můžete postupovat podle níže uvedených kroků:
- Za prvé, abyste se stali součástí tohoto programu Insider, přejděte na oficiální web a zaregistrujte se.
- Po dokončení procesu registrace se zobrazí okno s podmínkami ; musíte potvrdit svůj souhlas. Poté vás web přesměruje na možnost Zahájit let .
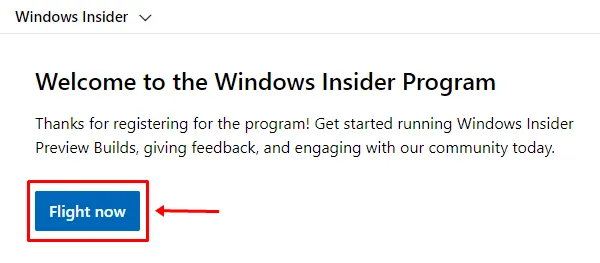
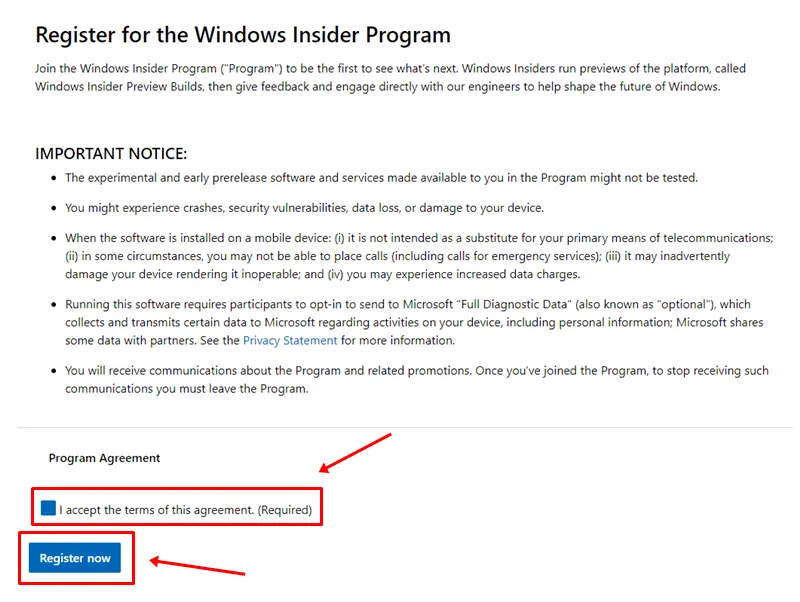
- Po úspěšné registraci můžete nyní získat soubor ISO systému Windows 11. Chcete-li to získat, umístěte ukazatel myši na webovou stránku programu Insider .
- Poté jednoduše vyberte jazyk, do kterého chcete stáhnout nejnovější OS, a stiskněte tlačítko Potvrdit .


- A je to. Nyní se zde zobrazí váš odkaz na stažení. Doporučujeme jej použít a stáhnout si soubor ISO co nejdříve, protože odkaz je aktivní pouze prvních 24 hodin. Poté se musíte znovu zaregistrovat.
Stáhněte si soubor ISO Windows 11 pomocí UUP Dump
UUP Dump je platforma, kde si můžete snadno stáhnout nejnovější sestavení Windows, jako je sestavení veřejné verze, sestavení náhledu, sestavení Canary Channel, sestavení kanálu pro vývojáře a sestavení beta kanálu.
Stačí si vybrat verzi Windows 11 a postupovat podle pokynů, abyste získali požadované nejnovější iso Windows 11 zdarma pomocí webu UUP Dump. Chcete-li se dozvědět více, postupujte podle níže uvedených kroků.
- Přejděte na oficiální stránky UUP Dump .
- Nyní přejděte do nabídky Stahování a klikněte na ni.
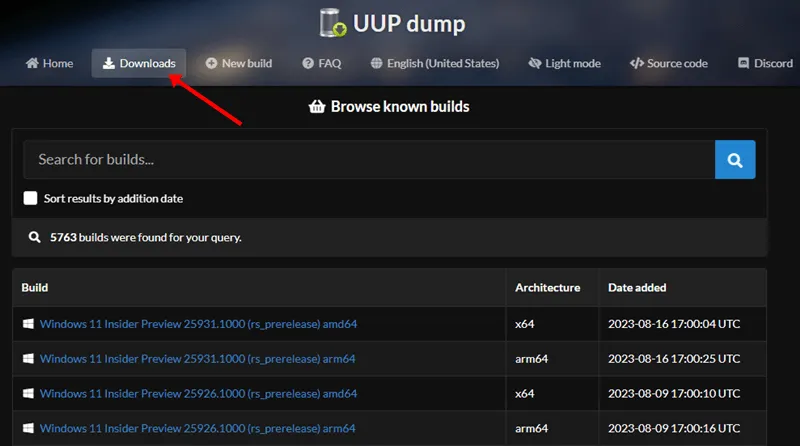
- Můžete si prohlédnout širokou škálu sestavení Windows 11, vybrat si podle potřeby a kliknout na něj.
- Vyberte preferovaný jazyk a klikněte na tlačítko Další .
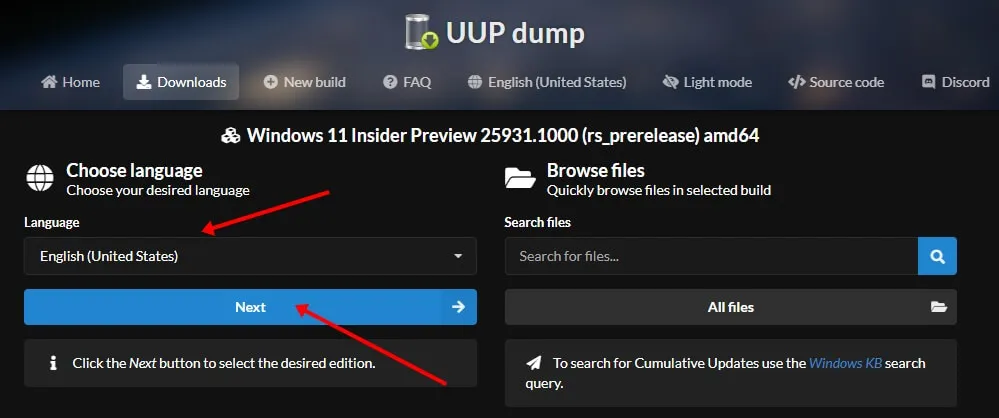
- Zaškrtněte edice Windows 11, které chcete stáhnout, a poté klepněte na tlačítko Další .
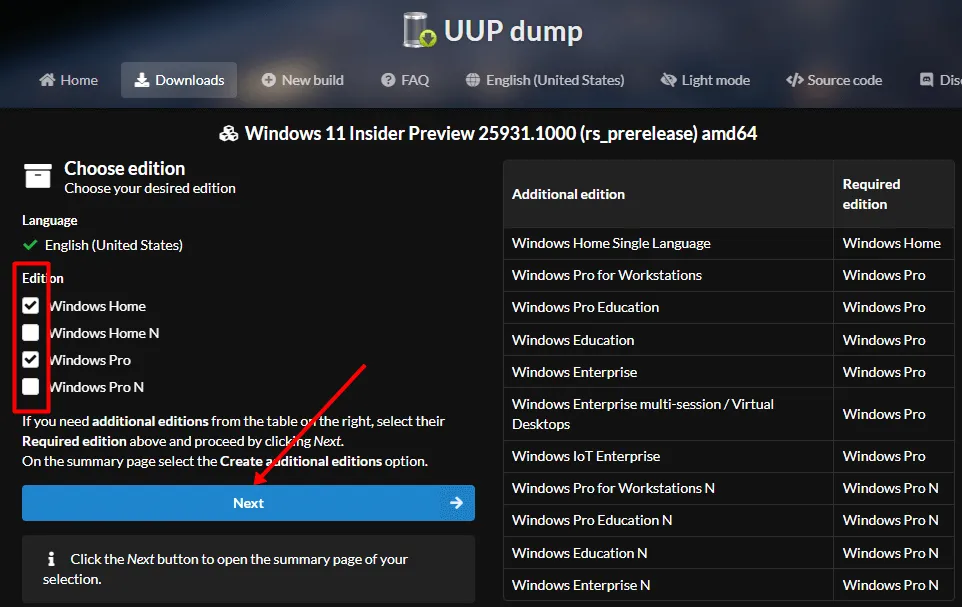
- Vyberte možnost Stáhnout a převést na ISO ze seznamu Metoda stahování. Zrušte zaškrtnutí všech možností převodu a klepněte na Vytvořit balíček ke stažení .
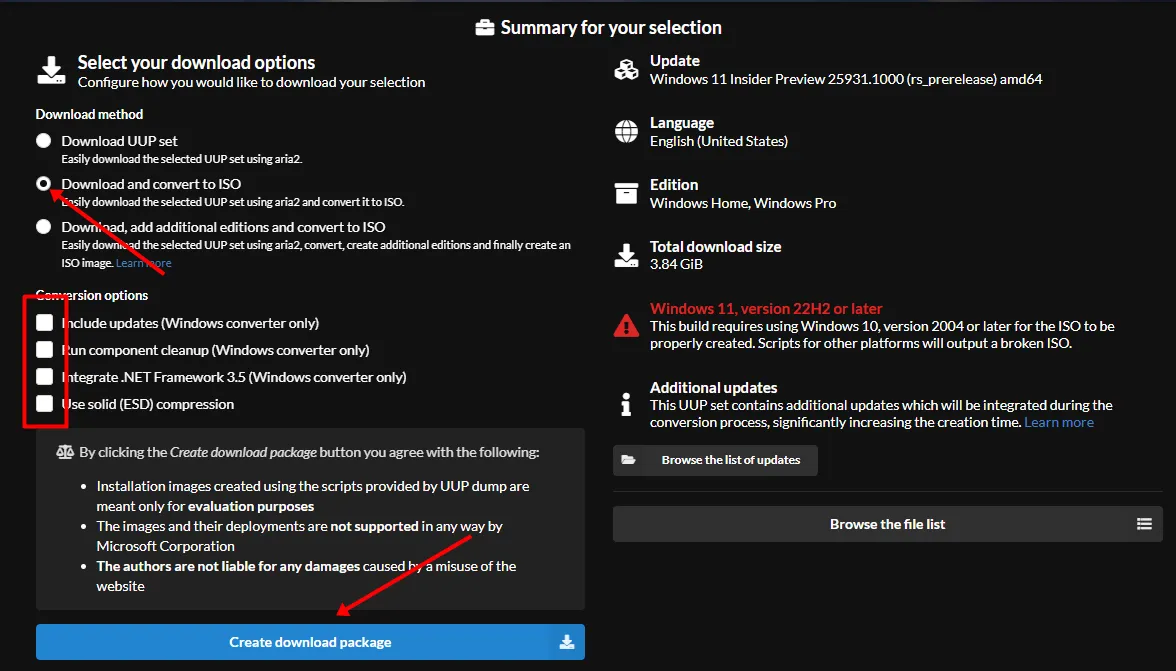
- Nyní je soubor Zip stažen do vašeho počítače, rozbalte jej do složky a spusťte balíček uup_download_windows s právy správce.
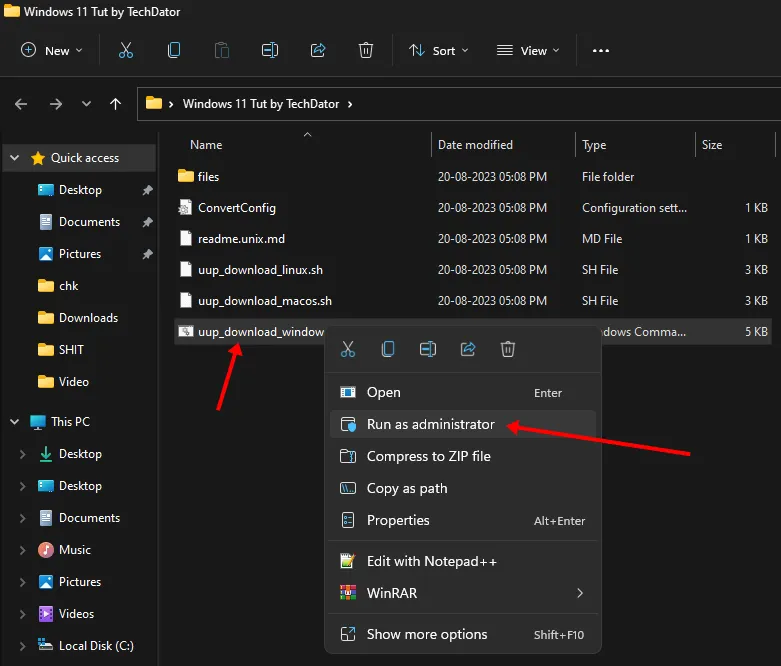
- Příkazový řádek Windows se otevře a načte soubory Windows 11 ze serveru společnosti Microsoft.
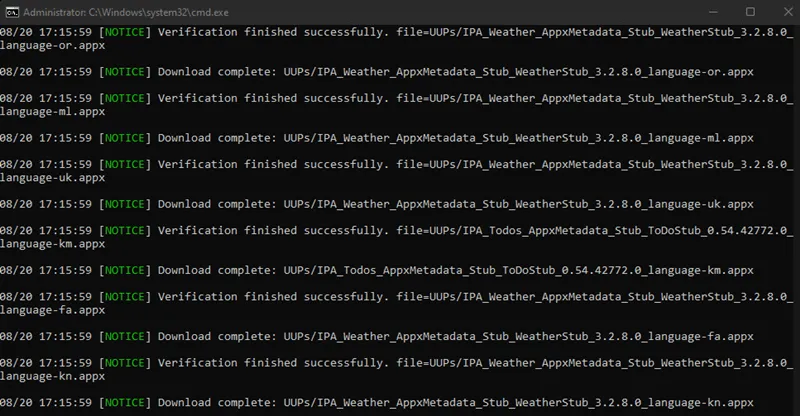
- Po stažení oken se obrazovka příkazového řádku změní na modrou, kde musíte stisknout 0 pro ukončení.
- Přejděte do složky, kde jste extrahovali soubor zip; Windows 11 se stahuje přesně do stejné složky.
Stáhněte si Windows 11 ISO pomocí nástroje Media Creation Tool
Media Creation Tool (MCT) umožňuje uživatelům stahovat soubory iso systému Windows 11 přímo ze serveru společnosti Microsoft. Můžete si snadno stáhnout nejnovější dostupnou verzi Windows 11. Pojďme se podívat na kroky:
- Zde si můžete stáhnout nástroj pro vytváření médií a spustit jej na svém počítači.
- Na další obrazovce klikněte na Přijmout platná upozornění a licenční podmínky .
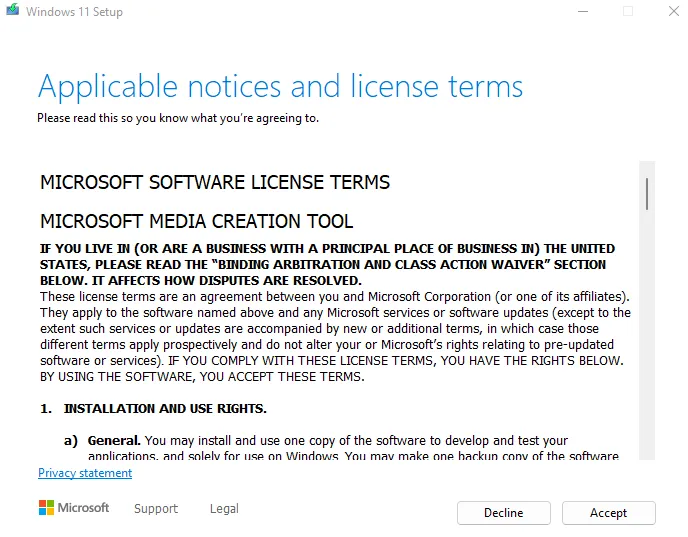
- Nyní analyzují vaše požadavky na počítač a navrhnou verzi Windows 11, ale doporučujeme zrušit zaškrtnutí políčka „Použít doporučené možnosti pro tento počítač“ a vybrat jazyk OS a vydání. Klikněte na tlačítko Další .
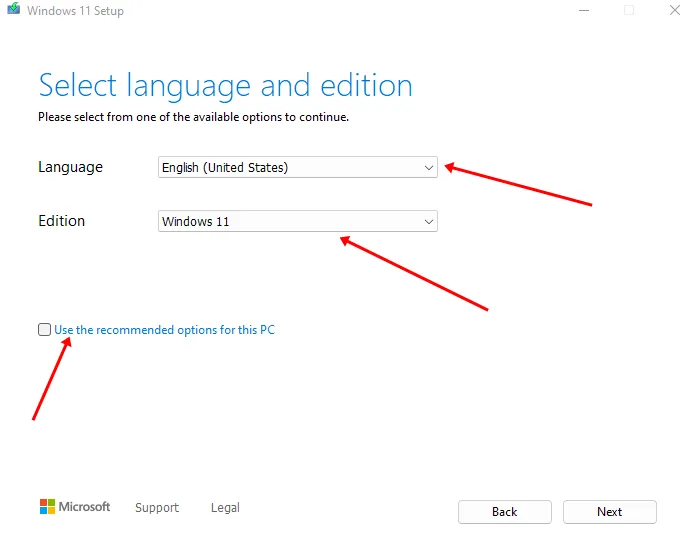
- Vyberte Soubor ISO a klikněte na Další .
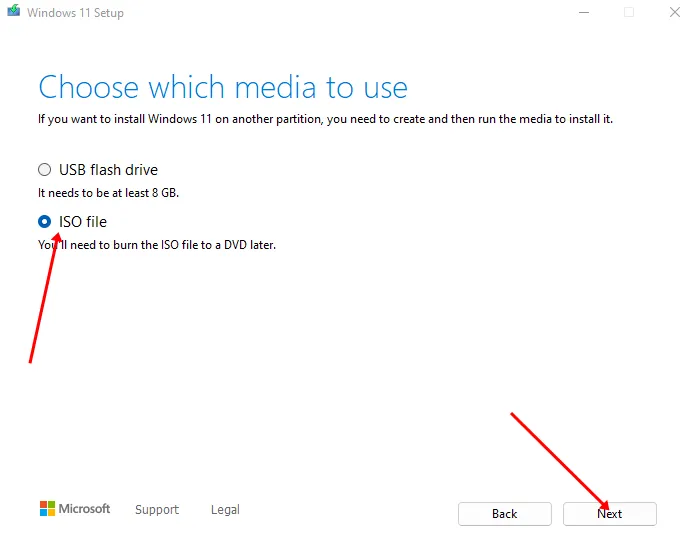
- Vyberte umístění, kam chcete soubor ISO uložit. Klikněte na tlačítko Uložit .
- Začne stahovat Windows 11 v závislosti na rychlosti internetu a na tom, jak dlouho to trvá.
- Po dokončení stahování klikněte na Dokončit .
Jak nainstalovat soubor ISO systému Windows 11 pomocí spouštěcího USB?
Nyní máte nejnovější verzi souboru ISO systému Windows; proto je čas jej nainstalovat do počítače. Ale jak to uděláš? Nebojte se! Jsme tu, abychom vám pomohli. Můžete jednoduše provést níže uvedené kroky:
- Zpočátku je vaším úkolem zajistit, aby byl váš USB disk bootovatelný . Chcete-li tak učinit, doporučujeme vám naformátovat jednotku USB pomocí formátu souboru NTFS , protože díky tomu bude váš Pendrive nebo USB disk zaváděcí.
- Poté přejděte do složky pro stahování a dvakrát klikněte na soubor ISO, nebo můžete soubory, které obsahuje, jednoduše rozbalit na dostupném místě.
- Poté extrahované soubory zkopírujte a vložte přímo na zaváděcí jednotku USB.
- Poté restartujte systém a před vstupem na spouštěcí obrazovku stiskněte funkční klávesu F12 (může se lišit v závislosti na vašem výrobci) pro vstup do možností spouštění.
- Nyní vyberte jednotku USB Flash jako spouštěcí zařízení. A je to. Nyní můžete postupovat podle pokynů na obrazovce a nainstalovat verzi Insider Preview systému Windows na váš počítač. Při instalaci však nezapomeňte vybrat anglický jazyk.
To může chvíli trvat v závislosti na výkonu vašeho hardwaru. Ale jakmile to uděláte, nezapomeňte restartovat počítač. Poté si užijte nový OS!
Nejčastější dotazy
Jak mohu nainstalovat Windows 11?
Existují tři možnosti instalace nebo vytvoření média Windows 11. Nejlepší volba pro vás bude záviset na vašich konkrétních okolnostech.
Jak mohu upgradovat z Windows 10 na Windows 11?
Pokud upgradujete ze systému Windows 10, společnost Microsoft doporučuje počkat, dokud nebudete prostřednictvím služby Windows Update informováni, že je upgrade pro váš počítač připraven.
Jaké jsou systémové požadavky pro Windows 11?
Před instalací byste měli pomocí aplikace PC Health Check potvrdit, že vaše zařízení splňuje minimální systémové požadavky pro Windows 11.
Kde najdu informace o známých problémech se systémem Windows 11?
Můžete zkontrolovat stav informací o vydání systému Windows pro známé problémy, které mohou ovlivnit vaše zařízení.
To je vše, co pro vás máme o tom, jak si zdarma stáhnout a nainstalovat ISO verzi Windows 11 na váš počítač. Doufáme, že vám tento průvodce pomohl. Mezitím, pokud se při instalaci zaseknete na jakémkoli kroku, dejte nám vědět v sekci komentářů.


Napsat komentář