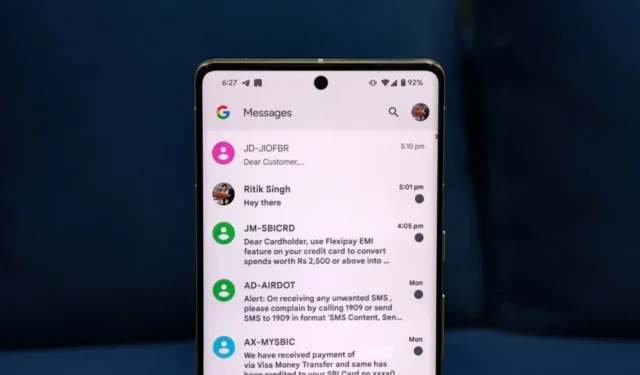
Mezi pracovními zprávami, textovými zprávami od přátel a těmi zdánlivě nekonečnými chaty v rodinných skupinách – váš telefon nikdy nepřestane bzučet. Ikony aplikací obsahují otravné odznaky, které zaplňují vaše aplikace a mohou rušit pozornost. Protože otevírat každý chat jednotlivě a označit je jako přečtené je únavné, ukážeme vám rychlejší způsob. Zde je návod, jak v telefonu Android označit všechny zprávy jako přečtené, včetně zpráv Google a oblíbených aplikací, jako je WhatsApp, Telegram a Signal.
Označit všechny zprávy jako přečtené ve Zprávách Google
Zprávy Google jsou výchozí aplikací pro zasílání zpráv na většině zařízení Android, včetně telefonů Google Pixel, Motorola a Samsung Galaxy. U nepřečtených konverzací se náhled zprávy zobrazí tučně a vedle něj v seznamu konverzací se zobrazí tečka. Zde je návod, jak označit všechny textové zprávy jako přečtené ve Zprávách Google:
1. Otevřete aplikaci Zprávy Google v systému Android.
2. Klepněte na svůj profilový obrázek v pravém horním rohu. Pokud používáte starší verzi, klepněte místo toho na nabídku hamburgerů.
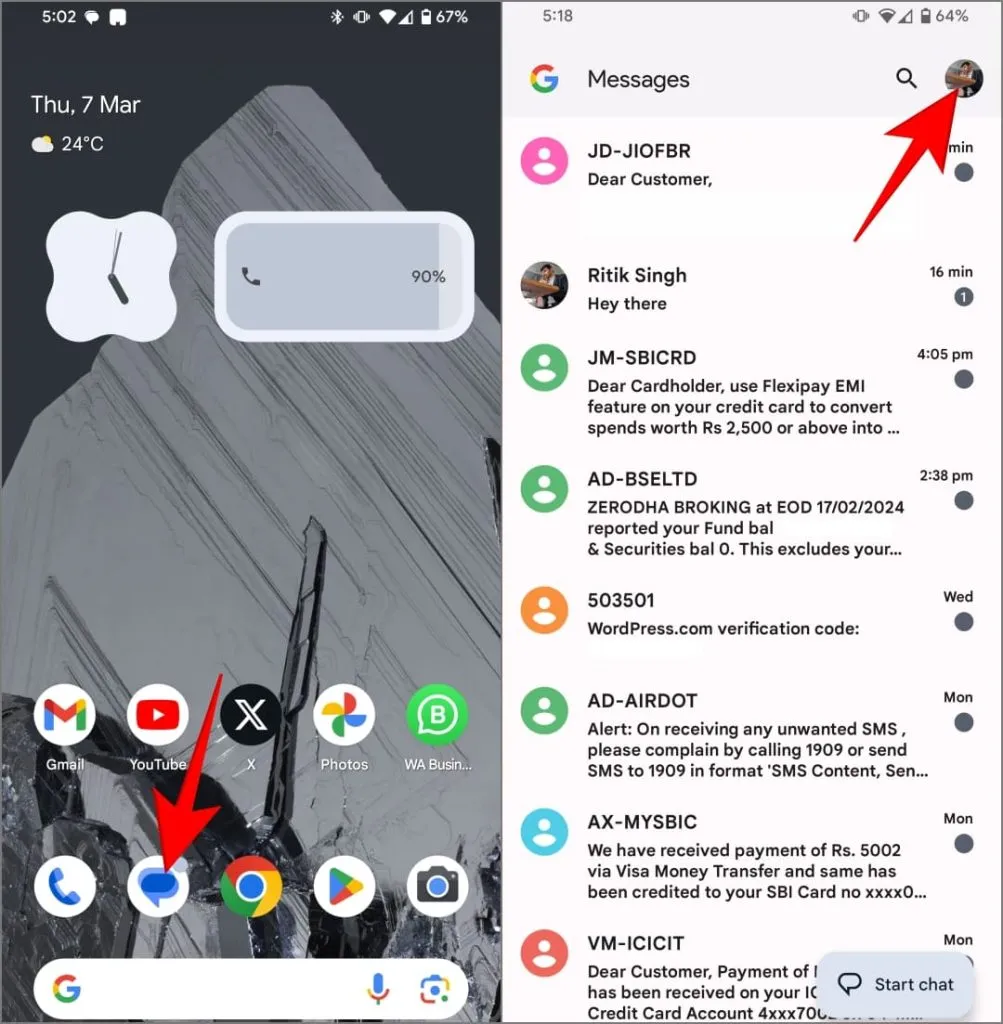
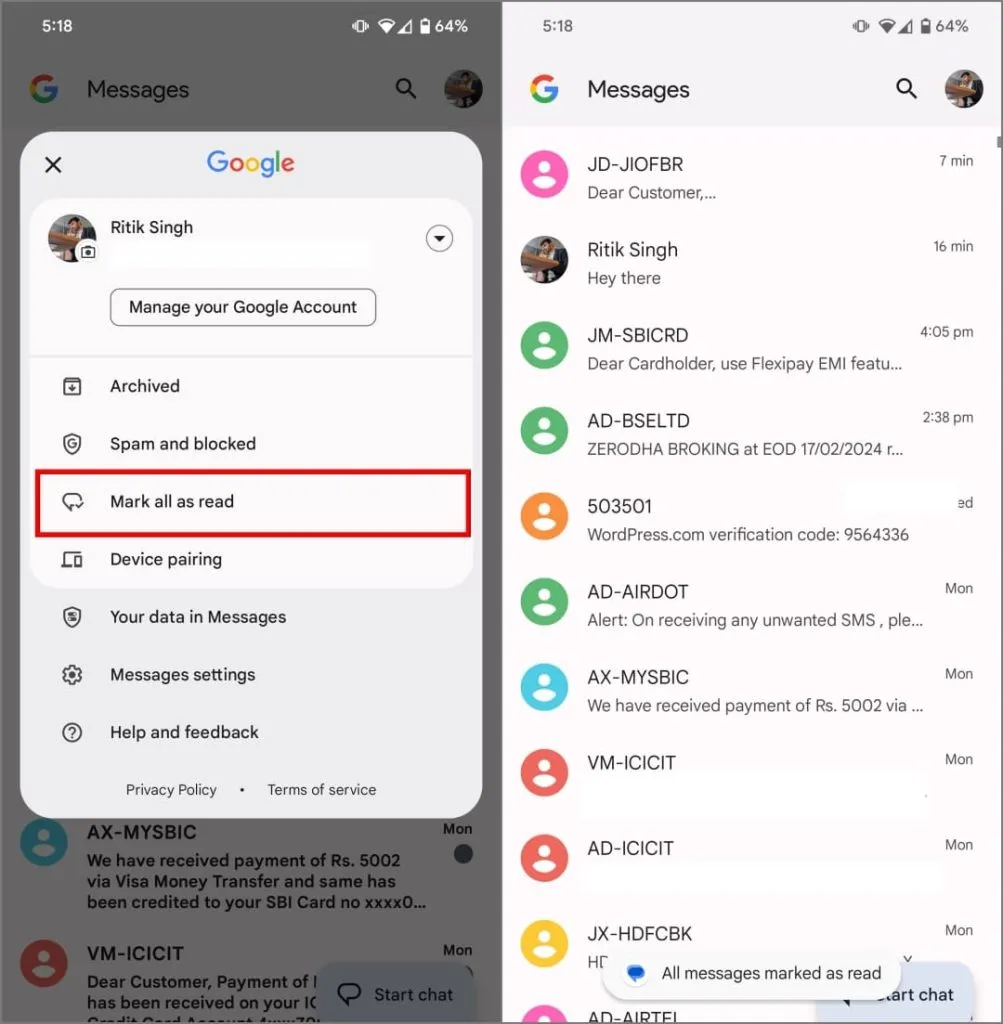
Když označíte všechny zprávy jako přečtené, náhledy zpráv v seznamu konverzací se již nebudou zobrazovat tučně a případné odznaky upozornění pro tyto konverzace zmizí.
Označit jednotlivé zprávy jako přečtené ve Zprávách Google
Případně můžete jednotlivé zprávy označit jako přečtené ve Zprávách Google, jak je znázorněno níže:
1. Otevřete aplikaci Zprávy Google v systému Android.
2. Dlouhým stisknutím konverzace ji vyberte. Pokud chcete, klepněte na jiné konverzace a vyberte je.
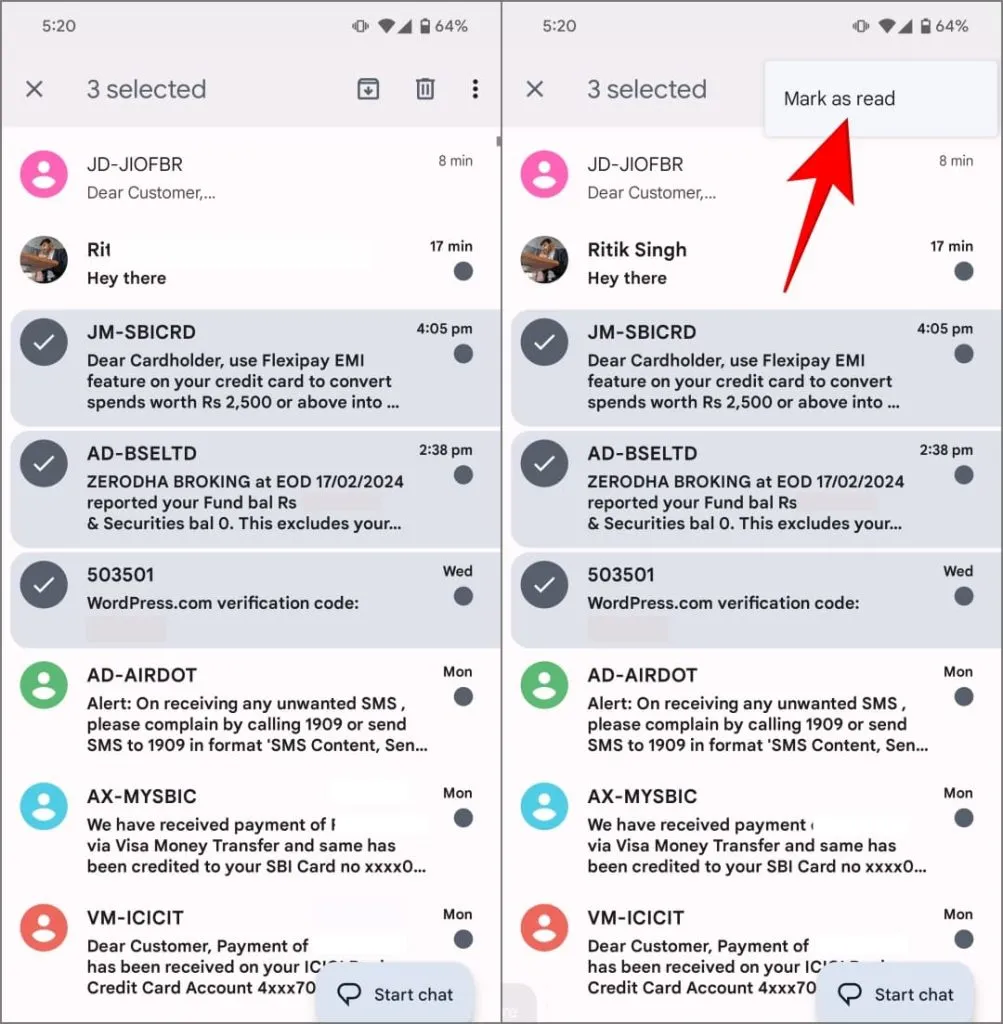
Vybrané zprávy budou na vašem telefonu označeny jako přečtené.
Označte zprávy jako přečtené na WhatsApp
WhatsApp má docela elegantní rozhraní, ale ty zelené tečky na nepřečtených zprávách nemusí být pro každého šálek čaje. Chcete-li zprávy označit jako přečtené, postupujte takto:
1. Otevřete WhatsApp na vašem Androidu.
2. Dlouze stiskněte konverzaci, kterou chcete označit jako přečtenou. Klepnutím na další konverzace je v případě potřeby vyberte.
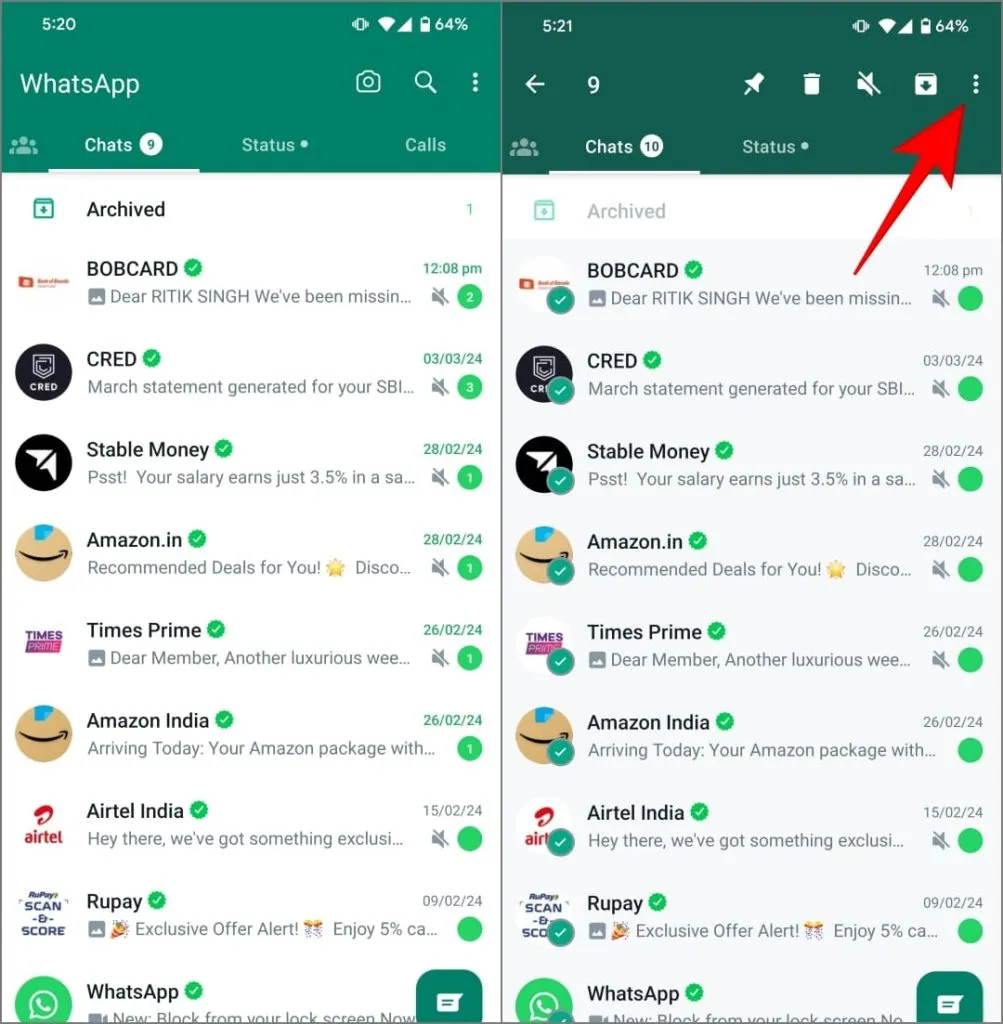
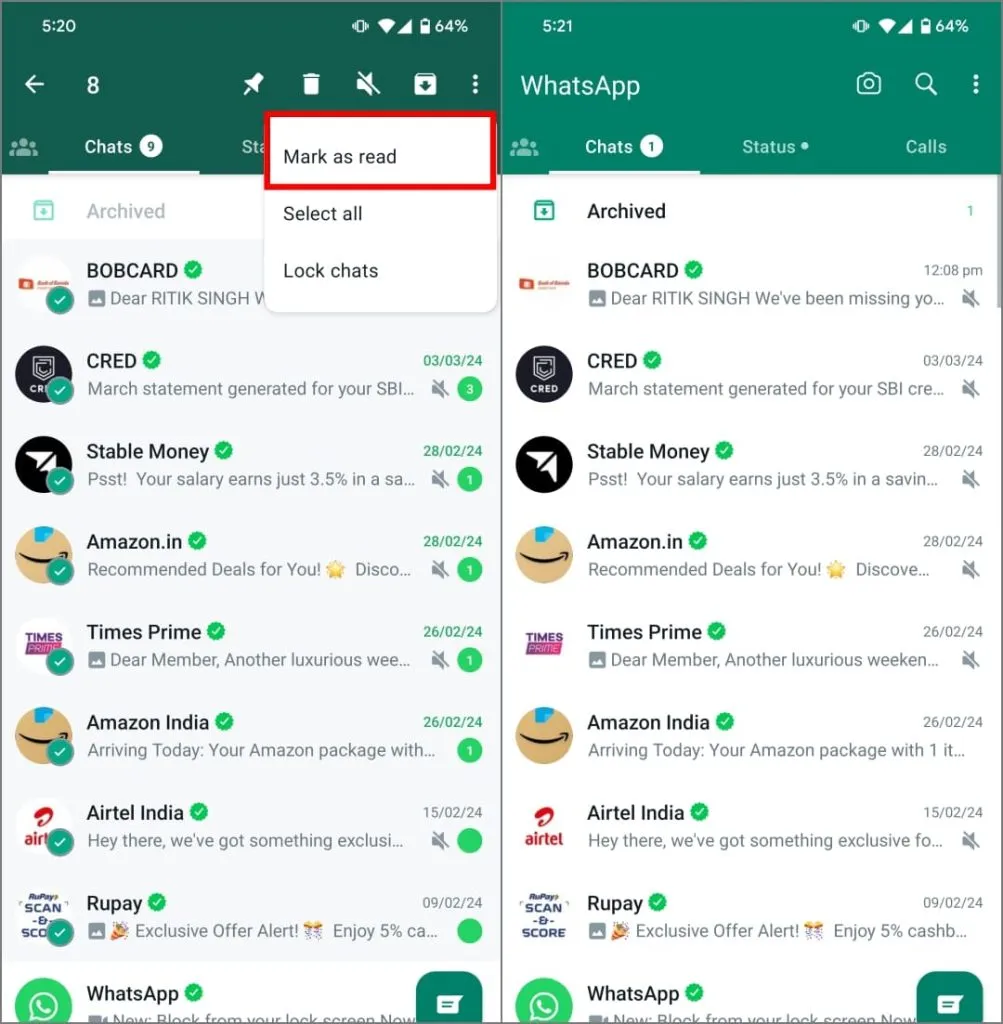
Pokud je příliš mnoho nepřečtených chatů, použijte místo toho tuto metodu:
1. Klepnutím a podržením vyberte konverzaci na WhatsApp.
2. Poté klepněte na tři svislé tečky a zvolte Vybrat vše .
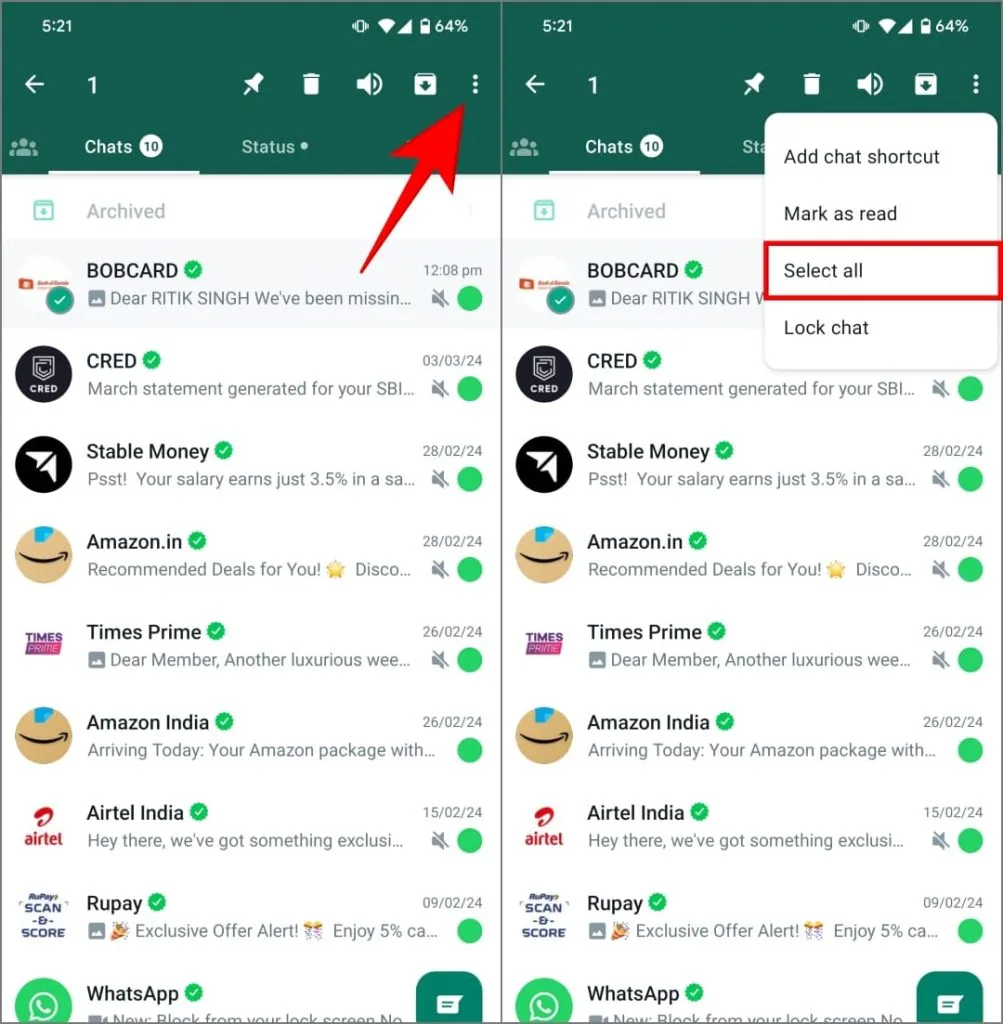
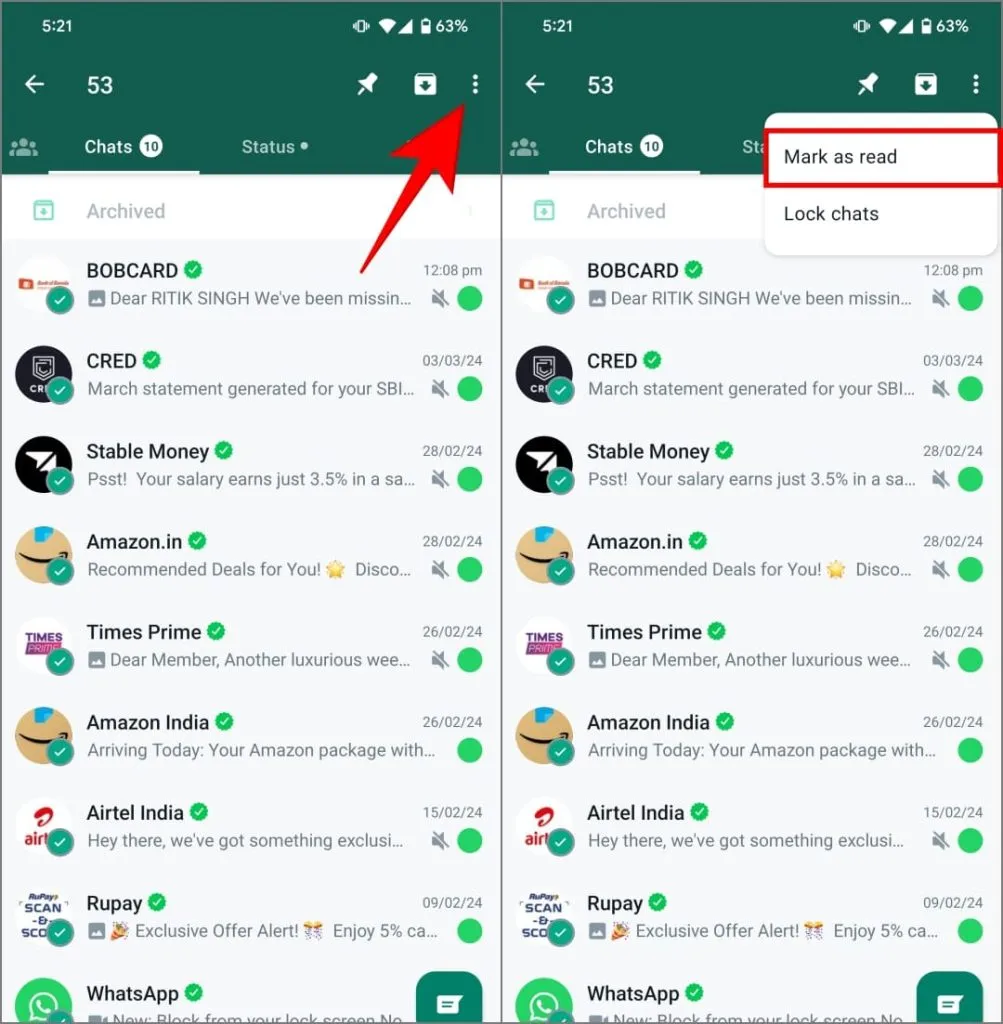
Označit zprávy jako přečtené v telegramu
Telegram zobrazuje zelený bod s počtem nepřečtených zpráv pro každou konverzaci. S rušným rozhraním aplikace to může být ohromující – zvláště pokud jste v kanálech a skupinách s častými aktualizacemi. Zde je návod, jak označit zprávy jako přečtené, aniž byste je otevírali v telegramu:
1. Spusťte aplikaci Telegram v systému Android.
2. Klepnutím a podržením vyberte konverzace, které chcete označit jako přečtené. Klepněte na tři svislé tečky v pravém horním rohu.
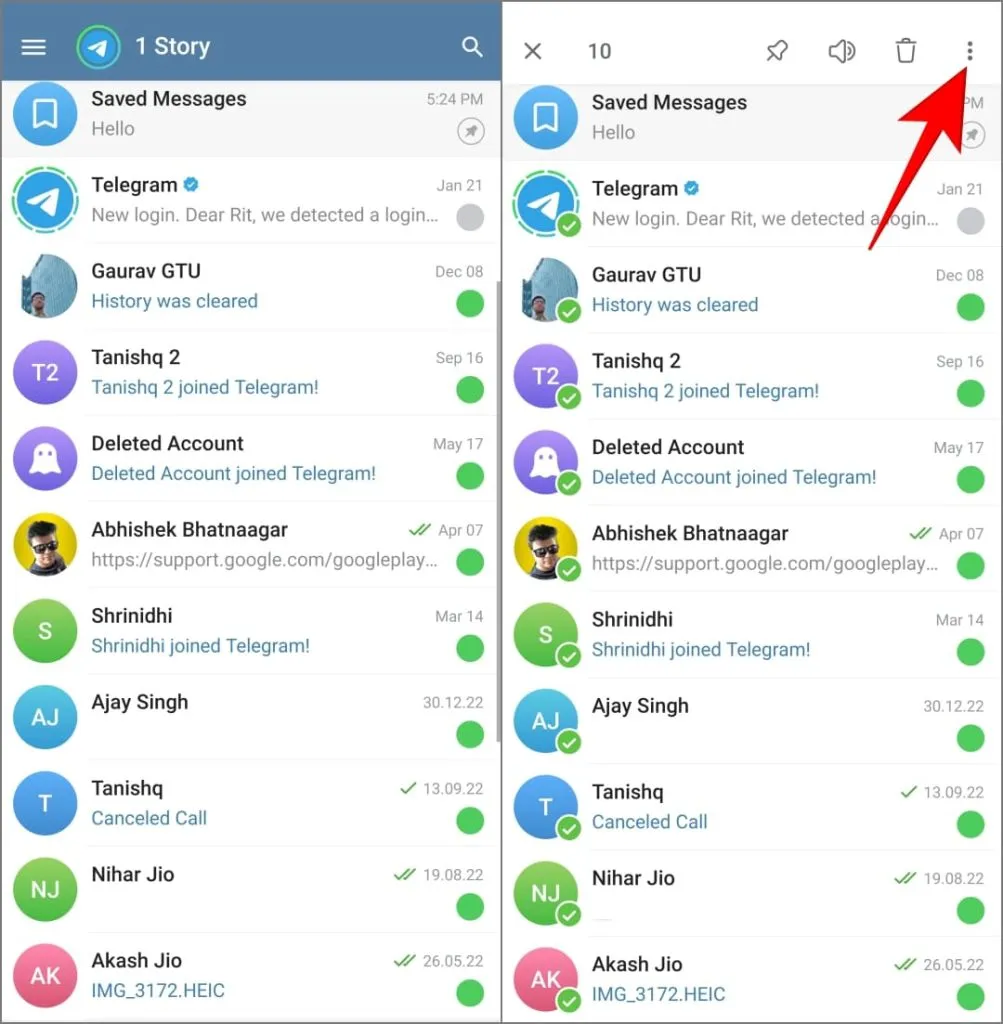
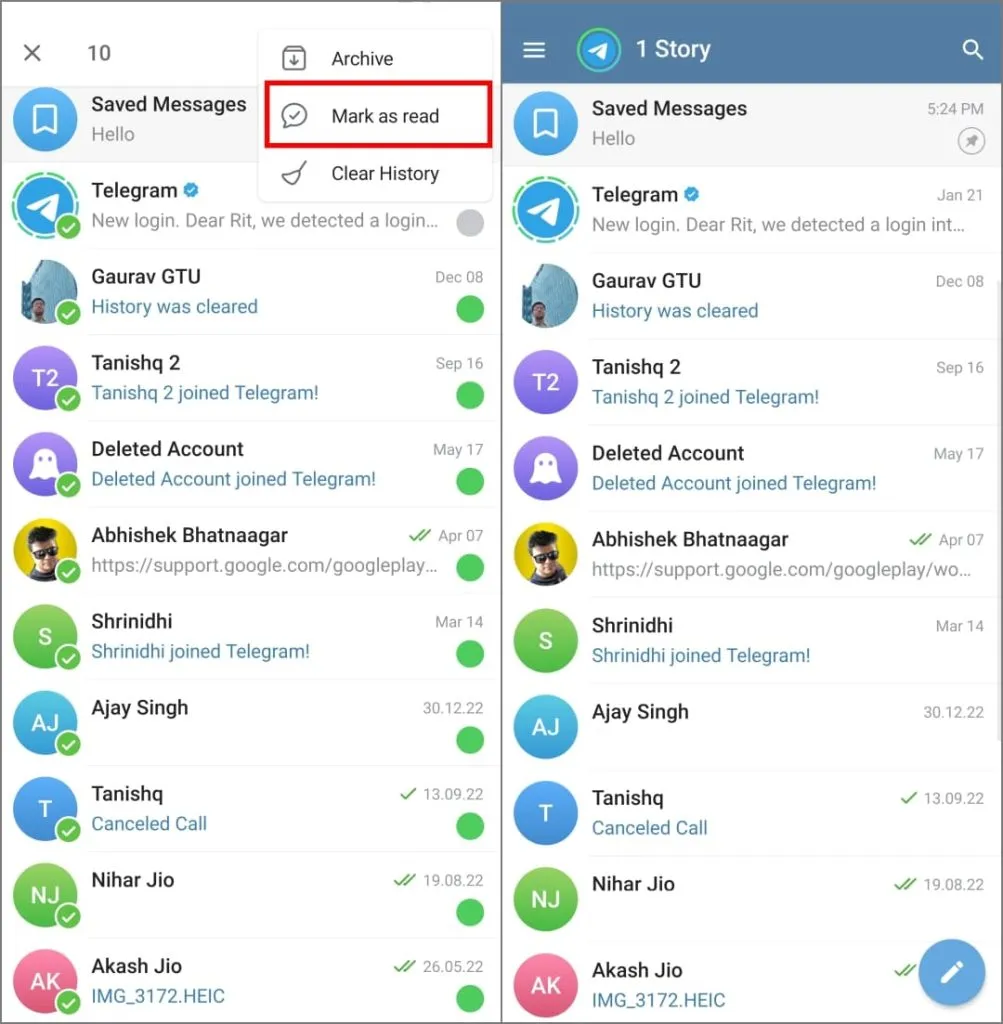
Označit zprávy jako přečtené v Signal Messengeru
Signal je oblíbená aplikace pro zasílání zpráv pro Android a je známá svým zaměřením na zabezpečení. Využívá open-source Signal Protocol , považovaný za jeden z nejsilnějších dostupných šifrovacích standardů. To znamená, že vaše zprávy jsou chráněny, takže je můžete číst pouze vy a příjemce.
Aby vám pomohl se správou doručené pošty, zobrazuje Signal vedle nepřečtených zpráv modrou tečku. Na rozdíl od Telegramu a WhatsApp můžete přímo označit všechny nepřečtené konverzace jako přečtené (aniž byste je museli vybírat) na Signálu, jak je znázorněno níže:
1. Spusťte v telefonu aplikaci Signal.
2. Klepněte na nabídku tří svislých teček v pravém horním rohu.
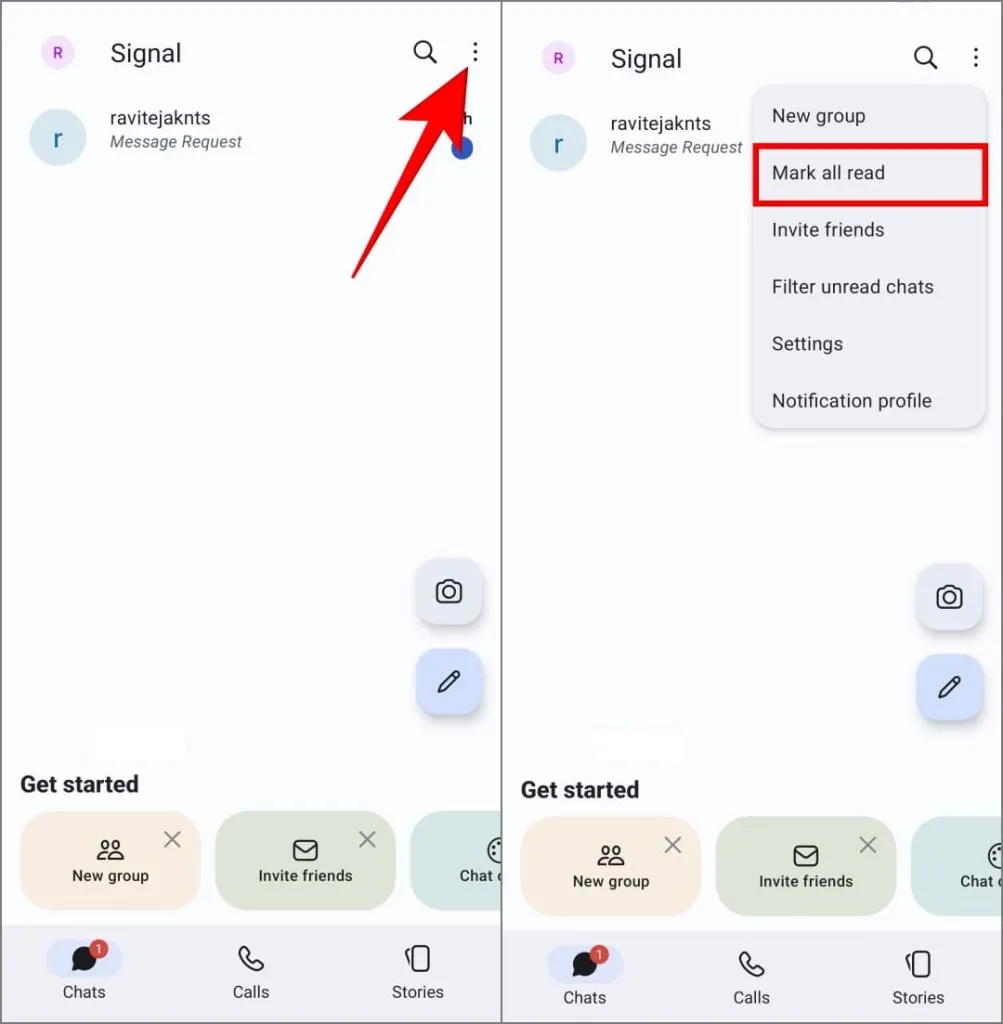
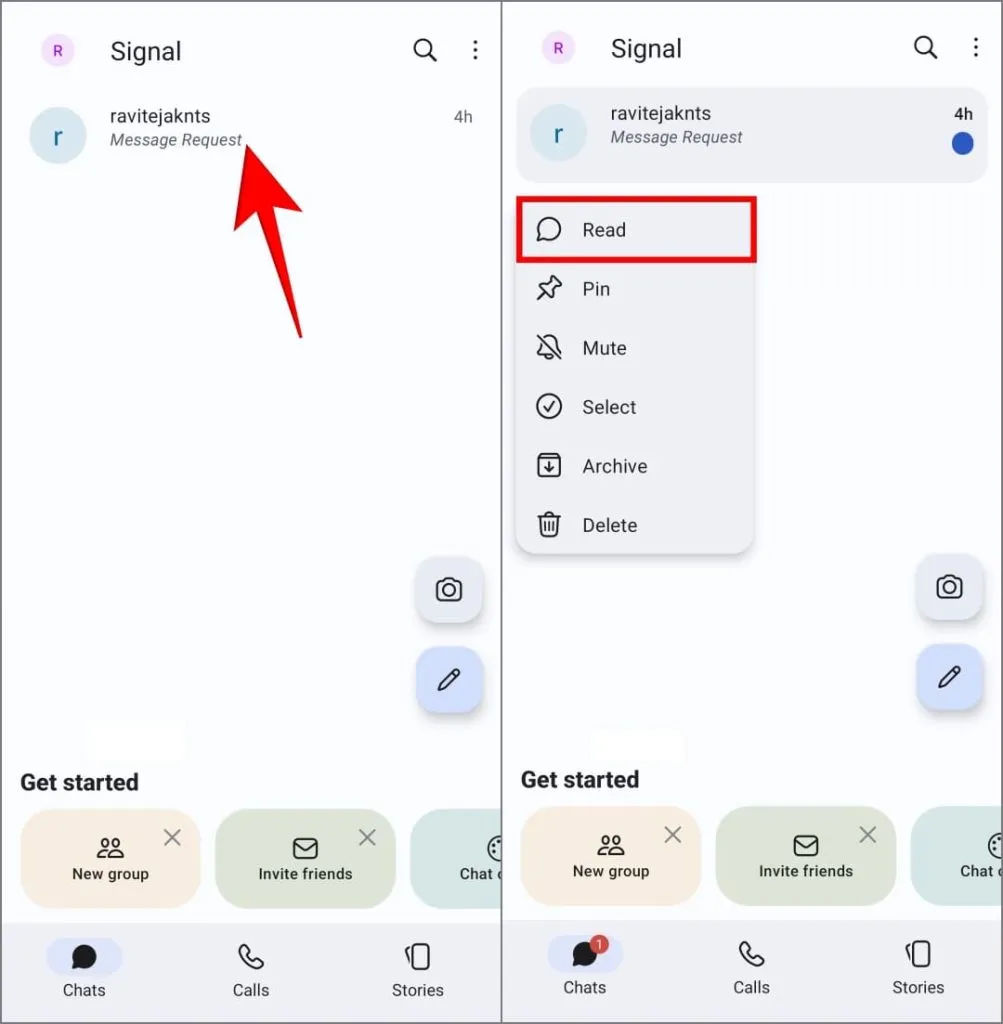
Tipy pro uspořádání zpráv v systému Android
Zprávy Google a aplikace pro rychlé zasílání zpráv, jako je WhatsApp, Telegram a Signal, nabízejí několik vestavěných funkcí, které vám pomohou udržet pořádek v doručené poště. Číst dál:
Zprávy Google
- Archivujte staré zprávy: Archivujte zprávy, které již nepotřebujete. Chcete-li tak učinit, klepnutím a podržením vyberte konverzaci a poté klepněte na tlačítko Archivovat (vpravo nahoře).
- Automatické mazání zpráv OTP: Přejděte do Zprávy Google > Nastavení > Organizace zpráv a zapněte možnost Automatické mazání jednorázových hesel po 24 hodinách . Tím se po dni automaticky vymažou jednorázová hesla a ověřovací kódy , čímž se zabrání nepořádku.
- Povolit ochranu proti spamu: Přejděte do Zprávy Google > Nastavení > Ochrana proti spamu a zapněte ji. To pomáhá odfiltrovat spamové textové zprávy.
- Vypnutí RCS: Pokud ve Zprávách Google dostáváte spamové zprávy a reklamy, přejděte do Zprávy Google > Nastavení > Chaty RCS a přepněte přepínač Zapnout chaty RCS do polohy Vypnuto.
- Vypnutí upozornění pro nedůležité odesílatele: Otevřete chat, klepněte na tři svislé tečky v pravém horním rohu a zvolte Podrobnosti > Upozornění . Vypněte oznámení.
- Blokovat a nahlásit spam : Chcete-li trvale zablokovat odesílatele spamu, otevřete chat, klepněte na tři svislé tečky v pravém horním rohu a vyberte Blokovat a nahlásit spam .
WhatsApp, Telegram a Signal Messenger
- Připnout chaty: Připněte si důležité konverzace a skupiny, aby zůstaly v horní části seznamu chatů.
- Ztlumit chaty: Ztlumte oznámení pro skupiny a kanály, které nejsou naléhavé, abyste se vyhnuli rozptýlení.
- Archivovat chaty: Archivujte konverzace, abyste je skryli z hlavního zobrazení. Tyto chaty jsou přístupné později ze sekce ‚Archivované chaty‘.
- Hvězdné zprávy: Na WhatsApp můžete označit hvězdičkou důležité zprávy v chatech, abyste je mohli později snadno použít. Tato funkce není k dispozici na telegramu nebo signálu.
- Mizející zprávy: Nastavte časovač samodestrukce pro zprávy , abyste se vyhnuli nepořádku a zabezpečili citlivé zprávy.
- Zakázat potvrzení o přečtení: Vypněte potvrzení o přečtení, aby se odesílatel nedozvěděl, že jste si jeho zprávu prohlédli. Tímto způsobem neuvidí „vidět“, když si to přečtete.
Ukliďte si zprávy
Označení zpráv uklidí vaši doručenou poštu, takže snáze najdete konkrétní zprávy, jako je čistý stůl ve srovnání s nepořádkem. Také snižuje rušivé vlivy, které pocházejí z nepřečtených odznaků. To vám umožní soustředit se na to, na čem skutečně záleží, místo abyste ztráceli čas opakovaným čtením již adresovaných zpráv. Pokud je však zpráva důležitá a možná se k ní budete muset vrátit později, neoznačujte ji jako přečtenou. Místo toho ji nechte nepřečtenou nebo nastavte připomenutí .


Napsat komentář