
Pokud jste vášnivým uživatelem Windows, můžete PowerShell dobře znát. PowerShell je v podstatě nástroj příkazového řádku vyvinutý společností Microsoft pro práci s operačním systémem Windows.
S pomocí PowerShellu můžete automatizovat různé úlohy ve vašem systému. Zatímco mnoho funkcí PowerShellu je podobných CMD, PowerShell je stále pokročilejší a dokáže zvládnout komplikované úkoly.
Pokud tedy používáte Windows a často používáte PowerShell, je nejlepší udržovat PowerShell aktualizovaný. Pokud je verze PowerShellu nainstalovaná ve vašem zařízení zastaralá, můžete zaznamenat určité problémy.
Jak aktualizovat PowerShell v systému Windows (všechny metody)
PowerShellu může chvíli trvat, než zareaguje na vaše příkazy, nebo se vrátí s chybami. Občas se také může stát, že se PowerShell neotevře na vašem počítači se systémem Windows. Pokud si tedy myslíte, že PowerShell je na vašem zařízení zastaralý, je čas jej aktualizovat na nejnovější verzi.
Před provedením aktualizace je nezbytné zkontrolovat verzi PowerShellu. Níže jsme sdíleli několik jednoduchých & pracovní metody aktualizace PowerShellu v operačním systému Windows. Začněme.
1) Nainstalujte nebo aktualizujte PowerShell pomocí příkazu Winget
Nejjednodušší způsob, jak nainstalovat nebo aktualizovat PowerShell ve Windows, je pomocí příkazu Winget. Windows Package Manager (Winget) je v podstatě nástroj příkazového řádku, který může instalovat aplikace do počítače se systémem Windows. Můžete jej tedy použít k instalaci/aktualizaci stávající verze PowerShellu nainstalovaného na vašem zařízení. Zde je to, co musíte udělat.
1. Zadejte příkazový řádek do vyhledávání ve Windows 11. Klikněte pravým tlačítkem na příkazový řádek a vyberte Spustit jako správce.

2. Když se otevře příkazový řádek, spusťte tento příkaz a stiskněte Enter.
winget search PowerShell

3. Nyní si poznamenejte ID spojené s aplikací PowerShell.
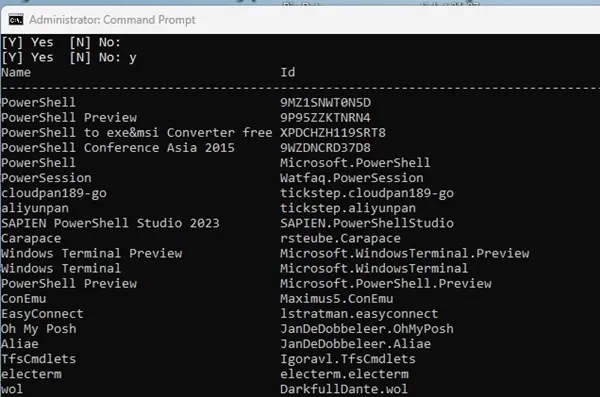
4. Po zkopírování spusťte tento příkaz nahrazením AppID skutečným ID aplikace, které jste právě zkopírovali.
winget install AppID
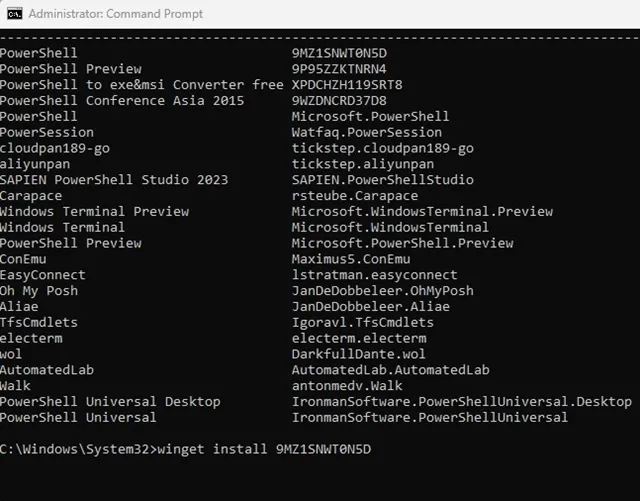
A je to! Nyní se Winget automaticky stáhne & nainstalujte do počítače nejnovější verzi PowerShellu. Po dokončení procesu restartujte počítač se systémem Windows.
2) Nainstalujte nebo aktualizujte PowerShell z GitHubu
Pokud nechcete k aktualizaci nástroje PowerShell používat nástroj příkazového řádku, máte možnost stáhnout & nainstalujte nejnovější verzi PowerShellu z Github. Chcete-li nainstalovat/aktualizovat PowerShell z Github, postupujte podle některých jednoduchých kroků, které jsme sdíleli níže.
1.
2. Když se stránka otevře, najdete tři různé možnosti stažení. msi (LTS, Stable, Preview).

3. Ke stažení byste měli vybrat stabilní verzi. Po stažení souboru MSI na něj dvakrát klikněte a zahajte instalaci.
4. Přejděte s výchozími možnostmi na Volitelné akce a klikněte na Další.

5. Nyní počkejte, až se instalace dokončí.
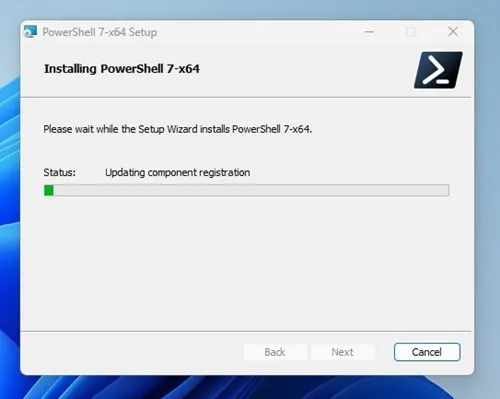
A je to! Tím se stáhne & nainstalujte nejnovější verzi PowerShellu do počítače se systémem Windows.
3) Aktualizujte PowerShell z obchodu Microsoft Store
Pokud používáte Windows 11, můžete k instalaci nebo aktualizaci nástroje PowerShell použít aplikaci Microsoft Store. Postupujte podle některých jednoduchých kroků, které jsme sdíleli níže.
1. Napište do Microsoft Store na Windows 11 Search. Dále otevřete aplikaci Microsoft Store ze seznamu nejlepších výsledků shody.
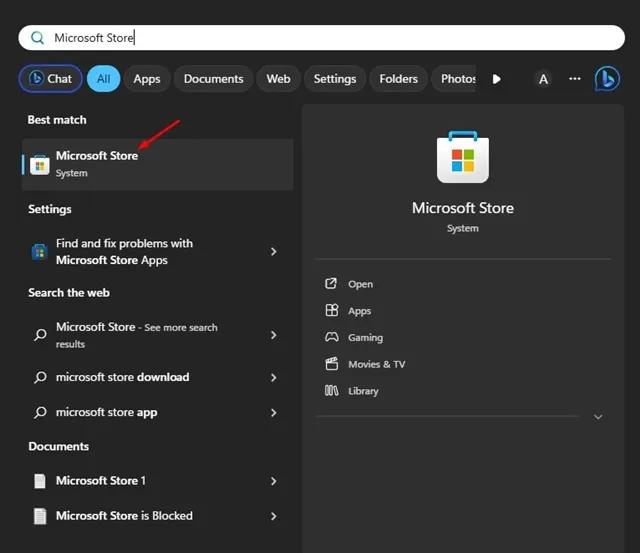
2. Po otevření obchodu Microsoft Store vyhledejte PowerShell.
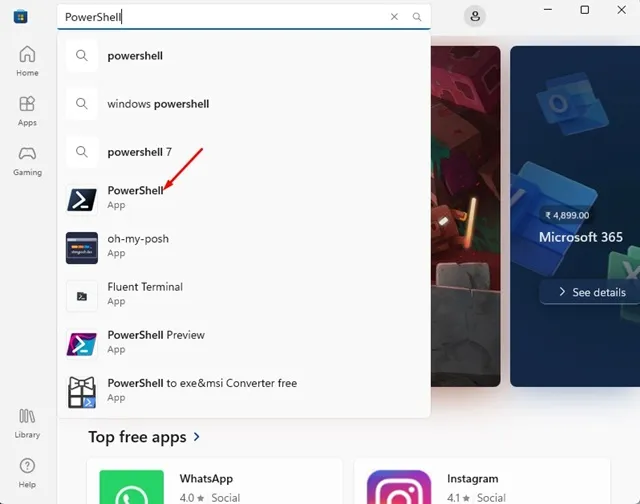
3. Pokud je k dispozici nějaká aktualizace, zobrazí se tlačítko Aktualizovat. Kliknutím na tlačítko Aktualizovat aktualizujte aplikaci PowerShell.
4. Pokud PowerShell na vašem zařízení není nainstalován, budete ho muset získat kliknutím na tlačítko Instalovat.
A je to! Takto můžete aktualizovat nebo nainstalovat obslužný program PowerShell do počítače se systémem Windows 11 prostřednictvím obchodu Microsoft Store.
Použijte PowerShell 5 i PowerShell 7
Pokud jste do svého zařízení nainstalovali PowerShell podle těchto kroků, budete mít PowerShell 5 i 7.
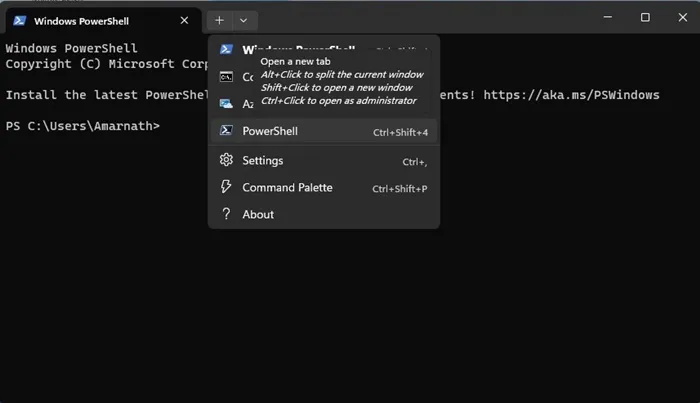
PowerShell 7.x je nainstalován v jiném umístění na vašem zařízení a obě verze PowerShellu zůstávají aktivní. Pokud jste uživatelem terminálu, najdete další profil PowerShell.
Tato příručka je tedy o tom, jak aktualizovat nebo nainstalovat PowerShell na Windows. Dejte nám vědět, pokud potřebujete další pomoc s aktualizací PowerShellu ve Windows 11. Pokud vám tato příručka přijde užitečná, nezapomeňte ji sdílet se svými přáteli.


Napsat komentář