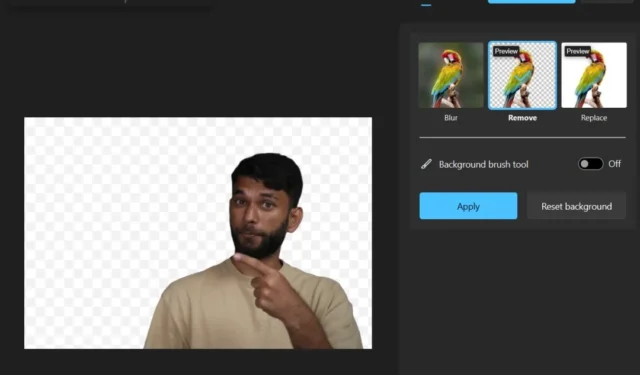
V rámci akce Surface společnost Microsoft představila nástroj pro odstranění pozadí pro aplikaci Malování a malování 3D . Nyní to však posunuli o krok dále, když uživatelům umožnili odstranit pozadí a zprůhlednit jej přímo v aplikaci Fotky. To znamená, že již nemusíte otevírat samostatnou aplikaci, abyste mohli upravit fotografii, kterou jste si prohlíželi. Zde je návod, jak odstranit pozadí a učinit jej průhledným pomocí aplikace Windows Fotky.
Změňte ve Fotkách pozadí obrázku na průhledné
Nyní, když je tato funkce dostupná v nativní aplikaci Fotky ve Windows, je odstranění pozadí z libovolného obrázku hračkou. Podívejte se na kroky níže, abyste viděli, jak se to dělá.
1. Nejprve otevřete obrázek, který chcete upravit, v aplikaci Fotky. Pokud se obrázek neotevírá v aplikaci Fotky, klikněte pravým tlačítkem na obrázek a poté na Otevřít pomocí< /span>.Fotky a vyberte
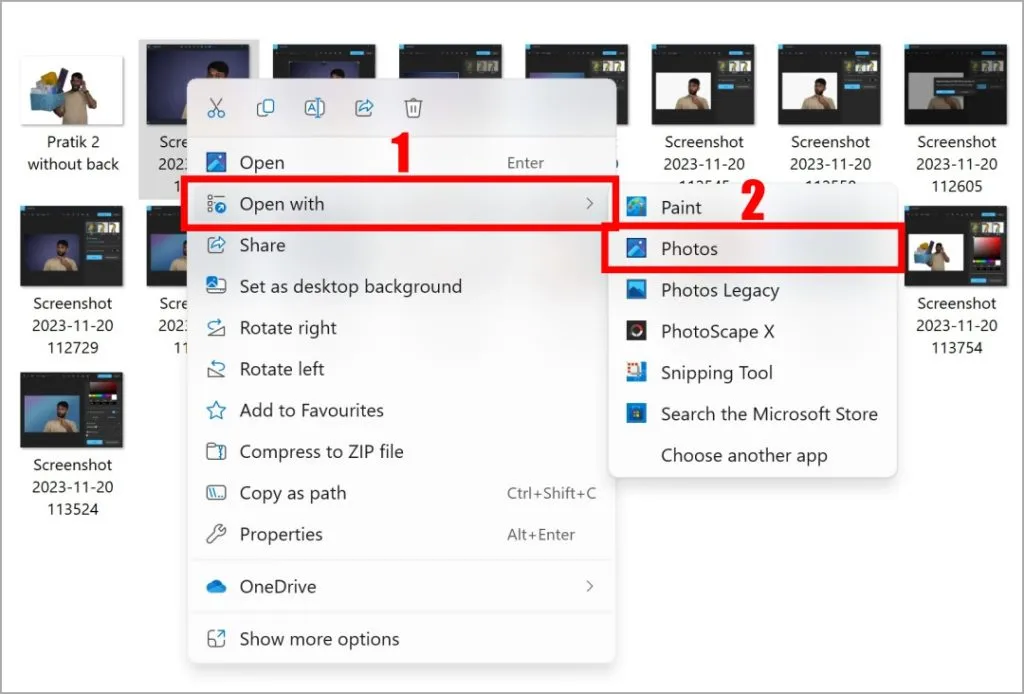
2. Nyní, když je obrázek otevřen v aplikaci Fotky, klikněte na ikonu Upravit obrázek (Ctrl + E).
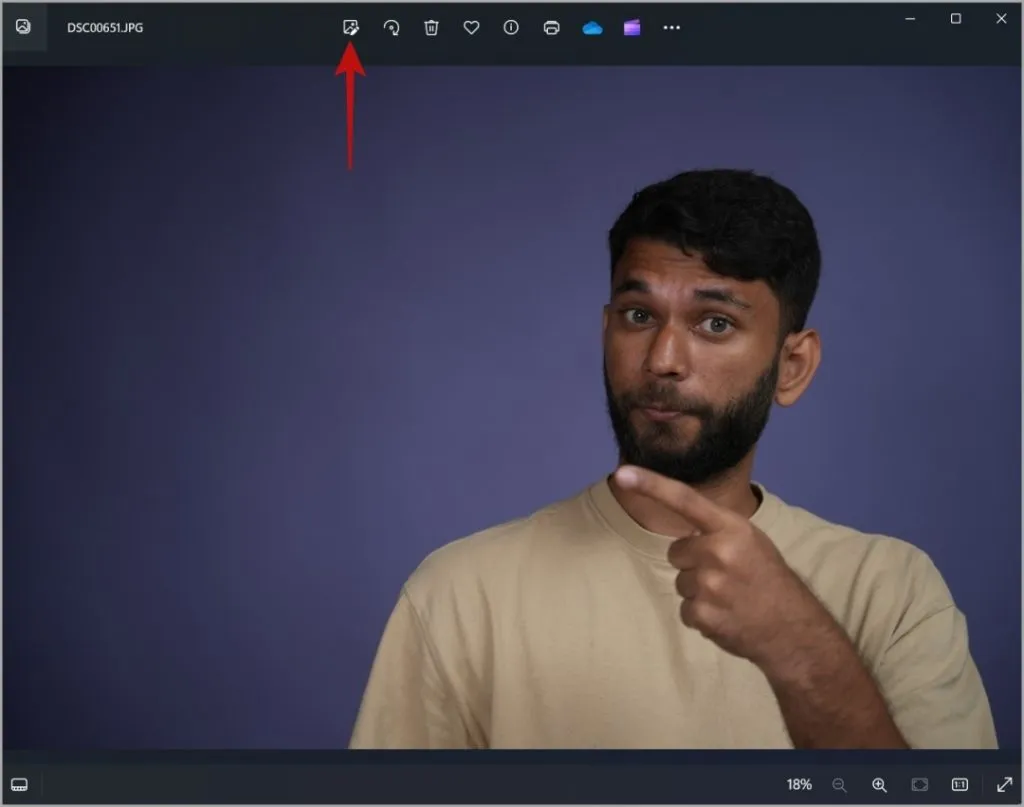
3. Zde stačí kliknout na ikonu Rozostření pozadí ze seznamu nástrojů na nahoře a odtud můžete vybrat Rozmazat, Odebrat nebo Nahradit pozadí.
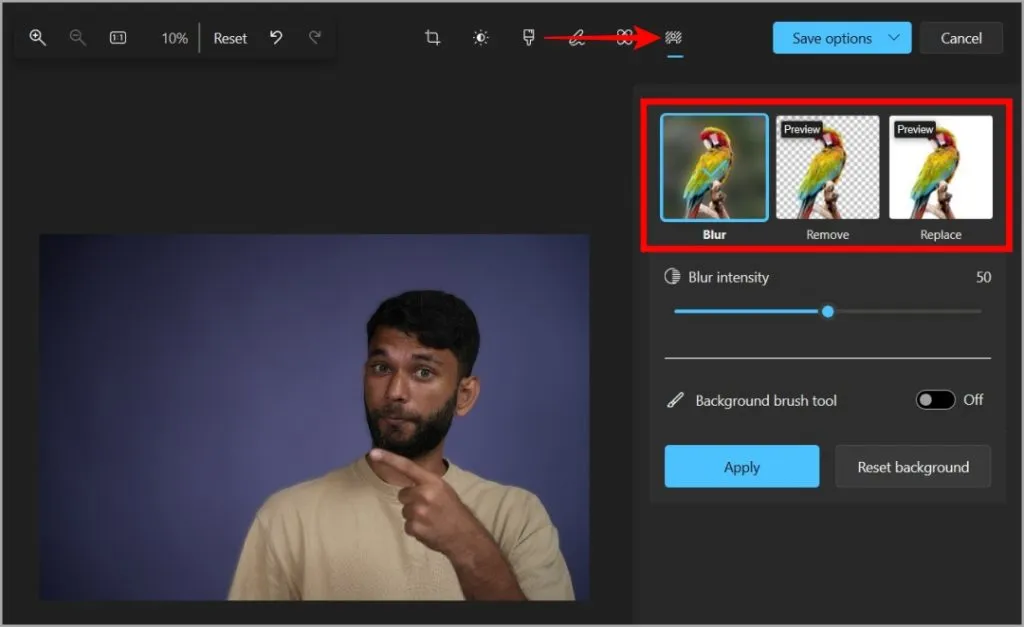
4. Nyní kliknutím na Odebrat odstraníte pozadí vybraného obrázku. Zpracování bude trvat několik sekund.
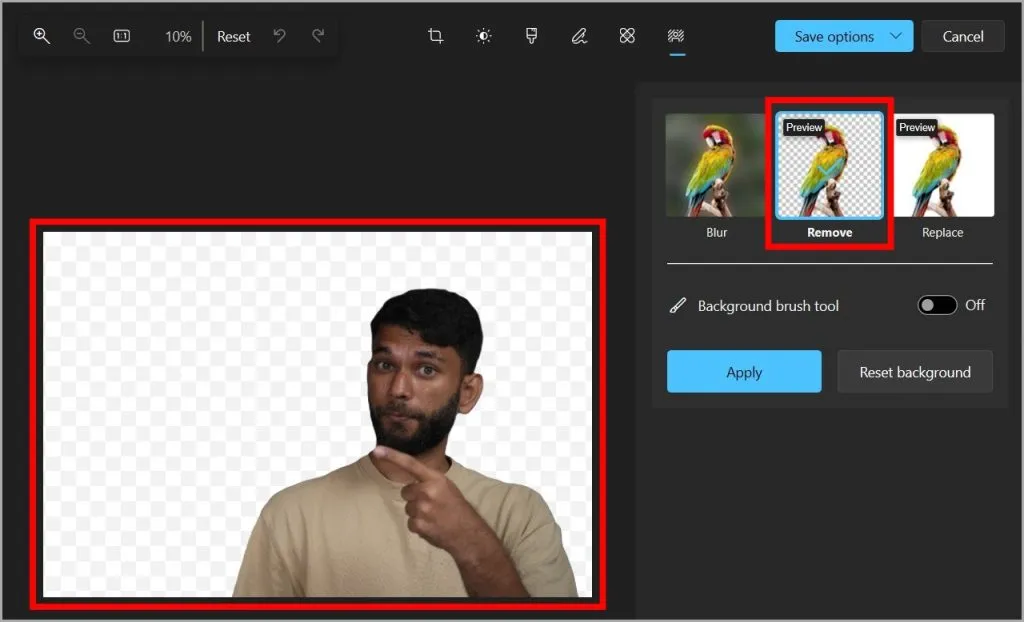
5. Jak můžete vidět, pozadí našeho obrázku je odstraněno docela pěkně. Pokud odstranění pozadí není pro váš obrázek přesné, můžete povolit přepínač vedle nástroje štětec na pozadí a vybrat Přidat nebo Odečíst pro přidání nebo odebrání průhlednosti.
Stačí upravit velikost a měkkost štětce podle potřeby a upravit obrázek pomocí kurzoru.

6. Jakmile zjistíte, že je pozadí dokonale odstraněno, klikněte na Použít a použijte toto upravit.
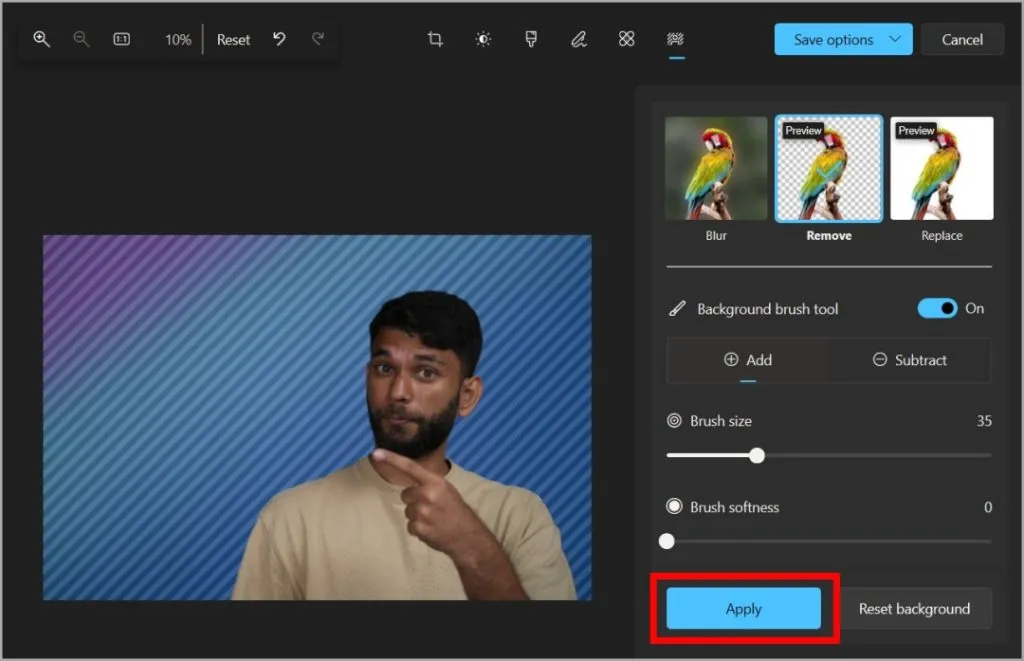
7. Chcete-li nyní uložit obrázek bez pozadí, nejprve klikněte na Možnosti uložení a poté na Uložit nebo Uložit jako kopii. Obrázek jsme uložili jako kopii, abychom zachovali původní obrázek i upravený obrázek. Můžete také vybrat Kopírovat do schránkya vložit obrázek tam, kde jej chcete použít.
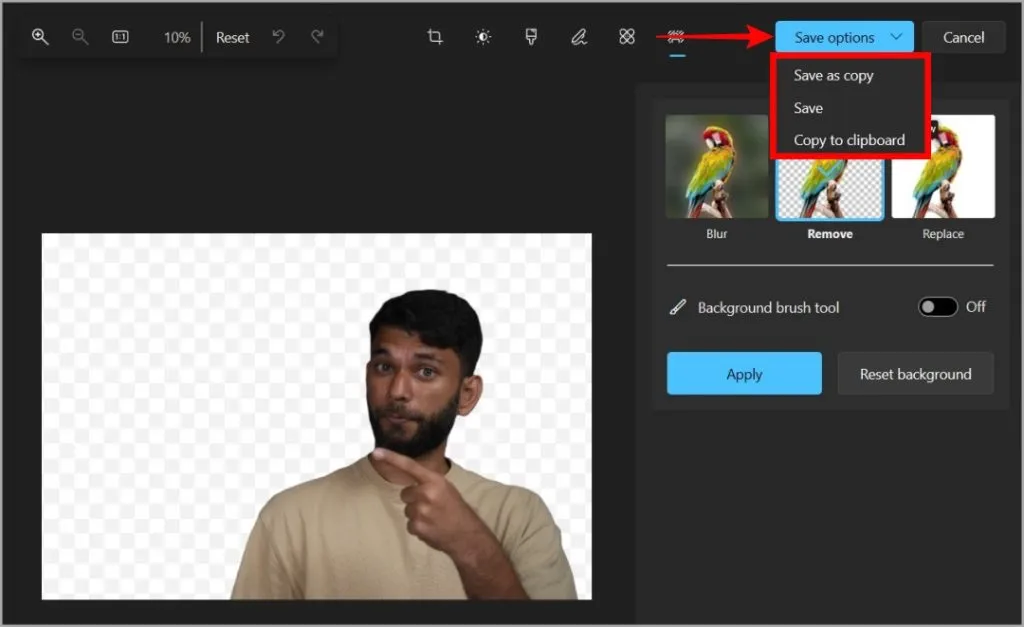
8. Po kliknutí na Uložit jako kopii vyberte umístění, kam chcete obrázek uložit, a poté klikněte na tlačítko Uložit. Ve výchozím nastavení je formát PNG, ale můžete to změnit.
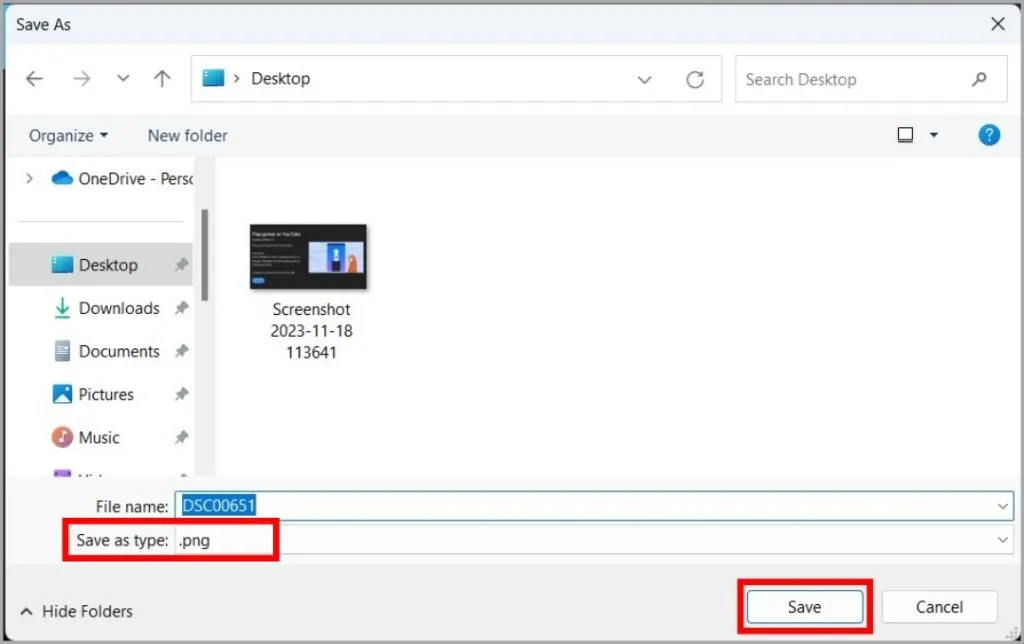
Přidejte nebo upravte rozostření pozadí obrázku ve Fotkách
Můžete nejen odstranit pozadí, ale také přidat nebo upravit rozostření vašich fotografií, čímž vytvoříte malou hloubku efektu. Zde je návod.
1. Po otevření obrázku v aplikaci Fotky přejděte na tlačítko Upravit > Rozostření pozadí jak je vysvětleno v předchozí metodě a vyberte Rozostření.
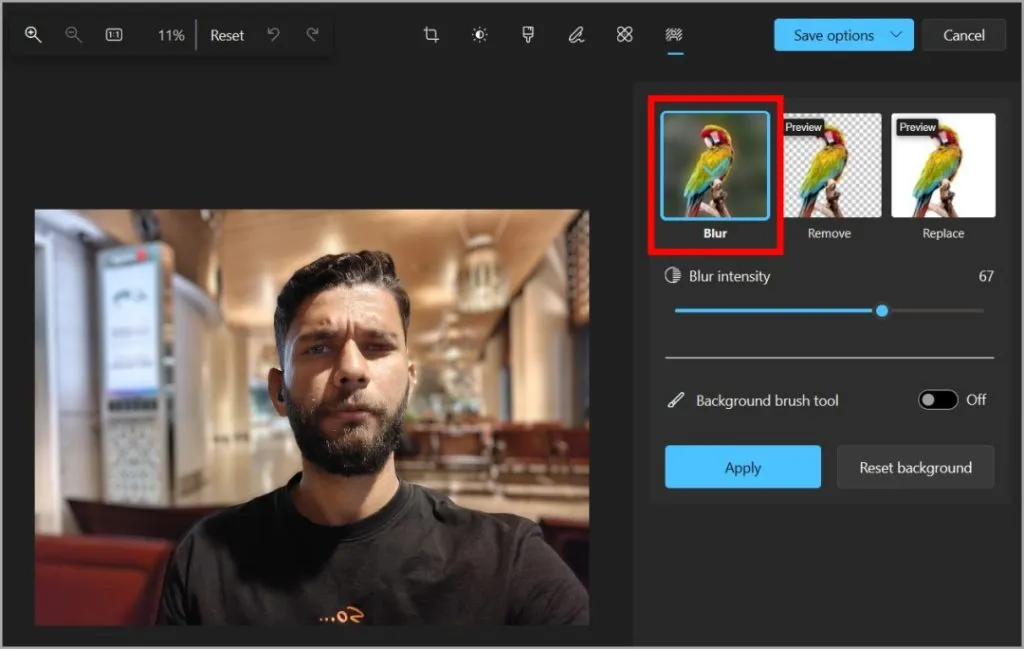
2. Efekt rozostření můžete upravit posunutím úrovně pod Intenzita rozostření. A stejně jako průhlednost pozadí můžete upravit rozostření po zapnutí přepínače vedle nástroje štětec na pozadí.
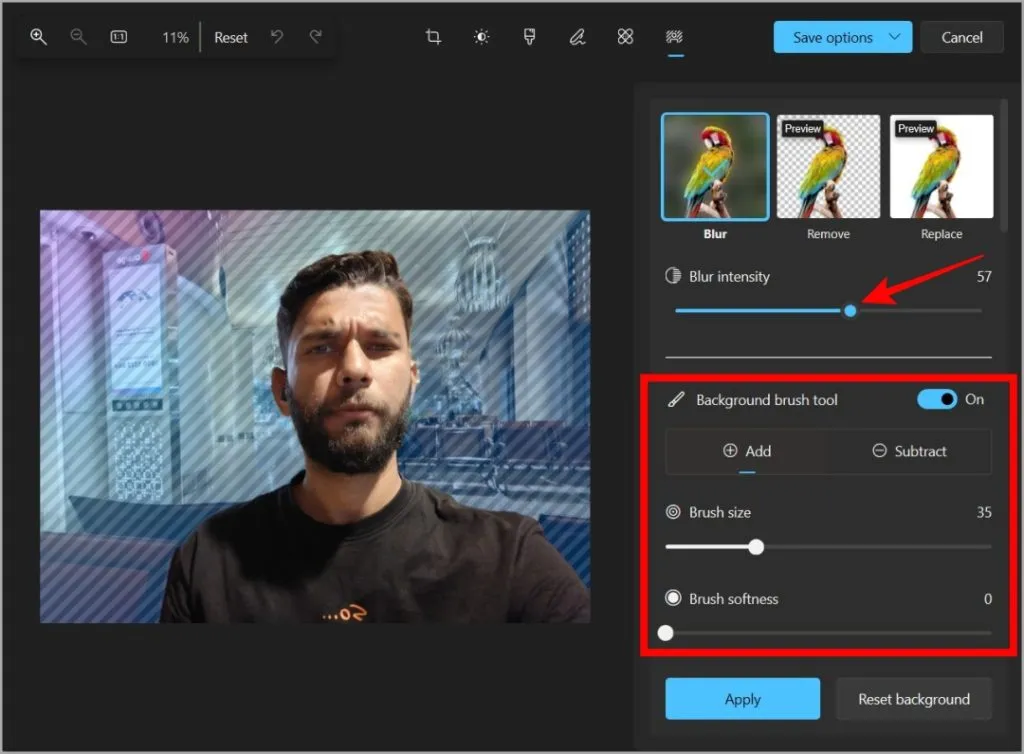
Nahradit pozadí obrázku ve fotkách
Funkce Nahradit v aplikaci Fotky vám umožňuje zaměnit pozadí obrázku, i když momentálně pouze s plnou barvou. Jedná se o užitečný nástroj pro úpravu profesionálně vypadajících fotografií z pohodlí vašeho domova, aniž byste potřebovali obyčejné pozadí.
1. Otevřete obrázek a přejděte na tlačítko Upravit > Rozostření pozadí jak je vysvětleno v předchozí metodě. Poté vyberte Nahradit. Zde si můžete vybrat libovolnou barvu pozadí obrázku.
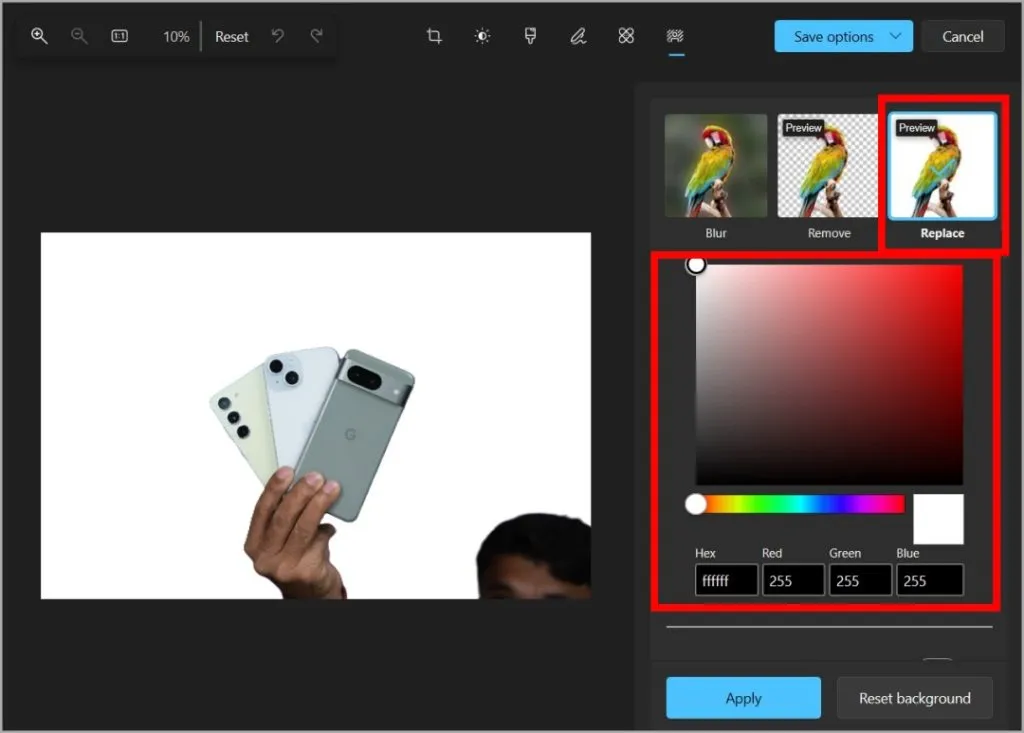
2. Pod možností výběru barvy můžete povolit přepínač vedle nástroje štětec na pozadí a opravte pozadí v případě neuspokojivých výsledků.
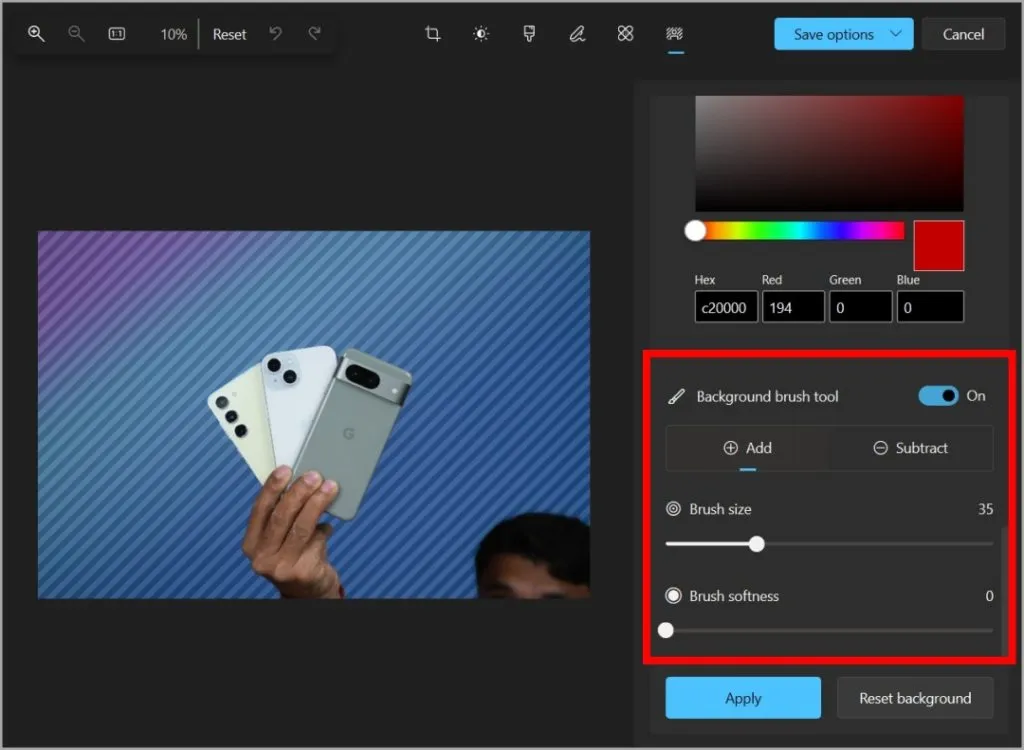
Rychlé úpravy
Nyní se můžete vyhnout používání bezplatných nástrojů pro odstraňování pozadí, které mají tendenci přidávat vodoznaky a snižují rozlišení obrázku. Díky této integraci do aplikace Fotky toho můžete udělat mnohem víc, aniž byste se spoléhali na jinou aplikaci.


Napsat komentář